VLC
- 1. Mit VLC abspielen+
-
- 1.1 Blu-Ray Filme abspielen
- 1.2 DLNA-Inhalt abspielen
- 1.3 Videos mit VLC über Airplay abspielen
- 1.4 YouTube Videos mit VLC abspielen
- 1.5 M2TS mit VLC abspielen
- 1.6 MTS mit VLC abspielen
- 1.7 M4V mit VLC abspielen
- 1.8 MP4 mit VLC abspielen
- 1.9 RTMP mit VLC abspielen
- 1.10 ISO mit VLC abspielen
- 1.11 AVI mit VLC abspielen
- 1.12 WMV mit VLC abspielen
- 1.13 MIDI mit VLC abspielen
- 1.14 3D Filme mit VLC abspielen
- 1.15 avchd mit VLC abspielen
- 1.16 Sopcast mit VLC abspielen
- 1.17 MP4 funktioniert nicht
- 1.18 FLV funktioniert nicht
- 1.19 MOV funktioniert nicht
- 1.20 UNDF funktioniert nicht
- 1.21 VLC für PS3 benutzen
- 2. Konvertieren & Stream+
- 3. Mit VLC bearbeiten+
- 4. VLC für Mobile+
- 5. VLC Assistent+
- 6. Tips & Tricks+
-
- 6.1 VLC Skins
- 6.2 VLC Kommandozeile
- 6.3 VLC als Voreinstellung
- 6.4 CD mit VLC brennen
- 6.5 VLC Dateien zu DVD
- 6.6 VLC Web Plugin
- 6.7 Screenshot mit VLC
- 6.8 VLC Audio synchronisieren
- 6.9 KMplayer vs VLC
- 6.10 MPC vs VLC
- 6.11 Snapshots mit VLC
- 6.12 Ist VLC sicher
- 6.13 VLC für Windows 7
- 6.14 VLC vs. MPlayer, was ist besser?
- Laden Sie UniConverter herunter, um Videos zu konvertieren:
Alle lieben Spielfilme und einer der bequemsten Wege, um Filme anzusehen, ist das Anschauen auf dem Computer. Wenn Sie Filme auf Ihrem Computer ansehen, müssen Sie nicht mehr ins nächste Kino gehen und für eine Eintrittskarte bezahlen. Es gibt viele Film-Webseiten im Internet, auf denen Sie legal Filme herunterladen und anschauen können. Auf manchen dieser Seiten müssen Sie zwar bezahlen, aber das ist es wert, vor allem wenn der Film gut ist. VLC gilt als einer der besten Media Player zum Anschauen von Spielfilmen. Das liegt daran, dass man mit dem VLC einfach Filme in jedem Format mit Untertiteln ansehen kann. Das ist vor allem bei ausländischen Filmen nützlich. Aber nicht alle, die Filme auf dem Computer anschauen nutzen diese Software. Wenn Sie zu diesen Leuten gehören, sollten Sie weiter lesen, um zu erfahren, wie praktisch der VLC Media Player ist. Wenn Sie MTS-Dateien abspielen wollen, werden Sie keine Probleme mit dem VLC haben. Hier ist eine Anleitung, wie man auf dem VLC mit Videodateien im MTS-Format umgeht.
- Teil 1. Wie man MTS-Videos mit dem VLC abspielt
- Teil 2. Wie man MTS Videos mit dem VLC konvertiert
- Teil 3. Eine bessere Alternative zum VLC Video Converter
Teil 1. Wie man MTS-Videos mit dem VLC abspielt
Das Abspielen von Videos mit dem VLC ist sehr einfach; befolgen Sie nur diese einfachen Schritte und sie können alle Videos, einschließlich MTS-Dateien, jederzeit mit dem VLC wiedergeben.
Schritt 1 Laden Sie die Software herunter
Das Herunterladen der Software ist völlig kostenlos! Sie ist jedoch nur für PC-Nutzer erhältlich, andere Betriebssysteme wie Mac OS werden von dieser Software nicht unterstützt.
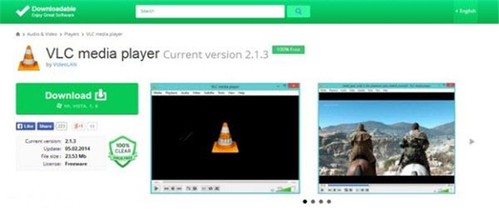
Schritt 2 Starten Sie das Programm und öffnen Sie die Datei
Wenn Sie den VLC heruntergeladen und installiert haben, starten Sie das Programm und klicken Sie oben links auf "Medien". Dann öffnet sich ein Optionsmenü. Wählen Sie dort "Datei öffnen..."
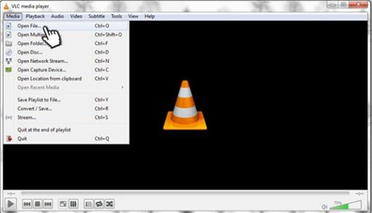
Schritt 3 Wählen Sie die MTS-Datei, die Sie wiedergeben wollen
Es erscheint ein Dateiordner. Finden Sie den Speicherort der MTS-Datei, die Sie mit dem VLC Media Player wiedergeben möchten. Beachten Sie, dass Sie Videos nur eins nach dem anderen abspielen können.
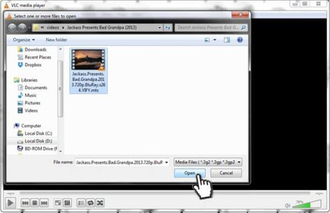
Schritt 4 Viel Spaß beim Film schauen!
So einfach ist es! Jetzt können Sie den Film, den Sie anschauen möchten, jederzeit genießen!
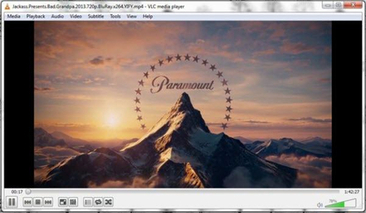
Alternative Methode: Sie können Ihre MTS-Datei auch einfach abspielen, indem Sie direkt nach der Datei, die Sie wiedergeben wollen, suchen, mit der rechten Maustaste darauf klicken und Öffnen mit > VLC Media Player auswählen.
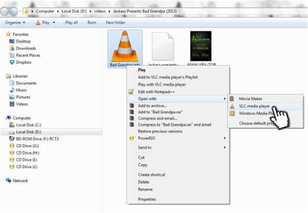
Tipp: Wenn gewünscht, können Sie auch Untertitel hinzufügen, indem Sie zu Untertitel > Untertitel-Datei hinzufügen… gehen.
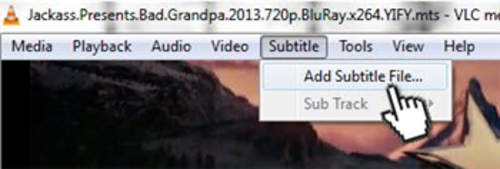
Teil 2. Wie man MTS Videos mit dem VLC konvertiert
Viele Nutzer wissen das nicht, aber Sie können den VLC nicht nur als Media Player, sondern auch als Video-Konverter verwenden. Falls Sie sich fragen, wie man das macht, lesen Sie unten die Schritt-für-Schritt-Anleitung, um zu erfahren, wie es geht.
Schritt 1 Starten Sie den VLC und wählen Sie "Konvertieren"
Starten Sie den VLC, klicken Sie in der Menüliste auf "Medien" und dann auf > Konvertieren/Speichern…

Schritt 2 Klicken Sie auf "Hinzufügen"
Es öffnet sich ein "Medien öffnen"-Fenster. Klicken Sie dort auf die "Hinzufügen"-Schaltfläche.
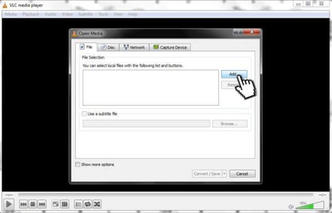
Schritt 3 Wählen Sie die zu konvertierende MTS-Datei
Suchen Sie den Speicherort der MTS-Datei, die Sie umwandeln wollen, wählen Sie diese aus und klicken Sie unten auf die "Öffnen"-Schaltfläche, um die Datei hinzufügen.
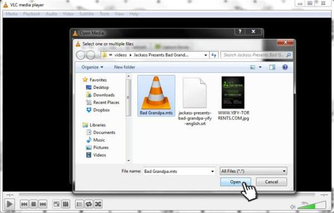
Schritt 4 Klicken Sie auf den Konvertieren/Speichern-Button
Wenn Sie die Datei ausgewählt haben, klicken Sie im unteren Bereich des Fensters auf den Konvertieren/Speichern-Button, wie unten im Bild gezeigt.
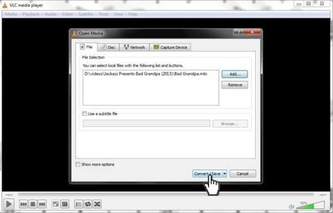
Schritt 5 Wählen Sie die Voreinstellungen für Ihr Video
Gehen Sie im Abschnitt "Einstellungen" zu "Profile" und öffnen Sie die Dropdown-Liste, um die gewünschten Voreinstellungen für Ihr Video auszuwählen.
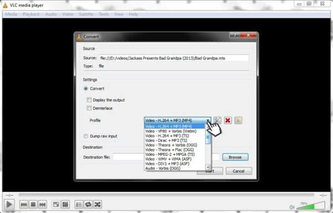
Schritt 6 Wählen Sie das Ausgabe-Format Ihres Videos
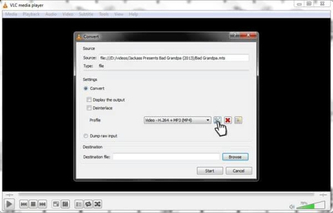
Klicken Sie auf das Werkzeuge-Symbol neben "Profile". Dann öffnet sich ein Fenster mit Ausgabe-Optionen, in dem Sie auswählen können, in welches Format Sie Ihre MTS-Datei umwandeln wollen.
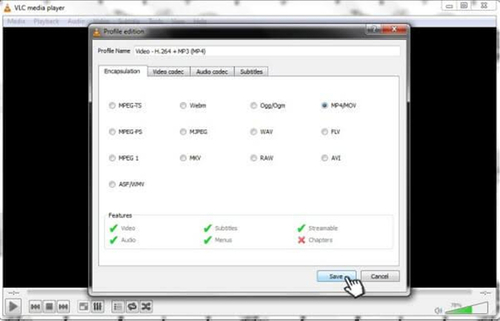
Optional: In den anderen Registerkarten können Sie Video- und Audio-Codecs einstellen und Untertitel hinzufügen.
Schritt 7 Wählen Sie den Zielordner für Ihre Datei
Klicken Sie auf die "Durchsuchen"-Schaltfläche und finden Sie einen Speicherort für Ihre Datei. Dort können Sie auch einen Namen für die Datei festlegen. Klicken Sie abschließend auf "Speichern".
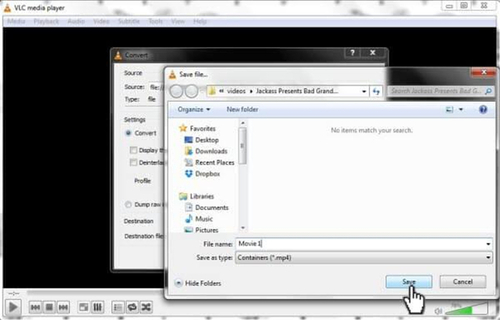
Schritt 8 Beginnen Sie mit dem Konvertieren
Wenn alles gut aussieht, klicken Sie auf den "Start"-Button im unteren Bereich des Fensters, dann beginnt die Konvertierung.
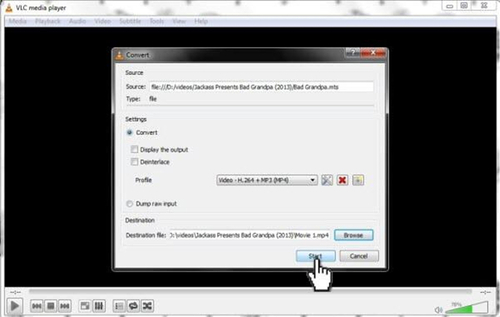
Schritt 9 Warten Sie, bis die Konvertierung abgeschlossen ist.
Warten Sie bis der Schieberegler das Ende erreicht hat. Das zeigt an, dass die Konvertierung abgeschlossen ist.

Teil 3. Eine bessere Alternative zum VLC Video Converter
Es kann sein, dass Ihnen der VLC ausreicht, um Video-Dateien zu konvertieren, da er Dateiformate sehr gut umwandelt, aber wenn Sie eine Video-Konverter-Software verwenden möchten, die noch besser ist, können Sie sich für den Wondershare UniConverter entscheiden. Im Unterschied zum VLC Video Converter bietet der Wondershare UniConverter grundlegende Funktionen zum Bearbeiten von Videos, mit denen Sie das Gesamterscheinungsbild Ihres Videos verbessern können. Auch bei den Formaten, die Sie ineinander umwandeln können, haben Sie eine bessere Auswahl.
Wondershare UniConverter - Ihre vollständige Video-Toolbox
- Konvertieren von 1000+ Formaten wie AVI, MKV, MOV, MP4 usw.
- Konvertieren zu den optimierten Voreinstellungen für fast alle Geräte.
- 30-mal höhere Konvertierungsgeschwindigkeit als konventionelle Konverter.
- Bearbeiten, verbessern & personalisieren Sie Ihre Video-Dateien.
- Laden Sie Videos von Video-Portalen herunter, bzw. nehmen Sie diese auf.
- Rufen Sie automatisch die Metadaten für Ihre iTunes-Filme ab.
- Eine vielseitige Toolbox, die das Reparieren von Metadaten, einen GIF-Maker, die Übertragung von Videos auf den TV, einen VR-Konverter und einen Bildschirm-Rekorder kombiniert.
- Mit der branchenführenden APEXTRANS-Technologie werden Videos ohne Qualitätsverlust oder Video-Komprimierung konvertiert.
- Unterstützte Betriebssysteme: Windows 10/8/7/XP/Vista, mac OS 10.15 (Catalina), 10.14, 10.13, 10.12, 10.11 (El Capitan), 10.10, 10.9, 10.8, 10.7, 10.6
Welches Programm ist besser, der VLC Media Player oder der Wondershare UniConverter? Unten werden die Funktionen der beiden Programme, mit denen Sie MTS-Videodateien in andere Dateifomate umwandeln können, tabellarisch gegenübergestellt.
| Funktionen | Wondershare | VLC |
|---|---|---|
| Batch-Konvertierung |  |
|
| Optimierung für bestimmte Geräte |  |
|
| Optimierung des Video-Sharing |  |
|
| Videobearbeitung |  |
|
| Übertragung von Dateien auf jede Videobearbeitungs-Software |  |
|
| Ermöglicht das Herunterladen von Videos aus dem Internet |  |
|
| Brennt Video-Dateien auf CD oder DVD |  |
 |
| Drahtlose Synchronisierung |  |
|
| Wiedergabe von Videos nach der Konvertierung |  |
 |
Die Tabelle oben zeigt ganz klar, dass Wondershare beim Konvertieren vorne liegt. Der VLC mag zwar ein guter Media Player sein, aber wenn es darum geht, Videos umzuwandeln, ist Wondershare die erste Wahl.
Der Wondershare UniConverter bietet deutlich mehr Funktionalitäten als der VLC, da er viele zusätzliche Funktionen enthält, die seine Effizienz verbessern und die im VLC Media Player nicht enthalten sind.

