VLC
- 1. Mit VLC abspielen+
-
- 1.1 Blu-Ray Filme abspielen
- 1.2 DLNA-Inhalt abspielen
- 1.3 Videos mit VLC über Airplay abspielen
- 1.4 YouTube Videos mit VLC abspielen
- 1.5 M2TS mit VLC abspielen
- 1.6 MTS mit VLC abspielen
- 1.7 M4V mit VLC abspielen
- 1.8 MP4 mit VLC abspielen
- 1.9 RTMP mit VLC abspielen
- 1.10 ISO mit VLC abspielen
- 1.11 AVI mit VLC abspielen
- 1.12 WMV mit VLC abspielen
- 1.13 MIDI mit VLC abspielen
- 1.14 3D Filme mit VLC abspielen
- 1.15 avchd mit VLC abspielen
- 1.16 Sopcast mit VLC abspielen
- 1.17 MP4 funktioniert nicht
- 1.18 FLV funktioniert nicht
- 1.19 MOV funktioniert nicht
- 1.20 UNDF funktioniert nicht
- 1.21 VLC für PS3 benutzen
- 2. Konvertieren & Stream+
- 3. Mit VLC bearbeiten+
- 4. VLC für Mobile+
- 5. VLC Assistent+
- 6. Tips & Tricks+
-
- 6.1 VLC Skins
- 6.2 VLC Kommandozeile
- 6.3 VLC als Voreinstellung
- 6.4 CD mit VLC brennen
- 6.5 VLC Dateien zu DVD
- 6.6 VLC Web Plugin
- 6.7 Screenshot mit VLC
- 6.8 VLC Audio synchronisieren
- 6.9 KMplayer vs VLC
- 6.10 MPC vs VLC
- 6.11 Snapshots mit VLC
- 6.12 Ist VLC sicher
- 6.13 VLC für Windows 7
- 6.14 VLC vs. MPlayer, was ist besser?
- Laden Sie UniConverter herunter, um Videos zu konvertieren:
3 Nützliche Tipps: Mit VLC YouTube Videos abspielen oder downloaden
Sie können viel mit VLC Media Player tun, und eines dieser Dinge ist auch, dass Sie YouTube Videos mit dem VLC Media Player abspielen. Warum wollen Sie das tun, wenn Sie auf YouTube das Gleiche tun? Nun, aus Gründen wie bessere Kontrolle über das Rendern von Video und Audio, suche besser nach Kontrollen usw. Sowieso, lasst uns schnell die Schritte sehen, denen wir folgen müssen, um dies tun zu können.
- Teil 1. Mit VLC YouTube Videos abspielen
- Teil 2. Mit VLC YouTube Playlist abspielen
- Teil 3. Mit VLC Player ein YouTube Videos downloaden
Teil 1. Mit VLC YouTube Videos abspielen
Schritt 1 YouTube Videos abspielen
Öffnen Sie das YouTube-Video, das Sie in einem der vorhandenen Browser sehen möchten, und kopieren Sie den Link zum Video über die Adressleiste Ihres Browsers.
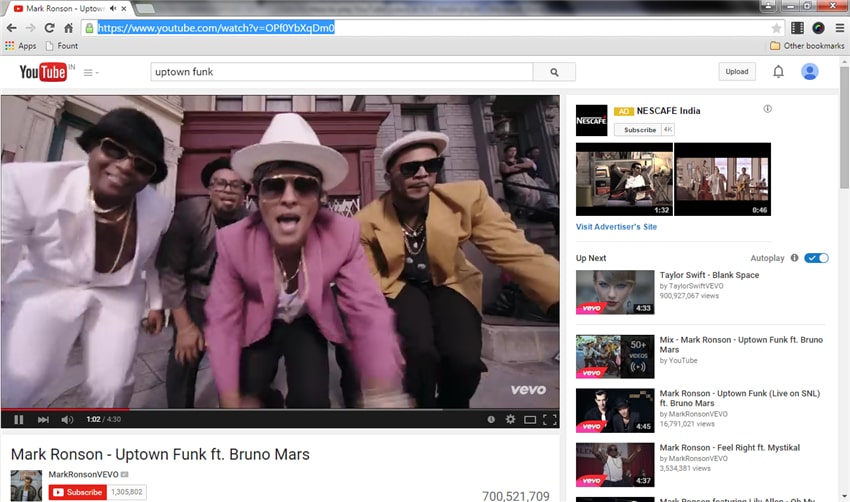
Schritt 2 URL von YouTube Videos in den VLC Player einfügen
Also, Öffnen Sie den VLC Media Player auf Ihrem Computer ein und drücken Sie Strg + N, dies sollte ein Popup-Window namens Medien öffnen für Sie öffnen. Im Abschnitt, der sagt, bitte geben Sie eine Netzwerk-URL ein: Geben Sie den Link zu dem Video ein, das Sie zuvor kopiert haben, und drücken Sie die Eingabetaste oder wählen Sie im unteren Bereich "Wiedergabe".
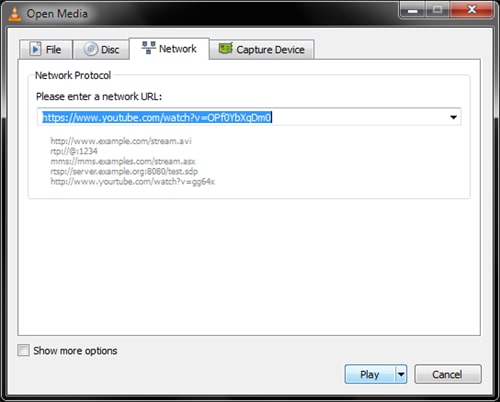
Also, VLC sollte das Video in wenigen Sekunden abspielen, nachdem Sie den Schritt 2 durchgeführt haben. Viel Spaß!
Teil 2. Mit VLC YouTube Playlist abspielen
Schritt 1 URL von YouTube Playlist kopieren
Gehe in einem Browser-Window zur YouTube-Playlist und kopiere den Link zu dieser Playlist.
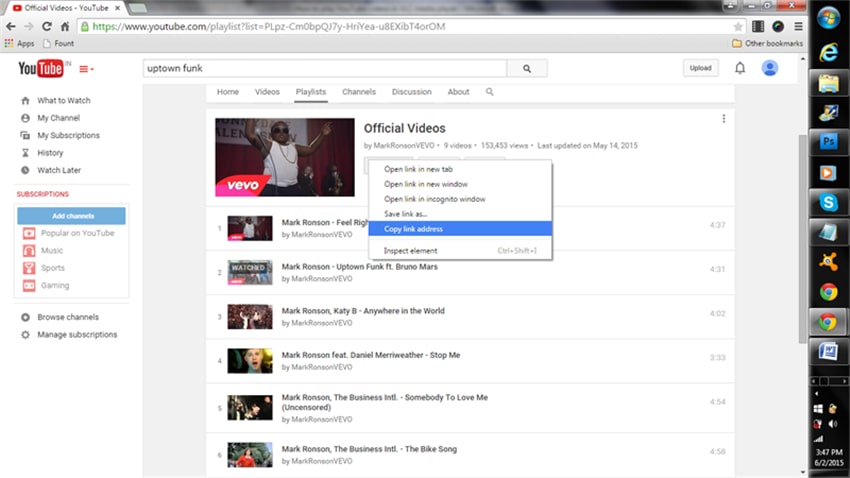
Schritt 2 VLC Player aufrufen
Also, führe den VLC Media Player auf deinem Computer aus und gehe zu View > Playlist oder drücken Sie Strg + L. Dies sollte den Bereich Playlist für Sie öffnen, der an dieser Stelle leer sein sollte.
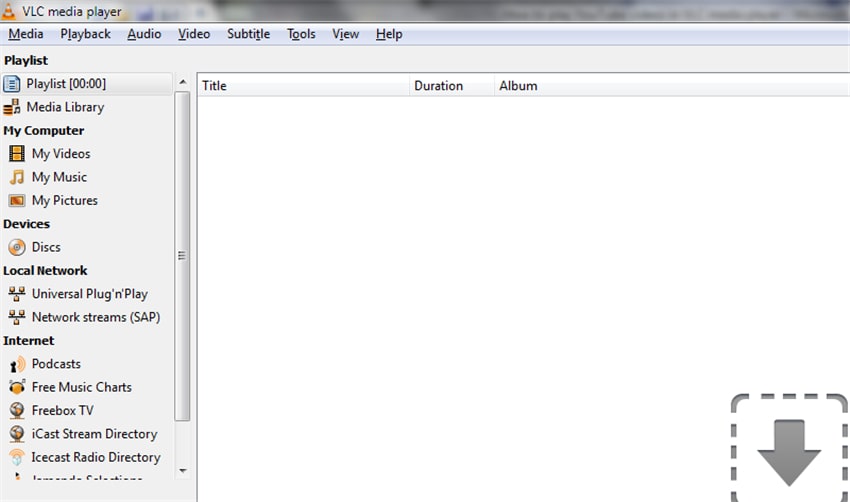
Schritt 3 Mit VLC Player Videos von YouTube Playlist abspielen
Wie wir es vorher getan haben, Drücken Sie nun Strg + N, um den Abschnitt Medien auf VLC öffnen zu öffnen und hier den zuvor kopierten YouTube-Playlist-Link einzufügen. Und, Drücken Sie die Taste Wiedergabe oder Eingeben. Sobald Sie dies tun, VLC Playlist sollte mit allen Videos in der YouTube-Playlist aktualisiert werden und VLC sollte anfangen, sie in Kürze sequenziell abzuspielen.
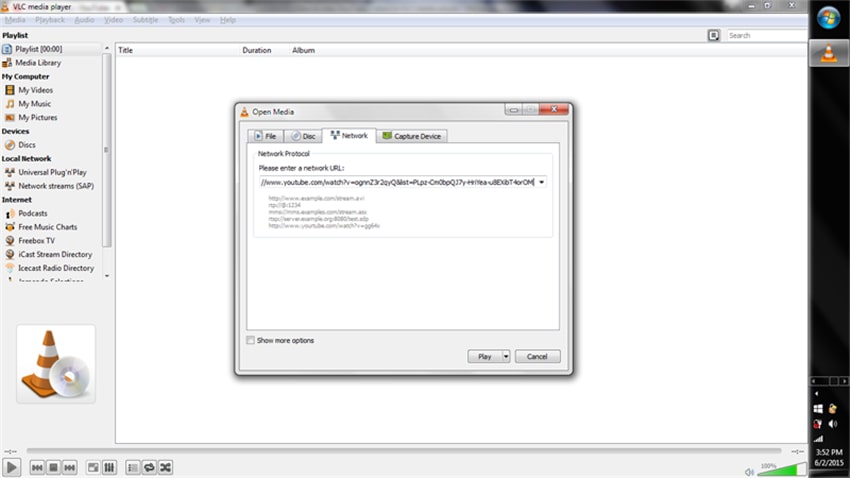
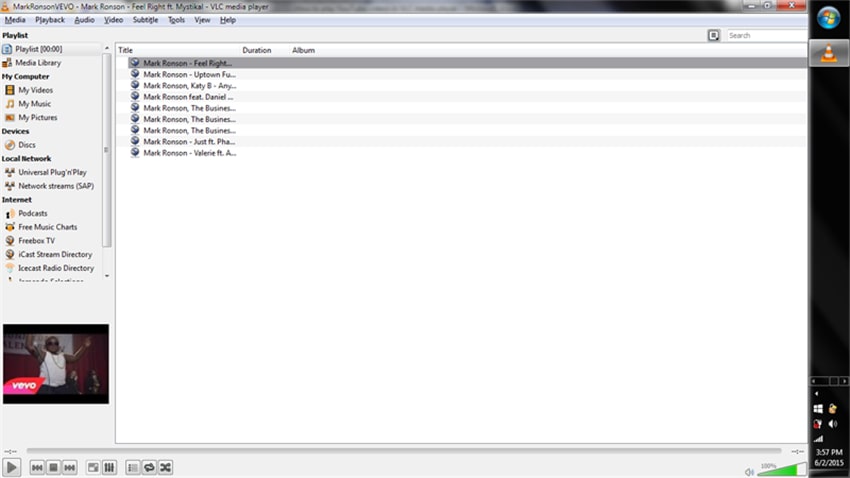
Teil 3. Mit VLC Player ein YouTube Videos downloaden
Wondershare UniConverter - Ihr bester VLC Toolbox
- Der beste YouTube Downloader: Videos von mehr als 1000 Webseiten herunter.
- Konvertieren in 1000+ Formate, wie AVI, MKV, MOV, MP4 usw.
- Konvertieren in optimierte Voreinstellung für fast alle Geräte.
- 30-mal schnellere Konvertierungsgeschwindigkeit als bei herkömmlichem Konverter.
- Bearbeiten, verbessern & personalisieren Sie Ihre Videos Datei.
- Metadaten für Ihre iTunes Filme automatisch abrufen.
- Unterstütztes Betriebssystem: Windows 10/8/7/XP/Vista, Mac OS X 10.11 (El Capitan), 10.10, 10.9, 10.8, 10.7, 10.6
Schritt 1 YouTube in einem Webbrowser öffnen
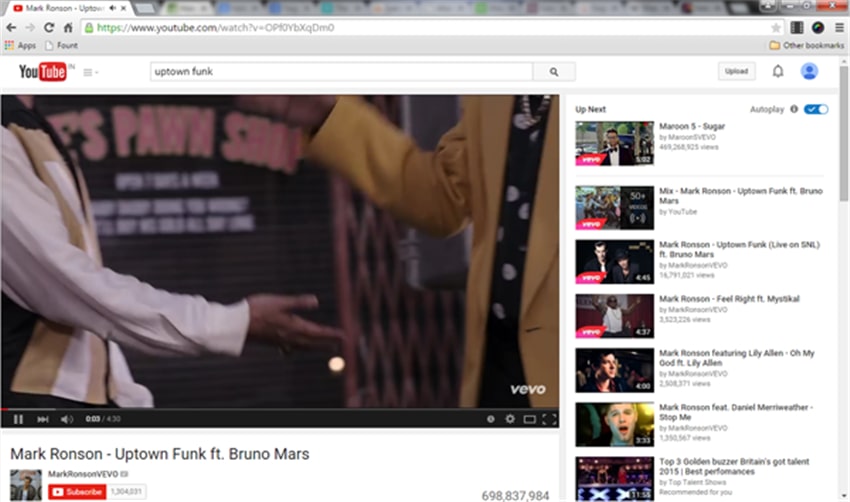
Schritt 2 URL von YouTube Videos kopieren
Suchen Sie das Video, das Sie herunterladen möchten, und kopieren Sie den Pfad dieses Videos von der Adressleiste Ihres Browsers.
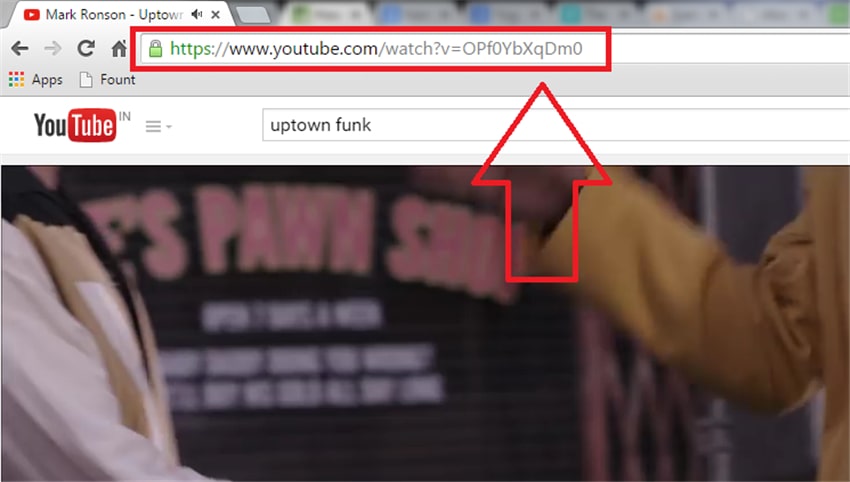
Schritt 3 URL von YouTube Videos in den VLC Player einfügen
Also, Starten Sie den VLC Media Player auf Ihrem Computer und drücken Sie STRG + N-Tasten. Es sollte ein neues Window für Sie namens "Medien öffnen" öffnen. Fügen Sie den zuvor kopierten Videopfad in den Abschnitt "Bitte geben Sie eine Netzwerk-URL ein" ein:' und wählen Sie Abspielen.

Schritt 4 Mit VLC YouTube Videos abspielen
Direkt nachdem Sie auf die Schaltfläche Abspielen geklickt haben, VLC-Player sollte automatisch starten Streaming & Abspielen des ausgewählten Videoclips, dass Sie ausgewählt haben.

Schritt 5 Infor des Videos aufrufen
Also, gehe zu Tools > Codec-Informationen, die das Window Aktuelle Medieninformationen öffnen sollten. Sie sehen einen Link vor dem Bereich ‘Standort:’ welches der eigentliche Download-Link der Videodatei ist.
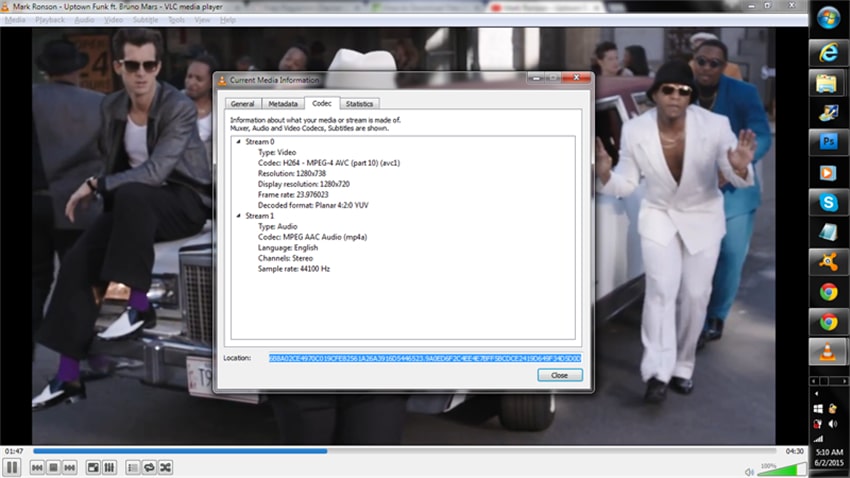
Schritt 6 die ganze URL auswählen
Gehen Sie zu diesem Link und tun Rechtsklick irgendwohin und wählen Sie dann "Alle auswählen" aus den Optionen.

Schritt 7 die ganze URL kopieren
Rechtsklicken Sie erneut auf den Link & Wählen Sie "Kopieren" aus den Optionen.

Schritt 8 die kopierte URL in Webbrowser einfügen
Gehen Sie zu Ihrem Web-Browser jetzt und fügen Sie den kopierten Link in der Adressleiste. Einmal getan, drücken Sie die Eingabetaste. Das Video sollte jetzt in deinem Browser abgespielt werden.

Schritt 9 YouTueb Videos downloaden
Dies ist der letzte Schritt; um das Video jetzt zu speichern, Rechtsklicken Sie einfach irgendwo in Ihr Browser-Window, während das Video geöffnet ist und im Hintergrund abgespielt wird, Wählen Sie dann die Option "Video speichern unter" und drücken Sie "Eingeben'.
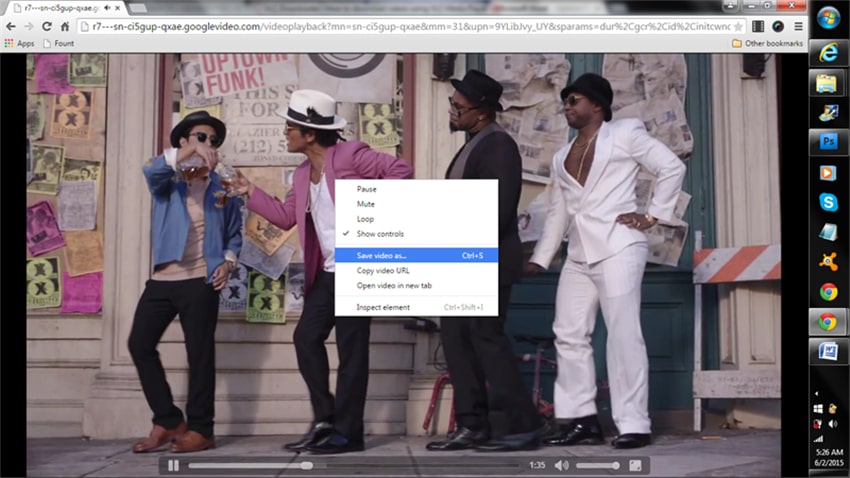
Hier bitte schön; Sie haben das Video Ihrer Wahl erfolgreich mit dem VLC Media Player heruntergeladen. Also, Sie können denselben Vorgang für die verschiedenen Videos wiederholen, die Sie herunterladen möchten.




