VLC
- 1. Mit VLC abspielen+
-
- 1.1 Blu-Ray Filme abspielen
- 1.2 DLNA-Inhalt abspielen
- 1.3 Videos mit VLC über Airplay abspielen
- 1.4 YouTube Videos mit VLC abspielen
- 1.5 M2TS mit VLC abspielen
- 1.6 MTS mit VLC abspielen
- 1.7 M4V mit VLC abspielen
- 1.8 MP4 mit VLC abspielen
- 1.9 RTMP mit VLC abspielen
- 1.10 ISO mit VLC abspielen
- 1.11 AVI mit VLC abspielen
- 1.12 WMV mit VLC abspielen
- 1.13 MIDI mit VLC abspielen
- 1.14 3D Filme mit VLC abspielen
- 1.15 avchd mit VLC abspielen
- 1.16 Sopcast mit VLC abspielen
- 1.17 MP4 funktioniert nicht
- 1.18 FLV funktioniert nicht
- 1.19 MOV funktioniert nicht
- 1.20 UNDF funktioniert nicht
- 1.21 VLC für PS3 benutzen
- 2. Konvertieren & Stream+
- 3. Mit VLC bearbeiten+
- 4. VLC für Mobile+
- 5. VLC Assistent+
- 6. Tips & Tricks+
-
- 6.1 VLC Skins
- 6.2 VLC Kommandozeile
- 6.3 VLC als Voreinstellung
- 6.4 CD mit VLC brennen
- 6.5 VLC Dateien zu DVD
- 6.6 VLC Web Plugin
- 6.7 Screenshot mit VLC
- 6.8 VLC Audio synchronisieren
- 6.9 KMplayer vs VLC
- 6.10 MPC vs VLC
- 6.11 Snapshots mit VLC
- 6.12 Ist VLC sicher
- 6.13 VLC für Windows 7
- 6.14 VLC vs. MPlayer, was ist besser?
- Laden Sie UniConverter herunter, um Videos zu konvertieren:
VLC bietet Ihnen eine großartige Möglichkeit, Ihr Video mit einfachen Tools zu bearbeiten. Es ist vielleicht kein Premium-Editierwerkzeug, aber es erledigt die grundlegendste Aufgabe, ein Video zu schneiden/trimmen. Sie können sie auch zusammenführen, um ein lustiges Video zu erstellen.
- Teil 1. Wie man ein Video in VLC beschneidet
- Teil 2. Verwenden der Kommandozeile zum Aufteilen des Videos
- Teil 3. Wondershare UniConverter
Teil 1. Wie man Videos in VLC beschneidet
Ein durchschnittlicher Benutzer kann diese Videoschnittfunktion leicht nutzen, um sie zu speichern oder weiterzugeben. Die Schritte sind einfach und leicht nachvollziehbar.
Schritt 1 öffnen Sie das Video mit dem VLC-Player und gehen Sie zum Ansichtsmenü, um die erweiterten Steuerelemente zu öffnen.

Schritt 2 Mit Hilfe der Statusleiste navigieren Sie zum Startpunkt des Videos und klicken Sie auf die "Aufnahme“-Schaltfläce.
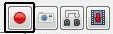
Schritt 3 Spielen Sie nun das Video ab, um den Endteil des Videos zu erreichen. Um die Aufnahme zu beenden, klicken Sie erneut auf die Aufnahme-Schaltfläche. Ihr Video wird in der Standardverzeichnis für VLC gespeichert, das normalerweise Meine Videos unter Windows ist.
Diese Methode ist für Windows- und Mac-Computer nahezu identisch. Sie müssen nur den standardmäßigen Speicherort von Videos auf Mac und Windows kennen, da sie sich unterscheiden.
Teil 2. Verwenden der Kommandozeile zum Aufteilen des Videos
Die Verwendung der Kommandozeile ist eine großartige Möglichkeit, das Video mit wenigen einfachen Zeilen aufzuteilen. Diese Methode ist nur für fortgeschrittene Benutzer gedacht, da sie ein gutes Verständnis von Befehlen und Videoformaten etc. erfordert. In dieser Methode werden Sie die Eingabeaufforderung verwenden um VLC zu öffnen und das Terminal im Falle von Mac. Sie sind bereits auf Ihrem System verfügbar. Sie finden sie unter Windows unter Programme oder unter Mac unter "Terminal"
Schritt 1 Starten Sie die Eingabeaufforderung für Windows und Terminal für Mac. Da wir die Eingabeaufforderung verwenden, müssen Sie das Programm an den Ort leiten, an dem VLC auf Ihrem System installiert ist. Normalerweise ist es für Windows C:Programme/Video/Lanvlc.exe und für Mac, /Anwendung/Utilities.

Schritt 2 Nehmen wir an, Sie benutzen Terminal. Nachdem Sie die Vlc geöffnet haben, verwenden Sie die folgenden Befehle, um ein Video zu beschneiden.
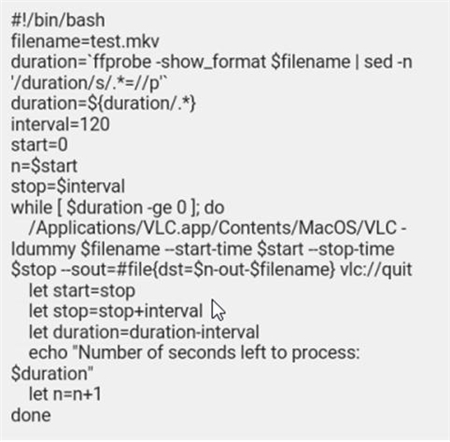
Wichtig dabei ist, dass Sie den Namen der Datei, die Sie korrekt beschneiden wollen, in "Dateiname" eingeben, die Startzeit in "Start" angeben und das Intervall bis zum Ende des Videos eingeben müssen.
Stellen Sie sicher, dass Sie die Grundlagen des Befehls kennen, bevor Sie diese Methode verwenden.
Teil 3. Wondershare UniConverter
Was Sie machen können, wenn Sie die komplexen Anweisungen oben nicht befolgen können? Kommandozeilen Interfaces sind nicht für jedermann geeignet und können Ihre Zeit erheblich vergeuden. Sie werden wahrscheinlich besser dran sein, etwas anderes zu tun, es sei denn, Sie versuchen, eine Karriere in der Technik zu machen.
Wenn Sie ein Video verwenden, das nicht von VLC unterstützt wird, können Sie einen Konverter von Drittanbietern für dieses Video verwenden - wie z.B. den Video convertor Ultimate. Es ist bekannt, dass es fast alle Videoformate unterstützt und immer wieder mit neuen Upgrades aufrüstet. Es wäre ein perfekter Assistent für den VLC-Player während der Bearbeitung. Es konvertiert 30 mal schneller als jeder Konverter oder VLC selbst. Selbst bei schweren Formaten wie 4K-Formattypen läuft diese Software reibungslos und liefert Ihnen das gewünschte Ergebnis. Jetzt können Sie Ihre Videos mit Wondershare UniConverter konvertieren und auf dem VLC-Player bearbeiten.
Der beste VLC-Assistent - Video Komplettlösung!
- Bearbeiten, verbessern und personalisieren Sie Ihre Videodatei.
- Ein Player, um alle mit der Konvertierungsfunktion abzuspielen.
- Konvertiert Dateien 30x schneller als andere Konverter.
- Konvertieren Sie schnell alle Formate einschließlich 4K/3D.
- Laden Sie Videos von über 1000 Video-Sharing-Websites herunter.
- Nehmen Sie Streaming-Online-Videos oder Bildschirme auf.
- Brennen & Anpassen von DVDs mit DVD-Menüvorlagen.
- Streamen Sie Ihre Medien auf den Fernseher.

