VLC
- 1. Mit VLC abspielen+
-
- 1.1 Blu-Ray Filme abspielen
- 1.2 DLNA-Inhalt abspielen
- 1.3 Videos mit VLC über Airplay abspielen
- 1.4 YouTube Videos mit VLC abspielen
- 1.5 M2TS mit VLC abspielen
- 1.6 MTS mit VLC abspielen
- 1.7 M4V mit VLC abspielen
- 1.8 MP4 mit VLC abspielen
- 1.9 RTMP mit VLC abspielen
- 1.10 ISO mit VLC abspielen
- 1.11 AVI mit VLC abspielen
- 1.12 WMV mit VLC abspielen
- 1.13 MIDI mit VLC abspielen
- 1.14 3D Filme mit VLC abspielen
- 1.15 avchd mit VLC abspielen
- 1.16 Sopcast mit VLC abspielen
- 1.17 MP4 funktioniert nicht
- 1.18 FLV funktioniert nicht
- 1.19 MOV funktioniert nicht
- 1.20 UNDF funktioniert nicht
- 1.21 VLC für PS3 benutzen
- 2. Konvertieren & Stream+
- 3. Mit VLC bearbeiten+
- 4. VLC für Mobile+
- 5. VLC Assistent+
- 6. Tips & Tricks+
-
- 6.1 VLC Skins
- 6.2 VLC Kommandozeile
- 6.3 VLC als Voreinstellung
- 6.4 CD mit VLC brennen
- 6.5 VLC Dateien zu DVD
- 6.6 VLC Web Plugin
- 6.7 Screenshot mit VLC
- 6.8 VLC Audio synchronisieren
- 6.9 KMplayer vs VLC
- 6.10 MPC vs VLC
- 6.11 Snapshots mit VLC
- 6.12 Ist VLC sicher
- 6.13 VLC für Windows 7
- 6.14 VLC vs. MPlayer, was ist besser?
- Laden Sie UniConverter herunter, um Videos zu konvertieren:
Mit einem Anstieg der Anzahl der Smartphone-Nutzer, Viele von uns haben nicht nur auf Bilder geklickt aber auch Videos von unseren besonderen Momenten machen. Wenn auch Sie haben Ihr Handy verwendet, um ein Video zu erfassen, Es ist durchaus möglich, dass Sie es in Ihrem Computer spielen, Sie fanden, dass es gedreht werden und wurden links am Kopf kratzen. Dies ist ein Fehler, der bei vielen Smartphones beobachtet wurde, wie die meisten von dieser Telefone sind nicht dafür ausgelegt, die Ausrichtung während der Videoaufnahme zu berücksichtigen.
 sicherer Download
sicherer Download sicherer Download
sicherer DownloadAlso, Wir werden Ihnen einen kostenlosen Ausweg geben, wie Sie mit dem VLC-Player ein Video drehen können.
- Teil 1. Wie dreht man ein Video mit VLC Media Player unter Windows und Mac
- Teil 2. Was passiert, wenn der VLC Media Player das Video nicht öffnen kann?
Teil 1. Wie dreht man ein Video mit VLC Media Player unter Windows und Mac
Ja! Bekannt als kostenloser Media Player, Der VLC Media Player hilft auch, das Video in die richtige Richtung zu drehen und speichern Sie es so. Um zu wissen, wie man das macht, folgen Sie einfach die folgenden Schritte sorgfältig.
Schritt 1 Zuerst, herunterladen und installieren Sie VLC Media Player auf Ihrem Computer über den Link: http://www.videolan.org/.
Schritt 2 Also, führen Sie VLC Media Player aus und öffnen Sie das falsch gedrehte Video von Ihrem Computer.
Schritt 3 Gehe zum Hauptmenü und wähle Tools > Effekte und Filter.
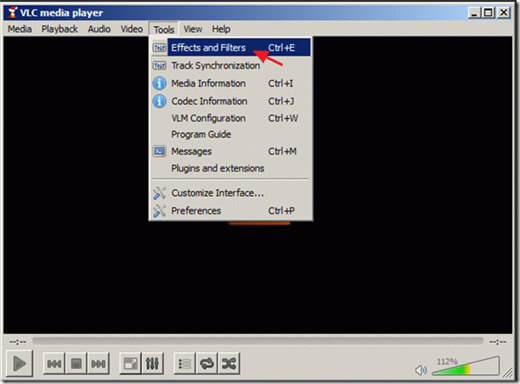
Schritt 4 Ein neues Window namens Anpassungen und Effekte würde sich öffnen, wählen Sie die Registerkarte Videoeffekte.
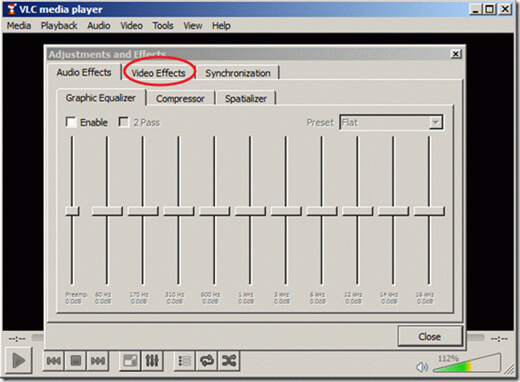
Schritt 5 Sobald die Registerkarte Videoeffekte geöffnet ist, klicken Sie auf die Registerkarte Geometrie.

Schritt 6 Geometrie ist die Registerkarte, wo wir die Video-Drehen an der richtigen Stelle bekommen. Sobald die Registerkarte Geometrie geöffnet ist, aktivieren Sie das Kontrollkästchen Transform, um es zu aktivieren und wählen Sie "Unten um 90 Grad drehen". Klicken Sie dann auf Schließen, um das Window zu verlassen.
Notiz: Sie können Ihr Video auch in andere Winkel drehen, indem Sie den entsprechenden Winkel anstelle der Option "Um 90 Grad drehen" wählen.

Schritt 7 Also, Sie können das gedrehte Video mit dem VLC Media Player im richtigen Winkel abspielen. Und um das korrekt gedrehte Video zu speichern, Sie müssen zur VLC-Hauptbenutzeroberfläche zurückkehren und "Tool>Einstellungen" auswählen.

Schritt 8 Gehe zur unteren linken Seite der Benutzeroberfläche, wählen Sie "Alle" Option unter Einstellungen anzeigen Abschnitte.

Step 9 Also, suchen Sie im linken Bereich den Abschnitt Stream-Ausgabe und erweitern Sie auf South Streamen> Transcodieren. Danach, wählen Sie den Video-Transformationsfilter unter der Option Videofilter und klicken Sie auf "Speichern", um diese Einstellungen zu speichern.

Schritt 10 Gehe zum Hauptmenü und wähle Medien> Konvertieren/Speichern.

Schritt 11 Unter der Registerkarte Datei, klicken Sie auf "Hinzufügen", um die kürzlich korrigierte Videodatei zu hinzufügen und klicken Sie dann auf den Dropdown-Pfeil auf der rechten Seite der Schaltfläche Konvertieren/Speichern, um Konvertieren auszuwählen.

Step 12 Also, klicken Sie auf Durchsuchen, um den Zielordner (z. B. Desktop) auszuwählen, Geben Sie den neuen Namen für die konvertierte Datei ein (z. B. "Video_1_Rotated") und wählen Sie den Ausgabetyp (d. h. ".mov").
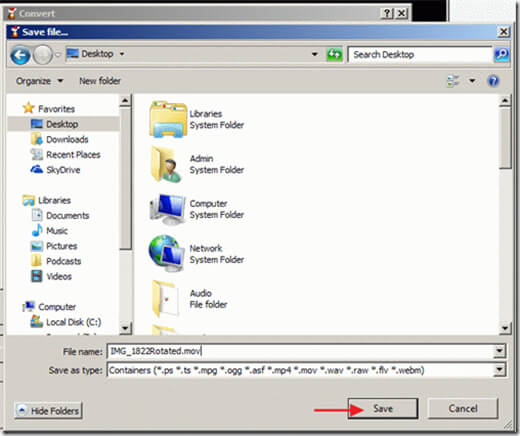
Schritt 13 Auf der gleichen Seite wählen Sie die Profilausgabe als "Video + MP3 (MP4)", klicken Sie dann auf die Taste Tools auf der rechten Seite, um dieses Profil zu bearbeiten.

Schritt 14 Sobald das Formular Profileinstellungen, klicken Sie auf die Registerkarte Audio-Codec.

Schritt 15 Klicken Sie auf den Dropdown-Pfeil für Codec und wählen Sie MP3 und drücken Sie Speichern.

Schritt 16 Jetzt sollten Sie zum Konvertierungs-Window zurückkehren, Klicken Sie auf Startknopf, um mit der Konvertierung zu beginnen.
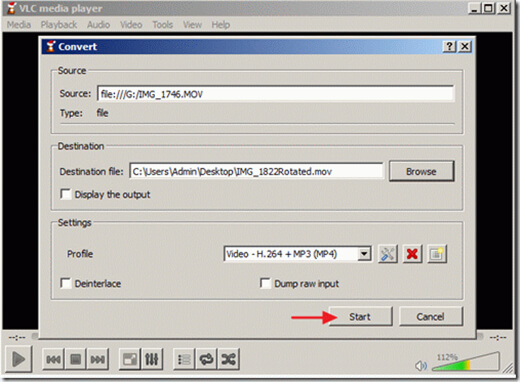
Schritt 17 Wenn die Konvertierung abgeschlossen ist, Sie sehen einen Bildschirm ähnlich dem unten angegebenen.

Jetzt können Sie Ihr konvertiertes Video in jedem Media Player abspielen, den Sie mögen.
Wichtig: Nach den oben genannten Dreh- und Sparbetrieb, Sie sollten den VLC Media Player auf die Standardeinstellungen zurücksetzen: sImplizit gehen Sie zu Tools> Einstellungen und drücken Sie Einstellungen zurücksetzen.
Teil 2. Was passiert, wenn der VLC Media Player das Video nicht öffnen kann?
Falls Sie das Video mit VLC Media Player aus diesem oder jenem Grund nicht öffnen können, Wir haben eine weitere großartige Alternative für Sie, mit der Sie alle Probleme im Zusammenhang mit Video-Wondershare UniConverter lösen können.
Wondershare UniConverter -Ihr bester VLC Toolbox
- Konvertieren in 1000+ Formate, wie AVI, MKV, MOV, MP4 usw.
- Konvertieren in optimiertes Voreinstellung für fast alle Geräte.
- 30-mal schnellere Konvertierungsgeschwindigkeit als bei herkömmlichen Konverter.
- Bearbeiten, verbessern & personalisieren Sie Ihre Videos Datei.
- Videos von über 10.000 Video-Sharing-Webseiten herunterladen oder aufnehmen.
- Metadaten für Ihre iTunes Filme automatisch abrufen .
- Die vielseitige Toolbox kombiniert fixe Video-Metadaten, GIF-Maker, VR-Konverter und Bildschirm recorder
- Die branchenführende APEXTRANS-Technologie konvertiert Videos ohne Qualitätsverlust oder Videokomprimierung
Es kann zum Konvertieren, Verbessern, Bearbeiten, Brennen, Herunterladen, Erfassen, Organisieren, Streamen und Ansehen von Videos in etwa 159 Formaten verwendet werden. Was ist so gut dabei ist, dass egal, was Sie tun, Sie werden nie mit Problemen wie fehlenden Rahmen, geringer Qualität oder Abstürzen usw. Es ist auch einer der schnellsten Videokonverter, die Sie heute auf den Markt kommen können, mit Geschwindigkeiten von bis zu 30-mal mehr als der Rest der Konkurrenz.Sie können diese erstaunliche Software kostenlos ausprobieren, indem Sie sie von dem unten angegebenen Link herunterladen.

