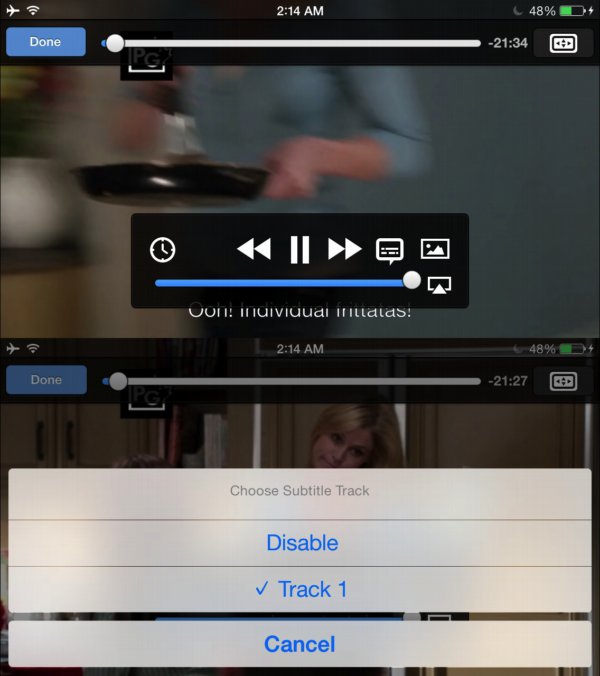VLC
- 1. Mit VLC abspielen+
-
- 1.1 Blu-Ray Filme abspielen
- 1.2 DLNA-Inhalt abspielen
- 1.3 Videos mit VLC über Airplay abspielen
- 1.4 YouTube Videos mit VLC abspielen
- 1.5 M2TS mit VLC abspielen
- 1.6 MTS mit VLC abspielen
- 1.7 M4V mit VLC abspielen
- 1.8 MP4 mit VLC abspielen
- 1.9 RTMP mit VLC abspielen
- 1.10 ISO mit VLC abspielen
- 1.11 AVI mit VLC abspielen
- 1.12 WMV mit VLC abspielen
- 1.13 MIDI mit VLC abspielen
- 1.14 3D Filme mit VLC abspielen
- 1.15 avchd mit VLC abspielen
- 1.16 Sopcast mit VLC abspielen
- 1.17 MP4 funktioniert nicht
- 1.18 FLV funktioniert nicht
- 1.19 MOV funktioniert nicht
- 1.20 UNDF funktioniert nicht
- 1.21 VLC für PS3 benutzen
- 2. Konvertieren & Stream+
- 3. Mit VLC bearbeiten+
- 4. VLC für Mobile+
- 5. VLC Assistent+
- 6. Tips & Tricks+
-
- 6.1 VLC Skins
- 6.2 VLC Kommandozeile
- 6.3 VLC als Voreinstellung
- 6.4 CD mit VLC brennen
- 6.5 VLC Dateien zu DVD
- 6.6 VLC Web Plugin
- 6.7 Screenshot mit VLC
- 6.8 VLC Audio synchronisieren
- 6.9 KMplayer vs VLC
- 6.10 MPC vs VLC
- 6.11 Snapshots mit VLC
- 6.12 Ist VLC sicher
- 6.13 VLC für Windows 7
- 6.14 VLC vs. MPlayer, was ist besser?
- Laden Sie UniConverter herunter, um Videos zu konvertieren:
VLC ist eine sehr beliebte kostenlose Media-Player-Software, die in der Lage ist, fast alle Arten von Mediendateien abzuspielen. Vor kurzem ist es immer die Top-Media-Player-Anwendung für iOS-Benutzer, um Multimedia-Dateien abzuspielen, so dass wir hier einige nützliche Tipps für die Verwendung von VLC auf Ihrem iOS-Gerät durch diesen Artikel teilen werden.
Siehe Videos, um die 10 beliebtesten VLC-Skins zu lernen
- Teil 1. Wo kann man VLC für iOS Device herunterladen?
- Teil 2. Top 2 Probleme von VLC für iOS
- Teil 3. So fügen Sie Videodateien zu VLC für iOS hinzu
- Teil 4. Umwandeln von Videos zu iPhone und iPad mit VLC Assistant
- Teil 5. Top 4 Tipps für die Verwendung von VLC auf dem iOS-System
Teil 1. Wo kann man VLC für iOS Device herunterladen?
VLC für iOS-System ist direkt im App Store verfügbar, aber Sie können auch von anderen Seiten herunterladen. Unten sind einige zuverlässige Quellen aufgelistet, wo Sie VLC erhalten können. Vor dem Herunterladen vergewissern Sie sich bitte, dass Ihr iOS-Gerät mit iOS 7 oder höher läuft.
Teil 2. Top 2 Probleme von VLC für iOS
Problem #1: VLC für iOS hat plötzlich keinen Ton mehr
Ich benutzte den VLC Media Player zum Abspielen von Videoaufnahmen, aber der VLC Video Player für iOS hat plötzlich keinen Ton mehr. Es stoppte die Wiedergabe von dem Ton, nur Video wird angezeigt. Bitte helfen Sie mir bei der Lösung.
Lösung: Als Erstes müssen Sie sicherstellen, dass der Sound Ihres Gerätes eingeschaltet ist. Wenn es eingeschaltet ist, dann öffnen Sie die App-Konfigurationen, aktivieren Sie die Audio-Funktion, klicken Sie anschließend auf die Output-Sektion und stellen Sie sie als automatisch ein.
Problem #2: VLC kann MKV-Dateien auf dem iPad nicht abspielen.
iPad oder andere iOS-Geräte verfügen über -Dekodierungsunterstützung für Hardware, die VLC nicht verwendet, so dass manchmal Codec-Probleme dazu führen würden, dass VLC nicht in der Lage ist, Videodateien im MKV-Format abzuspielen. Darüber hinaus benötigt MKV-Dateien viel Rechenleistung, um Videodateien abzuspielen, wenn Ihr iPad nicht in der Lage ist, so viel Leistung zu bieten, dann würde es dazu führen, dass VLC MKV-Dateien nicht auf dem iPad abspielen kann.
Lösung: Wenn Sie nicht in der Lage sind, MKV-Dateien auf dem iPad mit dem VLC Media Player abzuspielen, dann können Sie diese Dateien auf dem iPad abspielen, nachdem Sie sie in ein anderes VLC-unterstütztes Format konvertiert haben, das mit weniger Rechenleistung abgespielt werden kann.
Teil 3. So fügen Sie Videodateien zu VLC für iOS hinzu
Nach der Lösung der oben genannten allgemeinen 2 Fragen, haben Benutzer immer noch Probleme beim Hinzufügen von Dateien in VLC Media Player für iOS. Dieses Problem ist auch größer, denn ohne zu wissen, wie man Videodateien für iOS hinzufügt, kann man keine Videos in VLC abspielen. Jetzt können Sie es leicht erkennen, indem Sie die folgenden Schritte befolgen.
Schritt 1 Tippen Sie auf das VLC-Symbol auf Ihrem iPad und starten Sie es. Tippen Sie dann auf die linke obere Taste für den Wi-Fi-Upload, tippen Sie darauf, um die Umschalttaste auf orange zu schalten. Notieren Sie sich nun die IP-Adresse unter Wi-Fi-Upload-Option.
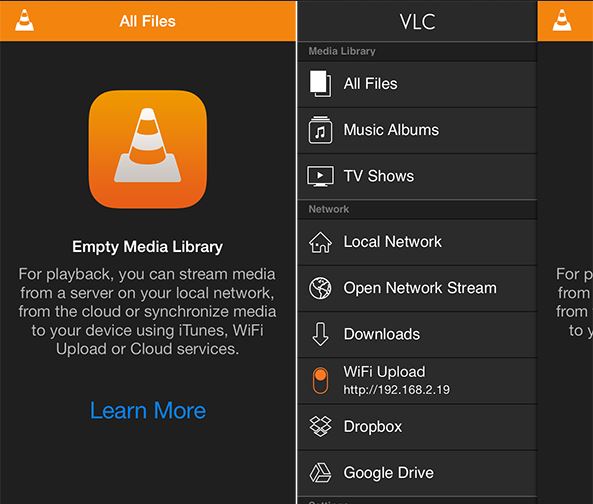
Schritt 2 Gehen Sie nun auf Ihrem Mac, geben Sie diese IP-Adresse in die Adressleiste des Browsers ein und drücken Sie die Eingabetaste. Finden Sie nun den Button "Datei hochladen", der wie die VLC-Schnittstelle aussieht. Klicken Sie auf diese Schaltfläche, um Dateien hinzuzufügen, die Sie dem iPad hinzufügen. Sie können hier auch Dateien per Drag&Drop ablegen.
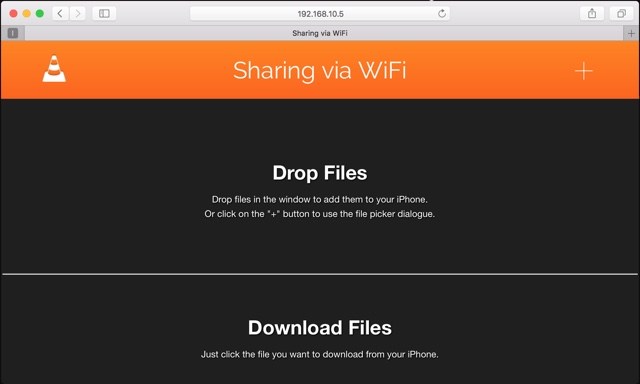
Hinweis: Um Dateien auf diese Weise hinzuzufügen, müssen Sie beide iOS-Geräte mit demselben Wi-Fi-Netzwerk verbinden.
Teil 4. Umwandeln von Videos zu iPhone und iPad mit VLC Assistant
Wondershare UniConverter ist ein komplettes Video-Tool, mit dem Sie Ihre Videos in iPhone/iPad-Formate und andere über 150 Formate in nur einem Klick konvertieren können. Diese Software ist in der Lage, Videos zu konvertieren, herunterzuladen, aufzuzeichnen, DVD zu brennen und Videos zu bearbeiten. Es lässt sich also sagen, dass es sich um ein komplettes Video-Tool handelt. Diese Software wurde für Mac- und Windows-Betriebssysteme entwickelt, um Windows- und Mac-Anwendern bei der Lösung von Problemen im Zusammenhang mit Videos zu helfen. Sie können durch den Feauture-Abschnitt dieser Software gehen, um mehr darüber zu erfahren.
Wondershare UniConverter - Bester VLC-Assistent
- Konvertieren Sie in eine optimierte Voreinstellung für iOS-Geräte und fast alle mobilen Geräte.
- Konvertieren Sie in 1000+ Formate, wie AVI, MKV, MOV, MP4, etc.
- 30x schnellere Konvertierungsgeschwindigkeit als herkömmliche Konverter.
- Bearbeiten, verbessern & personalisieren Sie Ihre Videodatei.
- Brennen Sie Videos auf abspielbare DVDs mit attraktiven kostenlosen DVD-Vorlagen.
- Laden Sie Videos von über 10000 Video-Sharing-Websites herunter und nehmen Sie diese auch auf.
- Holen Sie sich automatisch Metadaten für Ihre iTunes Filme.
- Vielseitige Toolbox kombiniert fixe Video-Metadaten, GIF-Maker, TV Cast, VR-Konverter und Bildschirm-Aufzeichner
- Unterstützte Betriebssysteme: Windows 7 64-bit oder neuer, MacOS 10.10 oder neuer.
Wie man Videos für iOS-Gerät mit Wondershare UniConverter konvertiert
Schritt 1 Laden Sie die Wondershare UniConverter Software herunter und installieren Sie sie auf einem Mac oder Windows Computer. Starten Sie es nach der Installation, Sie werden sich standardmäßig auf der Registerkarte Konvertieren befinden.
![]()
Schritt 2 Klicken Sie auf die Schaltfläche Dateien hinzufügen oder ziehen Sie Dateien per Drag & Drop unter der Registerkarte Konvertieren, um Dateien zur Software hinzuzufügen. Wir benutzen den alten Weg hier, klicken Sie auf den ![]() Button und suchen Sie dann die Datei von Ihrer lokalen Festplatte, die nicht auf dem iPad oder iPhone abgespielt werden kann.
Button und suchen Sie dann die Datei von Ihrer lokalen Festplatte, die nicht auf dem iPad oder iPhone abgespielt werden kann.
![]()
Schritt 3 Die geladenen Videos zeigen ihre Thumbnails an, wie der Screenshot zeigt. Klicken Sie nun auf das ![]() Icon neben Alle Dateien konvertieren zu:, Sie erhalten eine Liste mit den Ausgabeformaten wie unten gezeigt. Klicken Sie einfach auf Gerät > Apple > wählen Sie rechts Ihr Apple-Zielgerät aus.
Icon neben Alle Dateien konvertieren zu:, Sie erhalten eine Liste mit den Ausgabeformaten wie unten gezeigt. Klicken Sie einfach auf Gerät > Apple > wählen Sie rechts Ihr Apple-Zielgerät aus.
![]()
Schritt 4 Nachdem Sie Ihr Ausgabeformat eingestellt haben, klicken Sie auf die Schaltfläche Konvertieren und der Videokonvertierungs-Prozess beginnt sofort. Wenn die Konvertierung abgeschlossen ist, wechseln Sie einfach auf die Registerkarte Konvertiert, um die konvertierten Videodateien abzurufen.
![]()
Teil 5. Top 4 Tipps für die Verwendung von VLC auf dem iOS-System
Tipp #1: Herunterladen von Videos aus dem Internet
Sehr wenige VLC-Benutzer wissen, dass sie auch Videos mit dem VLC Media Player selbst herunterladen können. Alles, was Sie brauchen, ist, die Video-URL herauszufinden, die Sie herunterladen möchten. Starten Sie VLC und tippen Sie auf das Seitenmenü, dann tippen Sie auf die Option "Downloads" und Sie werden eine URL-Option sehen. Kopieren Sie nun einfach die Video-URL in die VLC-URL-Leiste und schon wird der Download gestartet.
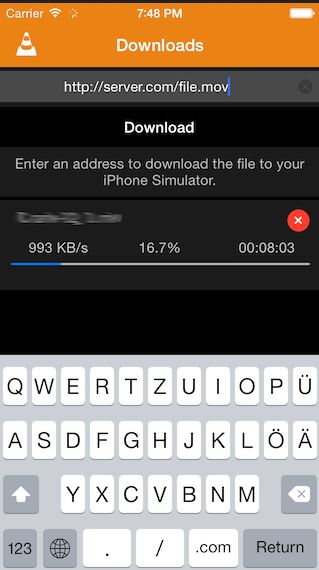
Tipp #2: Option Passcode-Sperre
Der VLC-Player für iOS-Geräte ermöglicht es Ihnen auch, Videos mit einem Passwort zu schützen. Tippen Sie einfach auf Einstellung des VLC auf Ihrem iPhone oder iPad, schalten Sie dann die Passcode-Sperre ein und Sie werden aufgefordert, einen 4-stelligen Passcode einzugeben.
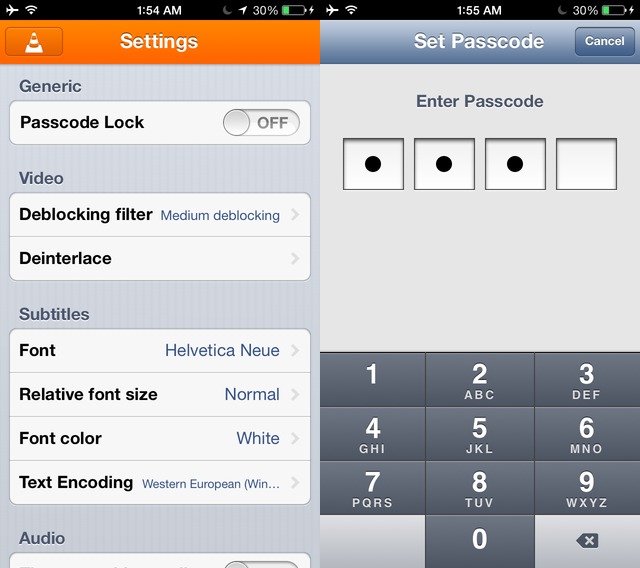
Tipp #3: Hinzufügen von Dropbox-Video und Wiedergabe auf iOS-Geräten
Bei der Verwendung von iOS-Geräten können Sie auch Dropbox-Videos auf Ihrem iPhone ansehen, tippen Sie einfach auf das Seitenmenü in der VLC-Anwendung, tippen Sie dann auf die Option "Dropbox" und melden Sie sich bei Ihrem Dropbox-Konto an, danach können Sie Dropbox-Videos auf dem iPhone abspielen.
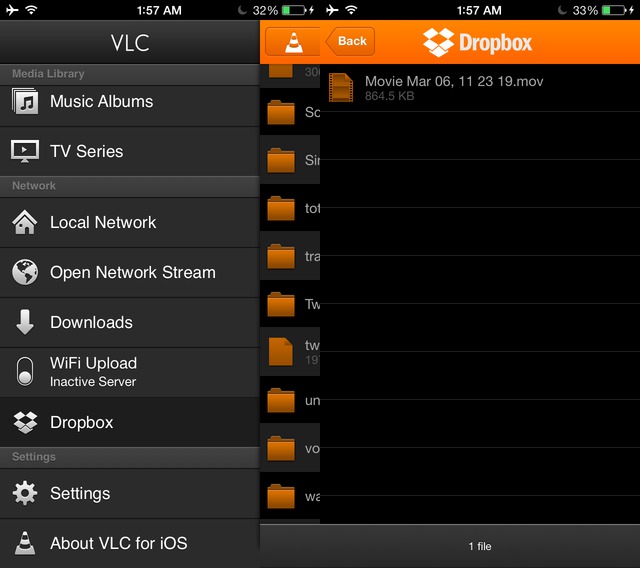
Tipp #4: Untertitel zu VLC Videos hinzufügen
Wenn Sie Probleme haben, eine andere Sprache als Ihre Muttersprache zu verstehen, können Sie der abgespielten Videodatei im VLC Media Player für iOS Untertitel hinzufügen. Um eine externe Untertiteldatei zum VLC Media Player hinzuzufügen, brauchen Sie nur die Untertiteldatei finden und dieser den gleichen Namen wie das Video zu geben. übertragen Sie nun diese Datei auf das VLC für iOS unter Verwendung eines beliebigen übertragungsmediums. VLC für iOS erkennt diese Datei automatisch von Ihrem System und startet die Wiedergabe mit dem VLC-Video.