VLC
- 1. Mit VLC abspielen+
-
- 1.1 Blu-Ray Filme abspielen
- 1.2 DLNA-Inhalt abspielen
- 1.3 Videos mit VLC über Airplay abspielen
- 1.4 YouTube Videos mit VLC abspielen
- 1.5 M2TS mit VLC abspielen
- 1.6 MTS mit VLC abspielen
- 1.7 M4V mit VLC abspielen
- 1.8 MP4 mit VLC abspielen
- 1.9 RTMP mit VLC abspielen
- 1.10 ISO mit VLC abspielen
- 1.11 AVI mit VLC abspielen
- 1.12 WMV mit VLC abspielen
- 1.13 MIDI mit VLC abspielen
- 1.14 3D Filme mit VLC abspielen
- 1.15 avchd mit VLC abspielen
- 1.16 Sopcast mit VLC abspielen
- 1.17 MP4 funktioniert nicht
- 1.18 FLV funktioniert nicht
- 1.19 MOV funktioniert nicht
- 1.20 UNDF funktioniert nicht
- 1.21 VLC für PS3 benutzen
- 2. Konvertieren & Stream+
- 3. Mit VLC bearbeiten+
- 4. VLC für Mobile+
- 5. VLC Assistent+
- 6. Tips & Tricks+
-
- 6.1 VLC Skins
- 6.2 VLC Kommandozeile
- 6.3 VLC als Voreinstellung
- 6.4 CD mit VLC brennen
- 6.5 VLC Dateien zu DVD
- 6.6 VLC Web Plugin
- 6.7 Screenshot mit VLC
- 6.8 VLC Audio synchronisieren
- 6.9 KMplayer vs VLC
- 6.10 MPC vs VLC
- 6.11 Snapshots mit VLC
- 6.12 Ist VLC sicher
- 6.13 VLC für Windows 7
- 6.14 VLC vs. MPlayer, was ist besser?
- Laden Sie UniConverter herunter, um Videos zu konvertieren:
Mit VLC MOV abspielen: Warum kann VLC Player MOV Datei nicht abspielen?
MOV ist ein Video-Format, das von Apple entwickelt und betreut wird. Es wird üblicherweise von Apples QuickTime verwendet, um Filme und andere Videodateien zu speichern. Da es zu Apple gehört, ist es recht einleuchtend, dass die meisten Video-Player auf dem Markt MOV-Dateien nicht wiedergeben können. Aus diesem Grund, stellen wir eine Anleitung zur Verfügung, wie man mit VLC MOV Datei abspielen kann.
- Teil 1. Warum kann der VLC MOV Datei nicht abspielen
- Teil 2. Lösungen dafür, dass der VLC keine MOV Datei abspielt
- Teil 3. Der beste MOV Converter für Windows und Mac
Teil 1. Warum kann der VLC MOV Datei nicht abspielen
Haben Sie schon einmal versucht, MOV-Dateien mit dem VLC Media Player abzuspielen? Falls ja, waren Sie sicher frustriert und verwirrt, dass Sie die MOV-Dateien nicht mit dem VLC wiedergeben konnten. Es liegt an den Apple Video-Codecs, dass das MOV-Format mit allen anderen Media-Playern nicht kompatibel ist.
Teil 2. Lösungen dafür, dass der VLC keine MOV Datei abspielt
Wir denken, dass Ihnen jetzt ziemlich klar ist, warum der VLC Media Player keine MOV-Dateien abspielen kann. Hier ist die Lösung: Wandeln Sie die MOV in ein anderes Format um, das vom VLC unterstützt wird. Im Internet ist eine Reihe von Programmen erhältlich, die eine Konvertieren-Funktion bieten. Sie müssen nur eine vertrauenswürdige Software auswählen.
Teil 3. Der beste MOV Converter für Windows und Mac
Heute zeigen wir Ihnen den besten MOV Converter für Windows- und Mac-Geräte, den Wondershare UniConverter. Beim Konvertieren von MOV-Dateien in ein Format, das vom VLC unterstützt wird, ist dieses Programm sehr leistungsstark. Diese Software ist nicht nur ein perfekter Video Converter, sondern auch ein Downloader. Diese Software bietet zahlreiche Funktionen, über die Sie wahrscheinlich mehr erfahren wollen.
Wondershare UniConverter - Ihre vollständige Video-Toolbox
- Konvertieren von 1000+ Formaten wie AVI, MKV, MOV, MP4 usw.
- Konvertieren zu den optimierten Voreinstellungen für fast alle Geräte.
- 30-mal höhere Konvertierungsgeschwindigkeit als konventionelle Konverter.
- Bearbeiten, verbessern & personalisieren Sie Ihre Video-Dateien.
- Laden Sie Videos von Video-Portalen herunter, bzw. nehmen Sie diese auf.
- Rufen Sie automatisch die Metadaten für Ihre iTunes-Filme ab.
- Eine vielseitige Toolbox, die das Reparieren von Metadaten, einen GIF-Maker, die Übertragung von Videos auf den TV, einen VR-Konverter und einen Bildschirm-Rekorder kombiniert.
- Mit der branchenführenden APEXTRANS-Technologie werden Videos ohne Qualitätsverlust oder Video-Komprimierung konvertiert.
- Unterstützte Betriebssysteme: Windows 10/8/7/XP/Vista, mac OS 10.15 (Catalina), 10.14, 10.13, 10.12, 10.11 (El Capitan), 10.10, 10.9, 10.8, 10.7, 10.6
Schritt für Schritt: MOV umwandeln, um es mit VLC abzuspielen
Schritt 1 Downloaden und starten Sie den UniConverter
Um MOV-Dateien wiederzugeben, müssen Sie zuerst das Programm herunterladen. Starten Sie es nach der Installation mit einem Doppelklick auf das Programm-Symbol. Dann erscheint das unten abgebildete Programmfenster.

Schritt 2 Importieren Sie die MOV Dateien in den UniConverter
Klicken Sie auf die ![]() -Schaltfläche in der Konvertieren-Registerkarte und suchen Sie dann nach der .mov-Datei auf Ihrer lokalen Festplatte. Wählen Sie die gewünschte Datei aus und klicken Sie auf Öffnen, um Ihre MOV-Videos ins Programm zu laden.
-Schaltfläche in der Konvertieren-Registerkarte und suchen Sie dann nach der .mov-Datei auf Ihrer lokalen Festplatte. Wählen Sie die gewünschte Datei aus und klicken Sie auf Öffnen, um Ihre MOV-Videos ins Programm zu laden.

Schritt 3 Wählen Sie ein oder mehr Ausgabeformate
Dann wird die MOV-Datei zur Registerkarte "Konvertieren" des Wondershare UniConverter hinzugefügt. Gehen Sie jetzt zum Abschnitt Ziel und klicken Sie auf das Symbol ![]() , um die Liste der Ausgabe-Formate auszuklappen. Wählen Sie irgendein Format, das vom VLC unterstützt wird, wie zum Beispiel MP4. Klicken Sie jetzt auf Video > MP4 > und wählen Sie rechts die Video-Auflösung.
, um die Liste der Ausgabe-Formate auszuklappen. Wählen Sie irgendein Format, das vom VLC unterstützt wird, wie zum Beispiel MP4. Klicken Sie jetzt auf Video > MP4 > und wählen Sie rechts die Video-Auflösung.
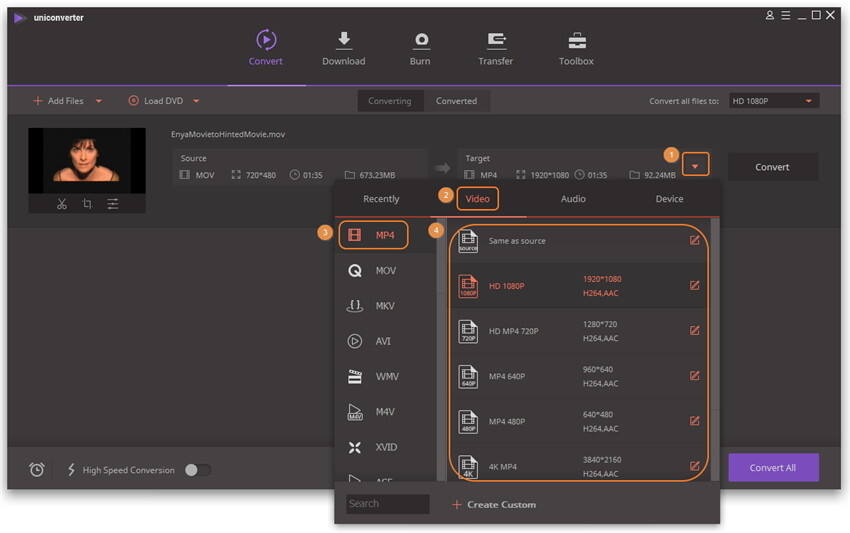
Schritt 4 Starten Sie die Konvertierung von MOV Dateien
Klicken Sie die Schaltfläche Konvertieren oder Alle Konvertieren, um mit der Umwandlung von MOV zu MP4 oder in ein anderes Format, das vom VLC unterstützt wird, zu beginnen.
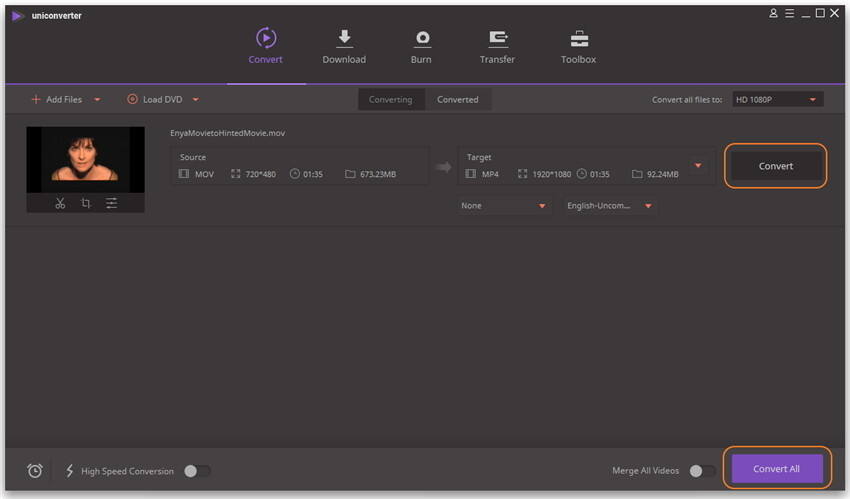
Schritt 5 Rufen Sie den Ausgabeordner auf.
Der Wondershare UniConverter konvertiert Ihr Video mit 30x schnellerer Geschindigkeit und Sie können an der lila Fortschrittsleiste leicht ablesen, wie lange es noch dauert. Nach Abschluss des Konvertierens, können Sie zur Registerkarte Konvertiert wechseln, um die konvertierten MOV-Dateien zu erhalten.
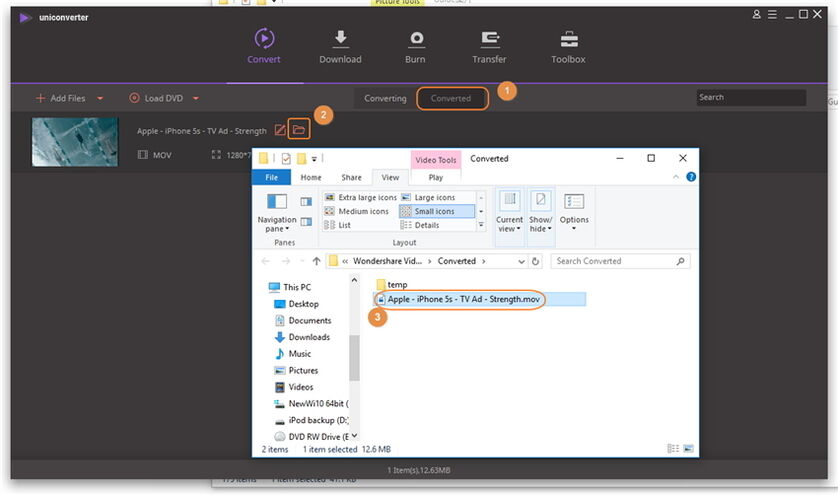
Jetzt können sie das konvertierte MOV-Video in Ihrem VLC Media Player hinzufügen und es problemlos abspielen. Wenn Sie zu faul sind, um die oben angeführten, einfachen Schritte zu befolgen, können Sie auch versuchen, das MOV-Video mit dem integrierten Player des Programms wiederzugeben. Dazu müssen Sie nur das MOV-Video zum Programm hinzufügen und auf das "Play"-Symbol klicken.





