VLC
- 1. Mit VLC abspielen+
-
- 1.1 Blu-Ray Filme abspielen
- 1.2 DLNA-Inhalt abspielen
- 1.3 Videos mit VLC über Airplay abspielen
- 1.4 YouTube Videos mit VLC abspielen
- 1.5 M2TS mit VLC abspielen
- 1.6 MTS mit VLC abspielen
- 1.7 M4V mit VLC abspielen
- 1.8 MP4 mit VLC abspielen
- 1.9 RTMP mit VLC abspielen
- 1.10 ISO mit VLC abspielen
- 1.11 AVI mit VLC abspielen
- 1.12 WMV mit VLC abspielen
- 1.13 MIDI mit VLC abspielen
- 1.14 3D Filme mit VLC abspielen
- 1.15 avchd mit VLC abspielen
- 1.16 Sopcast mit VLC abspielen
- 1.17 MP4 funktioniert nicht
- 1.18 FLV funktioniert nicht
- 1.19 MOV funktioniert nicht
- 1.20 UNDF funktioniert nicht
- 1.21 VLC für PS3 benutzen
- 2. Konvertieren & Stream+
- 3. Mit VLC bearbeiten+
- 4. VLC für Mobile+
- 5. VLC Assistent+
- 6. Tips & Tricks+
-
- 6.1 VLC Skins
- 6.2 VLC Kommandozeile
- 6.3 VLC als Voreinstellung
- 6.4 CD mit VLC brennen
- 6.5 VLC Dateien zu DVD
- 6.6 VLC Web Plugin
- 6.7 Screenshot mit VLC
- 6.8 VLC Audio synchronisieren
- 6.9 KMplayer vs VLC
- 6.10 MPC vs VLC
- 6.11 Snapshots mit VLC
- 6.12 Ist VLC sicher
- 6.13 VLC für Windows 7
- 6.14 VLC vs. MPlayer, was ist besser?
- Laden Sie UniConverter herunter, um Videos zu konvertieren:
VLC Media Player ist bei weitem der wichtigste zuverlässige Media Player auf dem Markt, der es den Nutzern ermöglicht, die Funktionen auszuführen, die andere Player dem Nutzer nicht erlauben. Eine solche Eigenschaft des VLC Media Players ist es, dafür zu sorgen, dass die Screenshots auf die beste Art und Weise aufgenommen werden, so dass die beliebtesten Filmszenen in einen Desktop-Hintergrund umgewandelt werden und die Bilder sogar auf das Handy übertragen werden und mit anderen Benutzern geteilt werden. Der wichtigste Schritt in Verbindung mit diesem Tutorial ist, dass der PROZESS DER SCREENSHOT AUFNEHMENS AUF VLC DER GLEICHE AUF WINDOWS UND MAC IST. Um ähnlichkeiten zu vermeiden, werden hier jedoch zwei verschiedene und einfachste Verfahren genannt.
- Teil 1. Bildschirm-Schnappschüsse in VLC Media Player unter Mac machen
- Teil 2. Bildschirm-Schnappschüsse in VLC Media Player unter Windows machen
- Teil 3. FAQ über VLC
Teil 1. Bildschirm-Schnappschüsse in VLC Media Player auf dem Mac machen
Schritt 1 Der Benutzer muss den VLC Media Player starten, damit das folgende Interface erscheint:

Schritt 2 Der Benutzer muss dann sicherstellen, dass das gewünschte Video wie in der folgenden Abbildung abgespielt wird:

Schritt 3 Sobald es getan worden ist, muss der Benutzer dann die Videooption innerhalb der Hauptleiste auf der Oberseite des VLC Media Players anklicken, die in dem Bild zu sehen ist, das unten eingefügt worden ist:
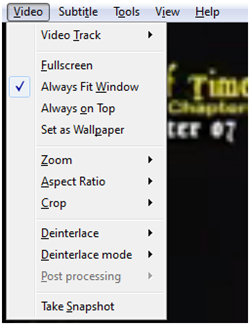
Schritt 4 Die letzte Option der Liste ist die Aufnahme eines Schnappschusses, so dass der Benutzer darauf klicken muss, was unten demonstriert wurde:
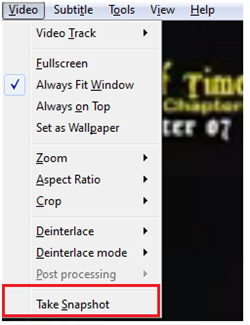
Schritt 5 Auf dem Mac wird der Screenshot automatisch auf dem Desktop gespeichert, von wo aus der Benutzer jederzeit darauf zugreifen kann und der Vorgang abgeschlossen ist.
Wondershare UniConverter - Ihre komplette Video-Toolbox
- Konvertieren Sie in 1000+ Formate, wie AVI, MKV, MOV, MP4, etc.
- Konvertieren Sie in eine optimierte Voreinstellung für fast alle Geräte.
- 30x schnellere Konvertierungsgeschwindigkeit als herkömmliche Konverter.
- Bearbeiten, verbessern & personalisieren Sie Ihre Videodatei.
- Laden Sie Videos von über 10000 Video-Sharing-Websites herunter und nehmen Sie diese auch auf.
- Holen Sie sich automatisch Metadaten für Ihre iTunes Filme.
- Vielseitige Toolbox kombiniert fixe Video-Metadaten, GIF-Maker, TV Cast, VR-Konverter und Bildschirm-Aufzeichner.
- Die branchenführende APEXTRANS-Technologie konvertiert Videos ohne Qualitätsverlust oder Videokomprimierung.
- Unterstützte Betriebssysteme: Windows 10/8/7/XP/Vista, mac OS 10.15 (Catalina), 10.14, 10.13, 10.12, 10.11 (El Capitan), 10.10, 10.9, 10.8, 10.7, 10.6.
Teil 2. Bildschirm-Schnappschüsse in VLC Media Player unter Windows machen
Der Prozess von Screenshots aufnehmen auf Mac und Windows-System ist gleich, aber für die Bequemlichkeit der Benutzer wird eine andere Methode für Windows erwähnt, so dass der Benutzer nie vor einem Problem in dieser Hinsicht steht:
Schritt 1 Um den Prozess zu starten, muss der Benutzer auf das VLC-Mediensymbol doppelklicken, damit der folgende Bildschirm erscheint:
![]()
Schritt 2 Der Benutzer muss nun das Video vom Screeshot abspielen, wie unten gezeigt benötigt wird:
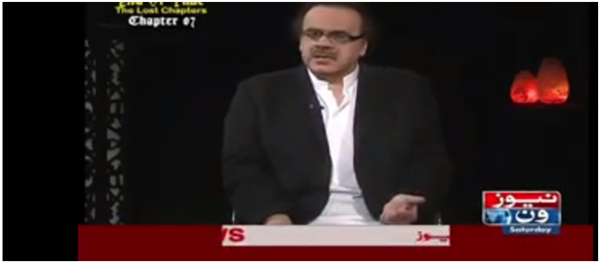
Schritt 3 Als nächster Schritt muss der Benutzer sicherstellen, dass der markierte Button gedrückt wird, um den gewünschten Screenshot zu machen, wie er im Bild unten dargestellt ist:
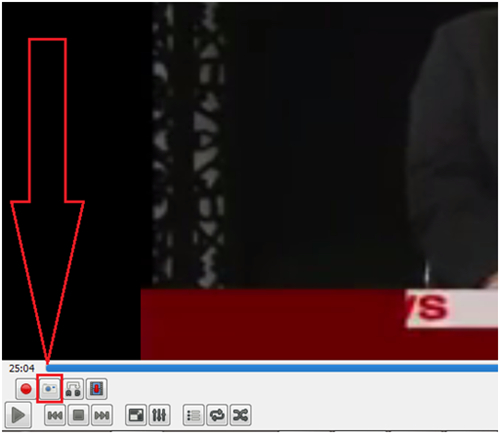
Schritt 4 In Windows wird der Screenshot automatisch in C:Benutzer/Benutzername/Meine Bilder erfasst, von wo aus der Benutzer auf sie zugreifen und sie nach Belieben verwenden kann.
Teil 3. FAQ über VLC
Nachfolgend sind einige der wichtigsten Probleme, die der Benutzer bei der Verwendung von VLC zur Aufnahme von Screenshots hat, die Antwort wurde auch hier unten erwähnt:
Problem 1: VLC-Schnappschuss funktioniert nicht
Es ist einer der häufigsten Gründe, die zu Problemen führen, und aus dem gleichen Grund ist auch anzumerken, dass die ffmpeg-Aktualisierung zu dieser Krise geführt hat.
1. Der Benutzer muss auf die Einstellungen von VLC zugreifen, wie in der Abbildung unten gezeigt:

2. Der Benutzer muss dann auf die Video-Optionen zugreifen, wie im Bild unten gezeigt:
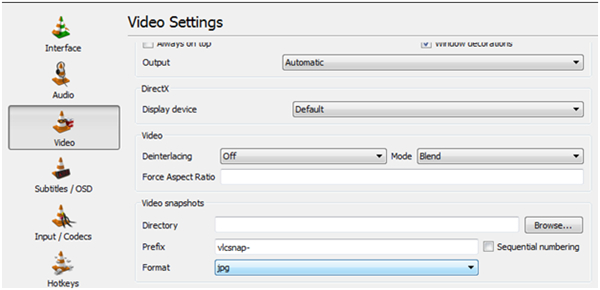
3. Der Benutzer muss nur das Format in jpg ändern, um sicherzustellen, dass das Problem behoben ist:

Problem 2: VLC Schnappschuss Verknüpfung
- Für MAC ist die Verknüpfung oder der Hotkey Command + alt + S
- Für Windows ist die Tastenkombination oder der Hotkey Shift + S
Zu beachten ist auch, dass die Windows-Verknüpfung auch für LINUX- und UNIX-Betriebssysteme gilt.
Problem 3: VLC-Schnappschuss-Kommandozeile
Wie bereits erwähnt, unterscheiden sich die Kommandozeile oder die Tastaturbefehle des VLC Media Players in Bezug auf Betriebssysteme, es ist jedoch auch zu beachten, dass die Einstellungen im folgenden Prozess geändert werden können, wie erwähnt, so dass das Problem im besten Interesse des Benutzers gelöst wird und die Befehle entsprechend der Benutzerfreundlichkeit in dieser Hinsicht gegeben werden. Um die gewünschten Einstellungen zu ändern, muss der Benutzer dem Pfad folgen, z.B. Werkzeuge > Einstellungen > Hotkeys, wie in der folgenden Abbildung gezeigt:

Alternativ kann der Benutzer auch die Einstellungen zurücksetzen, um sicherzustellen, dass die Standardeinstellungen des VLC-Players verwendet werden, wenn der Benutzer sich damit wohl fühlt.
Problem 4: Wie man qualitativ hochwertige VLC-Screenshots macht
Die meisten Benutzer haben auch in dieser Hinsicht ein Problem, da die Screenshots, die gemacht werden, nicht exzellent sind. Der Pfad zur Auflösung ist Werkzeuge > Einstellungen > Video > Format, wie unten zu sehen ist:
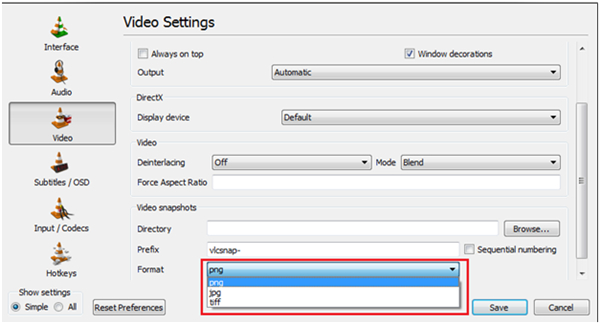
Als Experiment muss der Benutzer Screenshots machen, indem er jedes Mal das Format ändert, um sicherzustellen, dass die beste Qualität und Ausgabe entsprechend den Bedürfnissen des Benutzers erzeugt wird. Die Formate beziehen sich auf die Hardware des Systems, so dass es ratsam ist, zu überprüfen, indem Sie drei verschiedene Screenshots für jeden Formattyp machen, um sicherzustellen, dass das Beste für die Zukunft ausgewählt wird.

