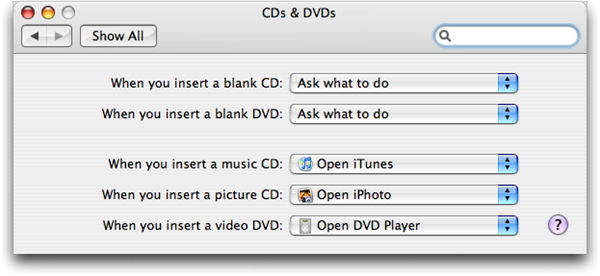VLC
- 1. Mit VLC abspielen+
-
- 1.1 Blu-Ray Filme abspielen
- 1.2 DLNA-Inhalt abspielen
- 1.3 Videos mit VLC über Airplay abspielen
- 1.4 YouTube Videos mit VLC abspielen
- 1.5 M2TS mit VLC abspielen
- 1.6 MTS mit VLC abspielen
- 1.7 M4V mit VLC abspielen
- 1.8 MP4 mit VLC abspielen
- 1.9 RTMP mit VLC abspielen
- 1.10 ISO mit VLC abspielen
- 1.11 AVI mit VLC abspielen
- 1.12 WMV mit VLC abspielen
- 1.13 MIDI mit VLC abspielen
- 1.14 3D Filme mit VLC abspielen
- 1.15 avchd mit VLC abspielen
- 1.16 Sopcast mit VLC abspielen
- 1.17 MP4 funktioniert nicht
- 1.18 FLV funktioniert nicht
- 1.19 MOV funktioniert nicht
- 1.20 UNDF funktioniert nicht
- 1.21 VLC für PS3 benutzen
- 2. Konvertieren & Stream+
- 3. Mit VLC bearbeiten+
- 4. VLC für Mobile+
- 5. VLC Assistent+
- 6. Tips & Tricks+
-
- 6.1 VLC Skins
- 6.2 VLC Kommandozeile
- 6.3 VLC als Voreinstellung
- 6.4 CD mit VLC brennen
- 6.5 VLC Dateien zu DVD
- 6.6 VLC Web Plugin
- 6.7 Screenshot mit VLC
- 6.8 VLC Audio synchronisieren
- 6.9 KMplayer vs VLC
- 6.10 MPC vs VLC
- 6.11 Snapshots mit VLC
- 6.12 Ist VLC sicher
- 6.13 VLC für Windows 7
- 6.14 VLC vs. MPlayer, was ist besser?
- Laden Sie UniConverter herunter, um Videos zu konvertieren:
Der beste Weg, um den VLC Media Player zum Standard-Player auf Ihrem Computer zu machen, ist, ihn während der Installation so einzurichten. VLC Media Player fragt Sie während des Installationsprozesses, ob Sie die verschiedenen Mediendateitypen mit VLC verknüpfen möchten oder nicht. Standardmäßig sind alle Dateitypen markiert, und es erlaubt Ihnen, die Markierung zu deaktivieren, wenn Sie möchten.
Der beste VLC-Assistent - Video Komplettlösung!
- Konvertieren Sie in 1000+ Formate, wie AVI, MKV, MOV, MP4, etc.
- Konvertieren Sie in eine optimierte Voreinstellung für fast alle Geräte.
- 30x schnellere Konvertierungsgeschwindigkeit als herkömmliche Konverter.
- Bearbeiten, verbessern und personalisieren Sie Ihre Videodatei.
- Laden Sie Videos von Video-Sharing-Websites herunter und nehmen Sie sie auf.
- Holen Sie sich automatisch Metadaten für Ihre iTunes Filme.
- Vielseitige Toolbox kombiniert fixe Video-Metadaten, GIF-Maker, TV Cast, VR-Konverter und Bildschirm-Aufzeichner.
- Die branchenführende APEXTRANS-Technologie konvertiert Videos ohne Qualitätsverlust oder Videokomprimierung.
- Unterstützte Betriebssysteme: Windows 10/8/7/XP/Vista, mac OS 10.15 (Catalina), 10.14, 10.13, 10.12, 10.11 (El Capitan), 10.10, 10.9, 10.8, 10.7, 10.6, 10.7, 10.6
Wenn Sie dies nicht getan haben, während Sie den VLC Media Player auf Ihrem Computer installiert haben, ihn aber jetzt zum Standard-Player machen wollen, sind Sie hier genau richtig. Wir werden Ihnen erklären, wie Sie das in sehr einfachen Schritten tun können, und zwar sowohl unter Windows als auch unter Mac. Ok, also fangen wir an.
- Teil 1. Wie man VLC zum Standard-Player für Windows macht
- Teil 2. Wie man VLC zum Standard-Player für Mac macht
Teil 1. Wie man VLC zum Standard-Player für Windows macht
Schritt 1 Wählen Sie die MTS-Datei aus, die Sie abspielen möchten.
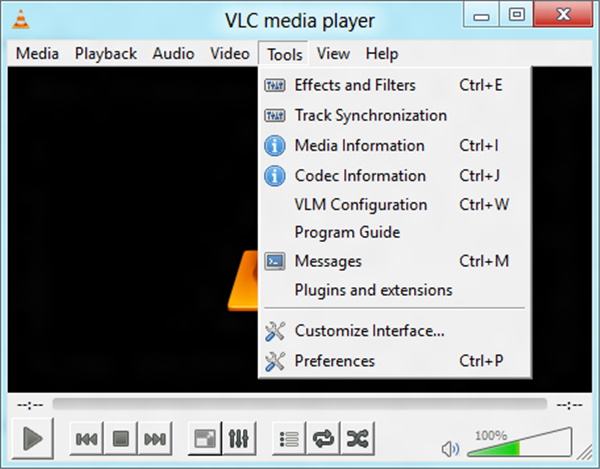
Schritt 2 Wählen Sie die Schaltfläche Interface auf der linken Seite und klicken Sie auf Zuordnungen einrichten.

Schritt 3 Wählen Sie die Dateitypen aus der Liste aus, die vor Ihnen jetzt erscheinen sollten, für die Sie VLC als Standard-Player wollen ODER Sie können auch die Option Alle auswählen, um alle Dateitypen mit VLC zu verknüpfen, und klicken Sie auf Speichern, um diese Einstellungen zu speichern. Damit haben Sie VLC zum Standard-Player auf Ihrem Windows-Computer gemacht.
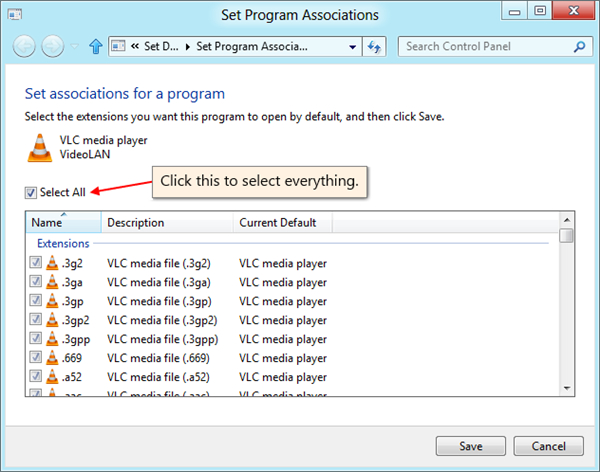
Teil 2. Wie man VLC zum Standard-Player für Mac macht
Schritt1 Suchen Sie zunächst die Art der Datei, für die VLC der Standard-Player sein soll, und klicken Sie mit der rechten Maustaste darauf. Wählen Sie die Option Infos anfordern. Suchen und wählen Sie im Abschnitt öffnen mit VLC aus dem Menü / der Dropdown-Liste. Um sicherzustellen, dass diese änderung auf alle ähnlichen Dateien angewendet wird, klicken Sie auf die Schaltfläche Alle ändern.
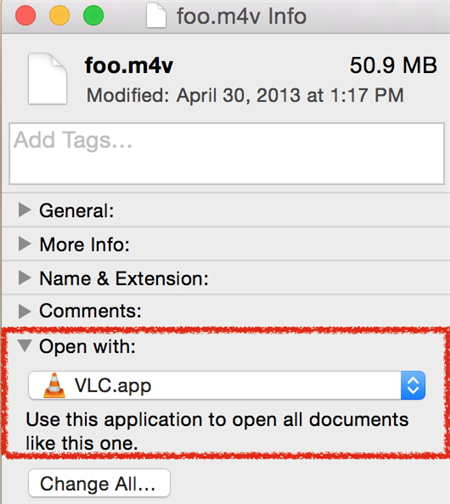
Schritt 2 Um Dateien auf optischen Laufwerken/Medien mit VLC zu verknüpfen, z.B. CDs und DVDs, folgen Sie Apple > Systemeinstellungen.
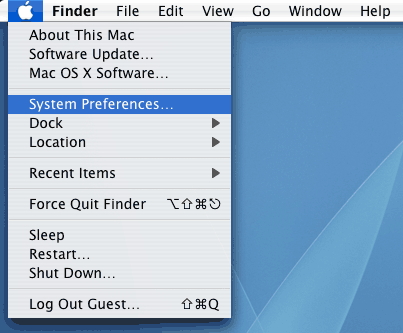
Schritt 3 Wählen Sie im Abschnitt Hardware die Option CDs & DVDs aus. Wählen Sie Andere Anwendung aus dem Popup-Menü am unteren Rand mit der Aufschrift "DVD Player öffnen".

Schritt 4 Wählen Sie VLC aus der Liste und machen Sie es zum Standard-Player für Ihre optischen Mediendateien.