VLC
- 1. Mit VLC abspielen+
-
- 1.1 Blu-Ray Filme abspielen
- 1.2 DLNA-Inhalt abspielen
- 1.3 Videos mit VLC über Airplay abspielen
- 1.4 YouTube Videos mit VLC abspielen
- 1.5 M2TS mit VLC abspielen
- 1.6 MTS mit VLC abspielen
- 1.7 M4V mit VLC abspielen
- 1.8 MP4 mit VLC abspielen
- 1.9 RTMP mit VLC abspielen
- 1.10 ISO mit VLC abspielen
- 1.11 AVI mit VLC abspielen
- 1.12 WMV mit VLC abspielen
- 1.13 MIDI mit VLC abspielen
- 1.14 3D Filme mit VLC abspielen
- 1.15 avchd mit VLC abspielen
- 1.16 Sopcast mit VLC abspielen
- 1.17 MP4 funktioniert nicht
- 1.18 FLV funktioniert nicht
- 1.19 MOV funktioniert nicht
- 1.20 UNDF funktioniert nicht
- 1.21 VLC für PS3 benutzen
- 2. Konvertieren & Stream+
- 3. Mit VLC bearbeiten+
- 4. VLC für Mobile+
- 5. VLC Assistent+
- 6. Tips & Tricks+
-
- 6.1 VLC Skins
- 6.2 VLC Kommandozeile
- 6.3 VLC als Voreinstellung
- 6.4 CD mit VLC brennen
- 6.5 VLC Dateien zu DVD
- 6.6 VLC Web Plugin
- 6.7 Screenshot mit VLC
- 6.8 VLC Audio synchronisieren
- 6.9 KMplayer vs VLC
- 6.10 MPC vs VLC
- 6.11 Snapshots mit VLC
- 6.12 Ist VLC sicher
- 6.13 VLC für Windows 7
- 6.14 VLC vs. MPlayer, was ist besser?
- Laden Sie UniConverter herunter, um Videos zu konvertieren:
Der VLC ist ein Rich-Media-Player mit umfangreichen Funktionen zum Abspielen von Medien, mit dem Sie viel Spaß haben können. Wenn Ihnen ein Video gefällt oder wenn Sie etwas Bestimmtes genauer ansehen wollen, können Sie die Loop-Funktion verwenden. Sie können ganze Videos oder einen Abschnitt eines Videos in Dauerschleife wiedergeben. Hier geben wir Ihnen eine Schritt-für-Schritt-Anleitung, wie man Videos mit dem VLC-Player in einer Endlosschleife abspielt..
- Teil 1. Eine Video-Dauerschleife mit dem VLC auf Windows erstellen
- Teil 2. Eine Video-Dauerschleife mit dem VLC auf dem Mac erstellen
- Teil 3. Bestimmte Abschnitte eines Videos wiederholen
Teil 1. Eine Video-Dauerschleife mit dem VLC auf Windows erstellen
Schritt 1 Öffnen Sie das Video, von dem Sie eine Dauerschleife erstellen möchten, mit dem VLC Player. Wenn Sie eine Dauerschleife aus mehreren Videos erstellen möchten, fügen Sie diese zur Wiedergabeliste hinzu.
Schritt 2 Klicken Sie einfach nur auf den Loop-Button, um die Endlosschleife des Videos zu erstellen. Wenn Sie eine Endlosschleife aus mehreren Videos erstellen wollen, müssen Sie mit dem Loop-Button zwischen den Optionen "Einzelstück wiederholen" und "Liste wiederholen" umschalten.
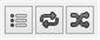
Mit diesen beiden Schritten sind ihre Videos in Dauerschleife, bis Sie diese beenden. Sie müssen wissen, dass dieser Button verschiedene Funktionen hat - Sie können zwischen "keine Wiederholen", "Einzelstück wiederholen" und "Liste wiederholen" umschalten. Sie können immer weitere Dateien zur Wiedergabeliste hinzufügen.
Teil 2. Eine Video-Dauerschleife mit dem VLC auf dem Mac erstellen
Wie auf Windows können Sie auf dem Mac ein Video oder eine Wiedergabeliste in Dauerschleife abspielen. Hier ist eine Anleitung, die Sie durch die nötigen Schritte führt.
Schritt 1 Öffnen Sie den VLC Media Player und öffnen Sie die Datei oder die Dateien, die Sie in Dauerschleife wiedergeben möchten. Gehen Sie ins Medien-Menü und gehen Sie zu "Datei öffnen".
Schritt 2 Um eine Endlosschleife aus den Dateien in der Wiedergabeliste zu erstellen, schalten Sie zwischen den Funktionen des Loop-Buttons um. Klicken Sie einmal, um eine Datei zu wiederholen und klicken Sie erneut, um alle Dateien zu wiederholen. Mit einem weiteren Klick beenden Sie den Loop. Es kommt ganz darauf an, wie Sie die Videos wiedergeben möchten.
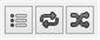
Befolgen Sie diese einfachen Schritte, um ein oder mehrere Videos in Dauerschleife wiederzugeben. Sie können immer weitere Dateien zur Wiedergabeliste hinzufügen.
Teil 3. Bestimmte Abschnitte eines Videos wiederholen
Wenn Sie Videos erstellen oder bearbeiten, möchten Sie vielleicht einen bestimmten Abschnitt des Videos sehen. Im VLC kann ein bestimmter Abschnitt mit einer einfachen Schaltfläche einfach geloopt werden. Hier sind die Schritte, die Sie befolgen müssen um eine Dauerschleife von einem bestimmten Abschnitt zu erstellen.
Schritt 1 Öffnen Sie das Video mit dem VLC auf Ihrem Computer. Gehen Sie zuerst zum Menü "Ansicht" und klicken Sie dort auf "Erweiterte Steuerung".

Schritt 2 Jetzt sehen sie, dass im unteren Bereich des Fensters neue Buttons erscheinen. Gehen Sie folgendermaßen vor, um die Dauerschleife des gewünschten Abschnitts zu erstellen. Gehen Sie zu dem Punkt des Videos, and dem die Endlosschleife starten soll und klicken sie auf den spezifischen Loop-Button.

Schritt 3 Um die Dauerschleife fertigzustellen, gehen Sie zu dem Zeitpunkt des Videos, an dem die Dauerschleife enden soll und klicken Sie erneut auf den selben Button. Beide Punkte des Buttons sind jetzt rot. Wenn Sie das Video jetzt wiedergeben, wird der Abschnitt in Dauerschleife gespielt.

Die Methode ist für Mac- und Windows-Betriebssysteme die gleiche.
