VLC
- 1. Mit VLC abspielen+
-
- 1.1 Blu-Ray Filme abspielen
- 1.2 DLNA-Inhalt abspielen
- 1.3 Videos mit VLC über Airplay abspielen
- 1.4 YouTube Videos mit VLC abspielen
- 1.5 M2TS mit VLC abspielen
- 1.6 MTS mit VLC abspielen
- 1.7 M4V mit VLC abspielen
- 1.8 MP4 mit VLC abspielen
- 1.9 RTMP mit VLC abspielen
- 1.10 ISO mit VLC abspielen
- 1.11 AVI mit VLC abspielen
- 1.12 WMV mit VLC abspielen
- 1.13 MIDI mit VLC abspielen
- 1.14 3D Filme mit VLC abspielen
- 1.15 avchd mit VLC abspielen
- 1.16 Sopcast mit VLC abspielen
- 1.17 MP4 funktioniert nicht
- 1.18 FLV funktioniert nicht
- 1.19 MOV funktioniert nicht
- 1.20 UNDF funktioniert nicht
- 1.21 VLC für PS3 benutzen
- 2. Konvertieren & Stream+
- 3. Mit VLC bearbeiten+
- 4. VLC für Mobile+
- 5. VLC Assistent+
- 6. Tips & Tricks+
-
- 6.1 VLC Skins
- 6.2 VLC Kommandozeile
- 6.3 VLC als Voreinstellung
- 6.4 CD mit VLC brennen
- 6.5 VLC Dateien zu DVD
- 6.6 VLC Web Plugin
- 6.7 Screenshot mit VLC
- 6.8 VLC Audio synchronisieren
- 6.9 KMplayer vs VLC
- 6.10 MPC vs VLC
- 6.11 Snapshots mit VLC
- 6.12 Ist VLC sicher
- 6.13 VLC für Windows 7
- 6.14 VLC vs. MPlayer, was ist besser?
- Laden Sie UniConverter herunter, um Videos zu konvertieren:
Lösung: VLC Player hat keinen Ton
Von Lukas Schneider • 2025-08-12 19:18:34 • Bewährte Lösungen
Der VLC Player ist ein weit verbreiteter Player und Encoder, der viele Video- und Audioformate unterstützt. Wie bei anderer Software können auch bei VLC-Benutzern verschiedene technische Probleme auftreten. Auch wenn es schon lange auf Ihrem Computer installiert ist und Sie es schon oft benutzt haben, kann es sein, dass es nicht richtig funktioniert. Eines der häufigsten technischen Probleme ist, dass VLC keinen Ton hat. Hier sind einige Möglichkeiten, wie Sie das Problem "VLC hat keinen Ton" lösen können.
- Lösung 1: Entstummen Sie Ihren VLC-Player
- Lösung 2: Audioeinstellungen anpassen
- Lösung 3: Videoformat umwandeln
Lösung 1: Entstummen Sie Ihren VLC-Player
Wenn der VLC Media Player Videos abspielt, aber kein Ton zu hören ist, ist die wahrscheinliche Ursache, dass Sie ihn irgendwann stummgeschaltet haben und dies vergessen haben. Das Betriebssystem Ihres Computers kann sich diese Einstellung merken und VLC beim nächsten Mal stummschalten. Um die Stummschaltung Ihres VLC aufzuheben, führen Sie einfach die folgenden Schritte aus:
1 Klicken Sie auf das Lautsprechersymbol (es befindet sich unten in der Taskleiste in der Nähe Ihrer Uhr);
2 Klicken Sie auf den "Mixer" und wenn Ihr VLC-Player läuft, wird er im Mixer wie unten dargestellt angezeigt;
3 Heben Sie dann die Stummschaltung von VLC auf und Ihr Ton funktioniert wieder

Lösung 2: Audioeinstellungen anpassen
Wenn das nicht funktioniert, nachdem Sie die Stummschaltung von VLC aufgehoben haben, versuchen Sie, die Audioeinstellungen dieses Players anzupassen. So geht's: Gehen Sie zu Extras > Voreinstellungen > Audio und vergewissern Sie sich, dass das Audio aktivieren Kontrollkästchen aktiviert ist. Gehen Sie dann zu Ausgabe und versuchen Sie eine andere Vorgabe.
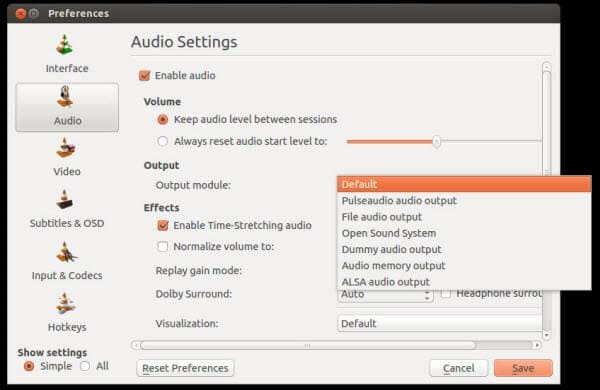
Lösung 3: Videoformat umwandeln
Wenn es immer noch nicht funktioniert, nachdem Sie die oben genannten Lösungen ausprobiert haben, können Sie das Originalvideo in ein anderes Format umwandeln, weil VLC Probleme mit der Wiedergabe einiger MKV- oder MP4-Mediendateien haben kann. Hier stellen wir Ihnen einen leistungsstarken Video-Converter vor, der Sie bei der Konvertierung Ihrer Mediendatei unterstützt.
 Wondershare UniConverter - Beste VLC-Alternative für Windows / Mac (inklusive Catalina)
Wondershare UniConverter - Beste VLC-Alternative für Windows / Mac (inklusive Catalina)

- Die beste Alternative zu VLC zur reibungslosen Wiedergabe von Videos unter Windows/Mac.
- Konvertieren Sie Videos in jedes Format mit superschneller Geschwindigkeit und ohne Qualitätsverlust.
- Unterstützt über 1.000 Video-/Audioformate, darunter AVI, MKV, MOV, MP4, FLV, etc.
- Brennen Sie Videos auf DVD, um sie mit Ihrem DVD-Player mit kostenlosen Menüvorlagen abzuspielen.
- Optimierte Video-Konvertierungsvorgaben für iDVD, iMovie, Final und andere Geräte.
- Bearbeiten Sie Videos mit Trimmen, Zusammenführen, Zuschneiden, Hinzufügen von Wasserzeichen, Bearbeiten von Untertiteln, etc.
- Laden Sie Videos von YouTube und über 1.000 weiteren Video-Sharing-Seiten herunter.
- All-in-One-Video-Toolbox: Videokompressor, Bildconverter, GIF-Maker, CD/DVD-Converter, Bildschirmrecorder, etc.
- Unterstützte OS: Windows 7 64-bit oder neuer (32-bit Nutzer? Hier klicken) und MacOS 10.10 oder neuer (10.7 - 10.9? Hier klicken)
Folgen Sie einfach diesen Schritten:
1: Laden Sie diesen Videoconverter herunter und führen Sie ihn aus. Gehen Sie dann auf die Registerkarte "Video Converter" > "Dateien hinzufügen", um Ihre Mediendateien zu importieren. Sie können Ihre lokalen Dateien auch direkt in dieses Programm ziehen.
2: Klicken Sie dann auf das Formatsymbol im Bereich "Ausgabeformat:" und wählen Sie ein gewünschtes Format.
3: Klicken Sie auf den "Alle starten" Button und beginnen Sie mit der Konvertierung Ihrer Mediendateien.


Tipps
Wenn Sie eine detailliertere Anleitung zum Konvertieren von Videos mit dem Wondershare UniConverter haben möchten, finden Sie hier detaillierte Schritte, die die Konvertierung von MKV in M4V als Beispiel nehmen. Bitte gehen Sie zu Wie man MKV in M4V konvertiert >>, um mehr zu erfahren.

Lukas Schneider
staff Editor