Discord ist ein Dienst für Sprach-, Video- und Textkommunikation. Er ermöglicht die nahtlose Kommunikation mit Chat-Communities und ihren Freunden. Auf dieser Plattform können Sie Videos wie Filme, Spiele-Tutorials, Musik usw. teilen. Aber zuerst brauchen Sie einen Videokompressor für Discord. Und warum? Wie Sie vielleicht schon wissen, beträgt die maximale Videogröße, die Sie auf Discord teilen können, 8 MB. Das bedeutet, dass ein kurzes 4K- oder 1080P-Video diese Dateigröße leicht überschreiten kann. Wenn Sie also auf der Suche nach dem perfekten Discord Videokompressor sind, wählen Sie einen aus dieser Liste von fünf Programmen.
Wie komprimiert man ein Video für Discord?
Testen Sie UniConverter jetzt kostenlos - komprimieren Sie Videos für Discord ganz einfach!
Teil 1. Die Grenzen der Komprimierung von Videos für Discord
Sie können viel gewinnen, wenn Sie ein Video für Discord komprimieren. Erstens ist ein komprimiertes Video kleiner, was bedeutet, dass Datei-Uploads und Übertragungen auf Discord schneller sind. Dies bedeutet auch, dass der Empfänger das Video schnell und einfach herunterladen kann. Außerdem nimmt ein komprimiertes Video weniger Speicherplatz auf Ihrem Gerät oder Cloud-Dienst in Anspruch.
Aber auf der anderen Seite können bei der Übertragung eines komprimierten Videos auf Discord oder einer anderen Plattform Fehler auftreten. Das liegt daran, dass einige komprimierte Videos beschädigt werden können. Außerdem unterstützen einige Videokomprimierer keine verlustfreie Komprimierung. Daher kann Ihr Video nach der Komprimierung seine ursprüngliche Qualität verlieren. Außerdem kann das Dekomprimieren eines Videos nach der Komprimierung eine Herausforderung sein.
Nachfolgend finden Sie eine Zusammenfassung der Nachteile der Komprimierung eines Videos:
- Häufige Upload- und Download-Fehler.
- Komprimierung kann ein komplexer Prozess sein.
- Die ursprüngliche Videoqualität kann verloren gehen.
Wie komprimiert man ein Video für Discord?
Testen Sie UniConverter jetzt kostenlos - komprimieren Sie Videos für Discord ganz einfach!
Teil 2. 5 der besten Videokompressoren für Discord
1. UniConverter Video Compressor für Discord
Wondershare UniConverter ist der perfekte Videokompressor für Discord. Er läuft reibungslos auf den meisten Mac- und Windows-Systemen und unterstützt verlustfreie Komprimierungen bis zu -70%. Hier können Sie jedes beliebige Videoformat hochladen, bevor Sie es komprimieren und in von Discord unterstützte Optionen wie MP4, MOV und WebM konvertieren. Darüber hinaus verfügt es über einen ausgezeichneten Bildschirmrekorder, mit dem Sie Discord-Videos in HD-Qualität mit Anmerkungen wie Texten, Formen, Linien usw. aufnehmen können. Und damit ich es nicht vergesse: UniConverter unterstützt schnelle Bearbeitungen wie Trimmen, Teilen, Zuschneiden, Anwenden von Filtern, Hinzufügen von Effekten usw.
Schritte zum Komprimieren eines Videos für Discord mit Wondershare Video Compressor:
Schritt 1 Laden Sie ein Video auf das Komprimierungstool hoch.
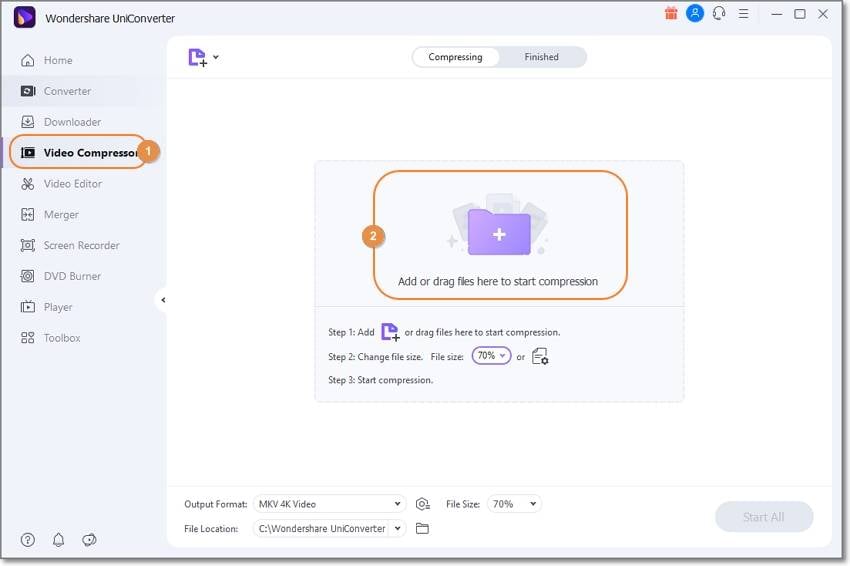
Installieren und starten Sie UniConverter MP4 compressor for Discord und tippen Sie dann auf Video Compressor in der linken Menüleiste. Laden Sie nun Ihre Videos hoch, indem Sie sie per Drag & Drop verschieben oder auf Dateien hinzufügen tippen, um lokale Videos zu durchsuchen und hochzuladen.
Schritt 2 Wählen Sie die Videokomprimierungsrate.
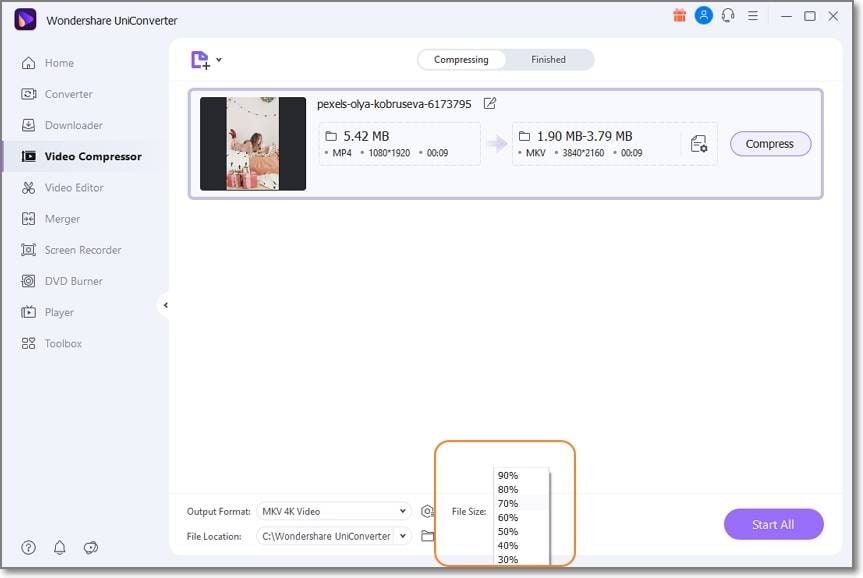
Wenn Sie mehrere Videos für Discord komprimieren, öffnen Sie den Dropdown-Pfeil Dateigröße und stellen Sie dann die Komprimierungsrate zwischen 30% und 90% ein. Denken Sie daran, dass ein niedriger Prozentsatz eine höhere Komprimierungsrate bedeutet.
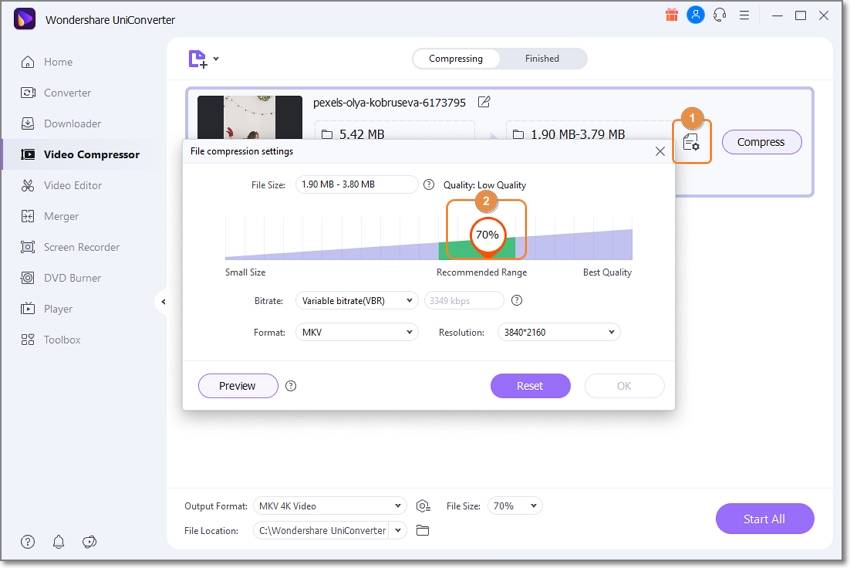
Auf der anderen Seite tippen Sie auf Einstellungen und legen dann den Komprimierungsprozentsatz mit einer einzelnen Datei fest. Hier können Sie auch den Video-Codec, die Auflösung, die Bitrate usw. bearbeiten.
Schritt 3 Wählen Sie ein Zielformat und komprimieren Sie.
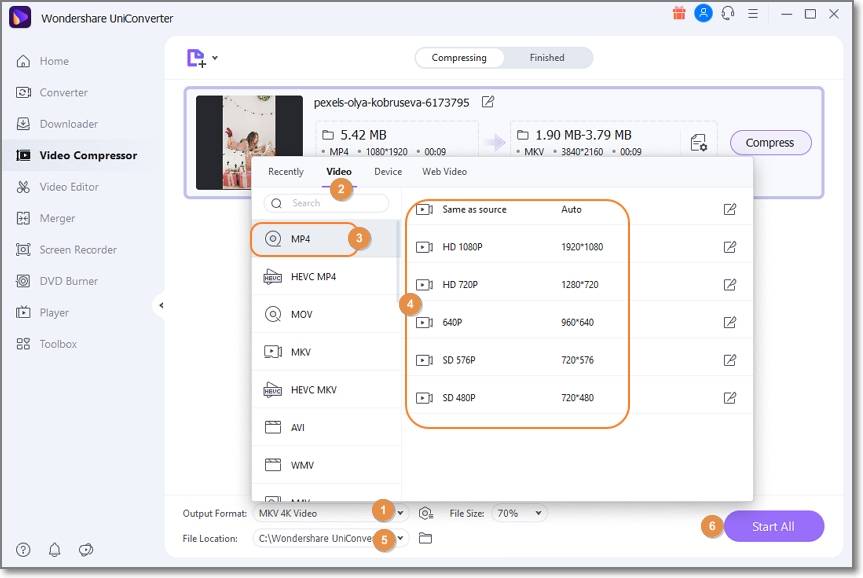
Zu guter Letzt öffnen Sie Output Format und wählen Sie unter der Registerkarte Video ein von Discord unterstütztes Format. Wählen Sie schließlich einen Dateispeicherort und klicken Sie auf Alle starten, um das Discord-Video zu komprimieren. Das war's!
Wondershare UniConverter - All-in-one Video Toolbox für Windows und Mac.
Bearbeiten Sie Videos auf dem Mac, indem Sie sie trimmen, zuschneiden, Effekte und Untertitel hinzufügen.
Konvertieren Sie Videos in jedes Format mit 90-facher Geschwindigkeit.
Komprimieren Sie Ihre Video- oder Audiodateien ohne Qualitätsverlust.
Ein hervorragender intelligenter Trimmer zum automatischen Schneiden und Teilen von Videos.
Ein schöner KI-gesteuerter Untertitel-Editor, mit dem Sie Ihren Tutorial-Videos automatisch Untertitel hinzufügen können.
Laden Sie jedes Online-Video für den Unterricht von mehr als 10.000 Plattformen und Websites herunter.
Wie komprimiert man ein Video für Discord?
Testen Sie UniConverter jetzt kostenlos - komprimieren Sie Videos für Discord ganz einfach!
2. 8mbvideo
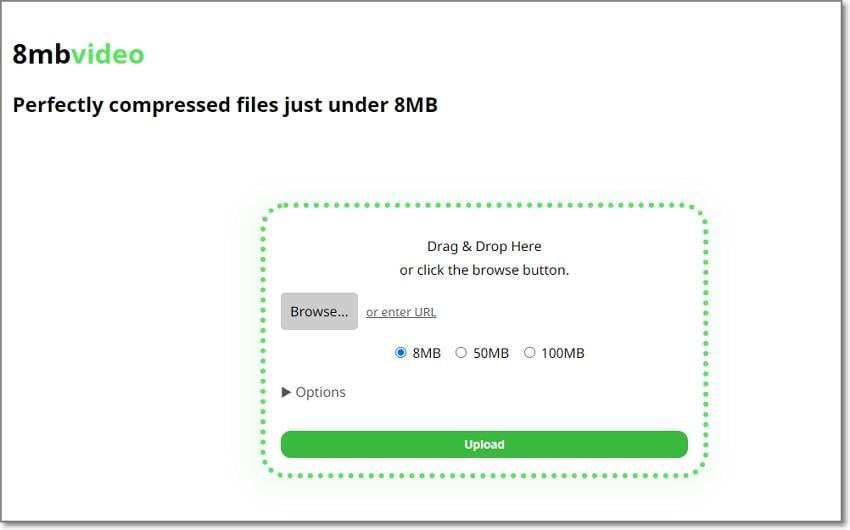
8mbvideos ist ein einfaches, werbefreies Online-Programm zur Komprimierung von Videos. Damit können Sie ein lokales Video hochladen oder einen URL-Link von YouTube und anderen Video-Sharing-Websites eingeben. Nachdem Sie ein Video hochgeladen haben, können Sie es auf weniger als 8 MB, 50 MB oder 100 MB komprimieren, je nach Dateigröße und Ihren Wünschen. Außerdem können Sie das Video vor dem Herunterladen stummschalten.
Nachfolgend finden Sie die Schritte:
Schritt 1. Starten Sie 8mbvideo und tippen Sie dann auf Durchsuchen, um ein Video zum Komprimieren zu laden.
Schritt 2. Wählen Sie nun 8MB, um das Video auf weniger als diese Dateigröße zu komprimieren. Öffnen Sie außerdem den Dropdown-Pfeil Optionen und passen Sie Einstellungen wie Audio, Videoqualität usw. an.
Schritt 3. Wenn Sie zufrieden sind, tippen Sie auf die grüne Schaltfläche, um das Video zu komprimieren und herunterzuladen.
Wie komprimiert man ein Video für Discord?
Testen Sie UniConverter jetzt kostenlos - komprimieren Sie Videos für Discord ganz einfach!
3. VEED.IO
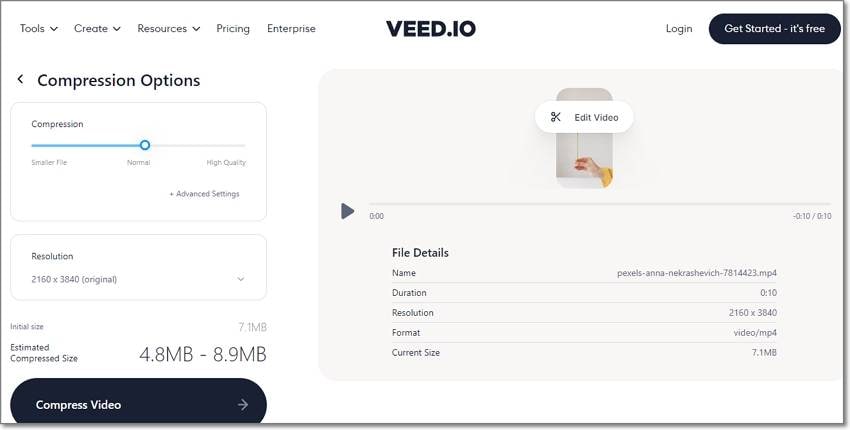
VEED.IO ist ein weiteres benutzerfreundliches Online-Tool zur Komprimierung einer Datei für Discord. Es kann MP4, MOV, MTS, VOB, 3GP und andere Standard-Videoformate verlustfrei komprimieren. Aber bevor Sie das Video komprimieren, können Sie die Auflösung, die Bildrate, die Bitrate und andere Einstellungen ändern. Und ja, Sie können das Video weiter bearbeiten, indem Sie es schneiden, teilen, beschneiden und so weiter.
Schritt 1. Starten Sie VEED.IO Video Compressor und tippen Sie dann auf Datei hochladen, um Ihr Video in das Programm zu laden.
Schritt 2. Nachdem Sie das Video erfolgreich geladen haben, ziehen Sie den Komprimierung Schieberegler, um eine kleinere Datei zu erstellen.
Schritt 3. Tippen Sie abschließend auf die Schaltfläche Video komprimieren, um das Video zu komprimieren und herunterzuladen.
Wie komprimiert man ein Video für Discord?
Testen Sie UniConverter jetzt kostenlos - komprimieren Sie Videos für Discord ganz einfach!
4. FreeConvert
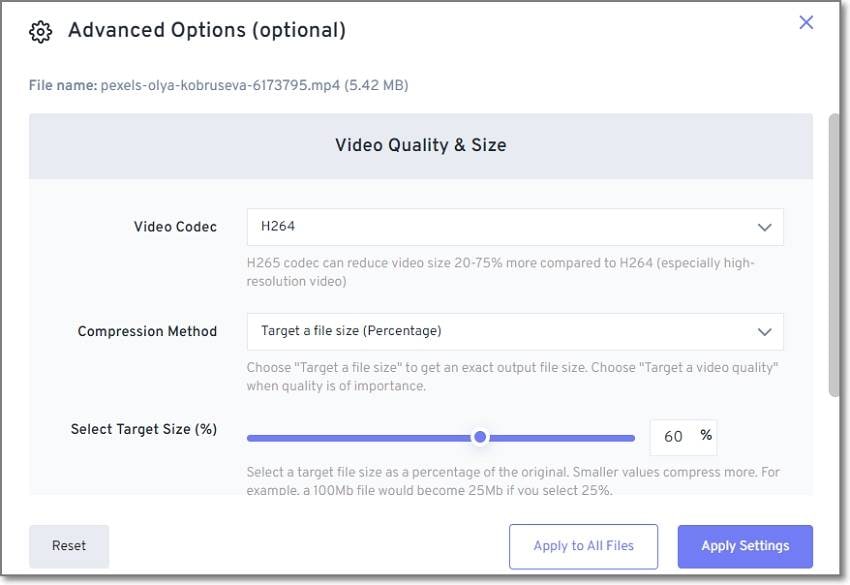
Wollen Sie große Videos mit bis zu 1 GB komprimieren? Versuchen Sie FreeConvert! Es ist eine einfache Website, die die Komprimierung von MP4, MOV, AVI, FLV und anderen Formaten unterstützt. Sie können Videos von Google Drive, Dropbox, URL oder lokalen Laufwerken komprimieren. Und nachdem Sie ein Video komprimiert haben, können Sie es in Discord-unterstützte Formate exportieren.
Folgen Sie diesen einfachen Schritten:
Schritt 1. Starten Sie FreeConvert und tippen Sie dann auf Dateien auswählen, um ein Video zu laden.
Schritt 2. Klicken Sie auf die Schaltfläche Erweiterte Einstellungen und wählen Sie die Kompressionsmethode. Sie können zum Beispiel nach Prozentsatz komprimieren. Klicken Sie auf Einstellungen anwenden, um fortzufahren.
Schritt 3. Tippen Sie schließlich auf Jetzt komprimieren.
Wie komprimiert man ein Video für Discord?
Testen Sie UniConverter jetzt kostenlos - komprimieren Sie Videos für Discord ganz einfach!
5. ClipChamp
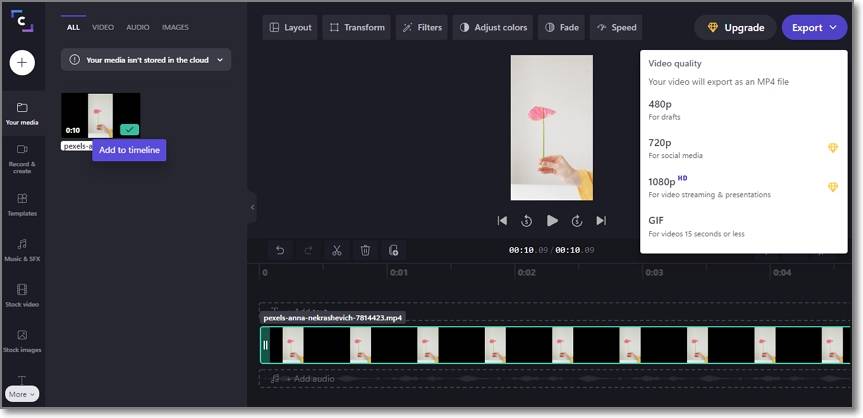
Zu guter Letzt können Sie mit ClipChamp Ihre Videos in wenigen einfachen Schritten komprimieren und bearbeiten. Es ist ein professionelles Online-Tool, mit dem Sie schöne Videos aus Tausenden von kostenlosen Vorlagen oder Ihren eigenen lokalen Dateien erstellen können. Um ein Video für Discord auf ClipChamp zu komprimieren, können Sie aus bis zu sieben Auflösungsqualitäten wählen. Sehen wir uns an, wie das geht:
Schritt 1. Öffnen Sie ClipChamp und erstellen Sie ein Konto mit Ihrer E-Mail oder Ihrem Facebook-Konto.
Schritt 2. Tippen Sie auf Video erstellen und klicken Sie in der linken Leiste auf die Schaltfläche Hinzufügen, um ein Video hochzuladen.
Schritt 3. Ziehen Sie nun Ihr Video auf die ClipChamp Timeline und bearbeiten Sie es entsprechend. Sie können es z.B. schneiden, teilen, Hintergrund-Audio hinzufügen, Text hinzufügen und so weiter.
Schritt 4. Navigieren Sie zur oberen rechten Ecke, um ein Video-Seitenverhältnis auszuwählen und tippen Sie auf Exportieren. Wählen Sie dann eine niedrigere Videoauflösung und erstellen Sie Ihr komprimiertes MP4-Video für Discord.
Wie komprimiert man ein Video für Discord?
Testen Sie UniConverter jetzt kostenlos - komprimieren Sie Videos für Discord ganz einfach!
Teil 3. FAQs zur Komprimierung von Videos für Discord
Warum kann ich die Videos nicht versenden, nachdem ich sie auf unter 8MB komprimiert habe?
Es ist ganz einfach! Ihr Videoformat ist möglicherweise nicht mit Discord kompatibel. Sie können auf der Plattform nur die Formate MP4, MOV, WebM und GIF verwenden. Wählen Sie also einen Videokompressor, mit dem Sie Videos in mehrere Formate exportieren können.
Ist es möglich, Videos, die größer als 8MB sind, über Discord zu versenden?
Sie können auf Discord nur 8MB große Videos versenden. Aber es gibt eine Möglichkeit, Videos zu teilen, die größer als diese Größe sind. Laden Sie dazu Ihr Video auf einen Cloud-Speicher wie Dropbox, OneDrive oder Google Drive hoch und teilen Sie dann den Link zu dem Video mit Ihrem Kontakt. Das ist alles!
Kann ich Videos über Discord auf dem Computer versenden?
Eigentlich ist es mühelos möglich, Videos über Discord mit einem PC zu versenden. Folgen Sie mir:
Schritt 1. Öffnen Sie die Discord-App und wählen Sie den Chat, mit dem Sie das Video teilen möchten.
Schritt 2. Klicken Sie nun auf das Game-Controller-Symbol in der oberen linken Ecke und wählen Sie die Unterhaltung aus, mit der Sie das Video teilen möchten.
Schritt 3. Tippen Sie auf die Schaltfläche Hinzufügen im Textfeld und suchen Sie dann Ihr Video und laden Sie es hoch.
Schritt 4. Fügen Sie abschließend einen Kommentar hinzu und tippen Sie auf Hochladen, um das Video mit Ihrem Discord-Kontakt zu teilen.
Wie komprimiert man ein Video für Discord?
Testen Sie UniConverter jetzt kostenlos - komprimieren Sie Videos für Discord ganz einfach!
Abschluss
Nun wissen Sie, was passiert, wenn Sie beim Hochladen eines Videos auf Discord eine "Fehlermeldung" erhalten. In den meisten Fällen liegt es daran, dass Ihr Video größer ist als die empfohlenen 8 MB. Oder es kann sein, dass das Videoformat nicht mit Discord kompatibel ist. In jedem Fall sollten Sie Wondershare UniConverter verwenden, um Videos zu komprimieren und verlustfrei in Discord zu konvertieren. Natürlich sind auch die anderen Online-Methoden zur Discord-Videokomprimierung einen Versuch wert.

