Mac
- 1. Video/Audio konvertieren Mac+
-
- 1.1 VOB zu MP4 Mac
- 1.2 AVI zu MP4 Mac
- 1.3 AVCHD auf Mac konvertieren
- 1.4 MOV zu MP4 Mac
- 1.5 Audio auf Mac konvertieren
- 1.6 Kostenlose DVD Brenner Mac
- 1.7 10 Free Video Converter für Mac
- 1.8 CD auf Mac kopieren
- 1.9 Audio auf CD brennen Mac
- 1.10 Beste GIF Maker für Mac
- 1.11 PPT zu Video Mac
- 1.12 Top 8 Datei-Converter für Mac
- 2. Bildschirmaufnahme Tipps Mac+
- 3. Foto-/Video bearbeiten Mac+
-
- 3.1 MP4 bearbeiten Mac
- 3.4 Top 10 Videokomprimierer Mac
- 3.5 Photo Viewer für Mac
- 3.6 Bild schneiden auf Mac
- 3.7 Top 10 Image Editor Mac
- 3.8 JVC Camcorder Videos konvertieren
- 3.9 Screenshot machen Mac
- 3.10 Snipping Tool verwenden Mac
- 3.11 Kamera Video Converter Mac
- 3.12 HEIC in JPG umwandeln Mac
- 3.13 Beste Zeichenprogramme für Mac
- 3.14 Photo Organizer für Mac
- 3.15 Fotogröße ändern auf Mac
- 3.16 Beste Photo Editor für Mac
- 3.17 PNG zu JPG Mac
- 3.18 TIFF zu JPEG Mac
- 3.19 3 Wege zum Umwandeln von AI in SVG
- 3.20 Die 3 besten Methoden zum Umwandeln von Bildern in SVG
- 3.21 Top 10 SVG-Converter empfohlen
- 4. Andere Tipps & Tricks+
-
- 4.1 Download Youtube Video Mac
- 4.2 Filme auf DVD brennen Mac
- 4.3 An Intel Mac VS ARM
- 4.6 Top 15 Mac Apps 2021
- 4.7 Alles über macOS 11 Big Sur
- 4.8 How-to: Daten zwischen Macs übertragen
- 4.9 Tipps zur Verwendung der Mac Magic
- 4.11 15 Tipps für neue Mac-Nutzer
- 4.12 Beste Spiele für Mac 2021
- 4.13 Toast Titanium Alternativen Mac
- 4.14 Beste 12 Alternativen zu CleanMyMac
- 4.15 Collage erstellen Mac
- 4.16 Beste Stimmverzerrer App für Mac
- 4.17 Instagram-Post vom Mac aus
- 4.18 Wie man Mac-Bildschirm teilt
- 4.19 iMesages ausschalten
- 4.20 Wie man Airplay Video zu Mac
- 4.21 Wie man SF2-Datei öffnet
- 4.22 Wie man MD-Datei öffnet
- 5. Video-Abspielen Mac+
Alle Themen
- Bild-Editor
- KI Tools
- Videos Konvertieren
- Video Bearbeiten
- DVD Tipps
- Mehr Werkzeuge
- Social Media Tipps
- Ferien
- Benutzer des Films
- Benutzer der Kamera
- Benutzer im Bildungsbereich
- Weitere Tipps
So ändern Sie die Größe von Fotos auf dem Mac mit einfachen Schritten
Wenn es um die Bearbeitung von Bildern durch Größenänderung auf Desktops geht, kommt einem Adobe Photoshop in den Sinn. Wenn Sie jedoch lernen, wie Sie die Größe von Fotos auf dem Mac mit der kostenlosen Preview App ändern können, können Sie nicht nur Abonnementkosten sparen, sondern sind auch einfach in der Anwendung. In dieser Anleitung erfahren Sie also, wie Sie die Größe von Bildern auf dem Mac mit Hilfe einiger kostenloser, ausgezeichneter Programme professionell ändern können.
- Teil 1. Wie man schnell und einfach die Größe von Fotos auf einem Mac ändern kann
- Teil 2. Der einfachste Weg, die Größe von Fotos auf einem Mac zu ändern
- Teil 3. Top 8 Möglichkeiten, die Größe von Fotos auf einem Mac zu ändern
Teil 1. Wie man schnell und einfach die Größe von Fotos auf einem Mac ändern kann
Die Größenänderung von Fotos auf Ihrem Mac ist mit der kostenlosen Preview App ein Kinderspiel. Dieses Tool ist auf allen macOS Computern vorinstalliert und kann Ihnen helfen, Ihre Bilder mit minimalem Aufwand zu polieren. Und so funktioniert es:
- Suchen Sie das Foto, dessen Größe Sie ändern möchten im Finder und doppelklicken Sie darauf, um es in Preview zu öffnen. Alternativ können Sie mit der rechten Maustaste auf das Bild klicken, Öffnen mit und dann Preview wählen.
- Klicken Sie in Preview auf Tools und wählen Sie dann Größe anpassen.
- Wählen Sie nun, ob Sie das Foto in Prozent, Pixeln, mm, cm oder Punkten bearbeiten möchten.
- Geben Sie schließlich die gewünschte Höhe und Breite für das Bild ein, bevor Sie auf Ok klicken. Und das wars!
Teil 2. Der einfachste Weg, die Größe von Fotos auf einem Mac zu ändern
Obwohl die Preview App kostenlos und einfach zu bedienen ist, bietet sie nur wenige Anpassungsmöglichkeiten. In diesem Fall können Sie den Wondershare UniConverter verwenden. Mit diesem kostenlosen professionellen Bildconverter für Mac und Windows können Sie die Größe jedes Bildformats ändern, einschließlich JPG, PNG, TIFF, CR2, TIFF, etc. Neben der Größenänderung können Sie die Bilder auch zuschneiden, spiegeln, mit Wasserzeichen versehen, Effekte hinzufügen und in die Formate TIFF, JPEG, PNG oder BMP konvertieren.
Wondershare UniConverter - All-in-One Video Converter
-
Er unterstützt alle Standard Videodateiformate wie MP4, MOV, MKV, VOB, etc.
-
Bester Video Editor für Mac zum Zuschneiden, Drehen, Schneiden, Konvertieren, Hinzufügen von Untertiteln und mehr.
-
Bester YouTube zu MP3 Converter für Win/Mac zum Konvertieren von YouTube zu MP3.
-
Die Stapelkomprimierung und -konvertierung von Video/Audio ist hiermit möglich.
-
Toolbox mit zusätzlichen Funktionen wie Screen Recorder, VR Converter, GIF Maker, Bild Converter und mehr.
-
Unterstützte Betriebssysteme: Windows 10/8/7/XP/Vista, macOS 11 Big Sur, 10.15 (Catalina), 10.14, 10.13, 10.12, 10.11, 10.10, 10.9, 10.8, 10.7.
Im Folgenden wird beschrieben, wie Sie die Größe von Fotos auf dem Mac mit dem Wondershare UniConverter ändern können:
Schritt 1 Öffnen Sie das Bild Converter Tool.
Laden Sie den Wondershare Image Converter herunter, installieren und öffnen Sie ihn auf Ihrem Mac und öffnen Sie dann die Toolbox. Klicken Sie auf die Bildconverter Funktion, um sie zu starten.

Schritt 2 Bilder importieren.
Klicken Sie auf das Ordnersymbol in der oberen linken Ecke des Bildconverter-Fensters, um Ihre lokalen Bilder zu importieren. Eine andere Möglichkeit besteht darin, Ihre Fotos einfach per Drag & Drop auf das Bildconverter-Fenster zu ziehen.

Schritt 3 Anpassen von Fotos.
Öffnen Sie nun die Bearbeitungstools, indem Sie entweder auf den Zuschneiden Button, Effekt oder Einstellungen unterhalb des Thumbnails klicken. Im Bildbearbeitungsfenster können Sie Folgendes tun:
- Zuschneiden: Klicken Sie auf den Zuschneiden Reiter und beginnen Sie, die Bildgröße durch manuelles Zuschneiden anzupassen. Sie können Ihre Bilder auch drehen und spiegeln.
- Effekt: Klicken Sie auf den Effekt Reiter, um Helligkeit, Kontrast und Sättigung des Bildes anzupassen.

Wenn Sie mit den Änderungen zufrieden sind, klicken Sie auf den Alles übernehmen Button und dann auf den OK Button. Klicken Sie nun auf das Einstellungen Symbol in der oberen rechten Ecke und wählen Sie eine neue Breite, Höhe und Qualität für Ihr Bild.
Schritt 4 Speichern Sie Ihre Bilder.
Öffnen Sie das Alle Bilder konvertieren zu Menü und wählen Sie dann ein Zielformat. Zum Schluss klicken Sie auf Konvertieren, um die Größenänderung Ihrer Bilder mit dem Wondershare UniConverter zu starten.

Gratis Download Gratis Download
Teil 3. Top 8 Möglichkeiten, die Größe von Fotos auf einem Mac zu ändern
Lassen Sie uns nun eintauchen und acht weitere Bildgrößenanpassungstools für Mac besprechen.
1. Image Resizer
URL: https://apps.apple.com/us/app/image-resizer-resize-photos/id1188274404?mt=12
Der Name allein sagt schon alles! Image Resizer ist darauf ausgerichtet Ihnen bei der schnellen Größenänderung und Komprimierung von Bildern auf dem Mac zu helfen. Die Verwendung dieses Tools ist ein Kinderspiel, da Sie nur Bilder aus Ihrer Fotobibliothek oder einem anderen Ordner auswählen und entsprechend bearbeiten müssen. Nachdem Sie ein Foto importiert haben, können Sie nun die Größe ändern, drehen, zuschneiden, spiegeln und konvertieren. Bei der Größenänderung können Sie die benutzerdefinierte Größe wählen oder die Größe prozentual ändern. Außerdem kann Image Resize ein einzelnes Foto oder einen Stapel Fotos bearbeiten.
Vorteile:
- Unterstützt Stapel- oder Einzelgrößenänderung.
- Einfache Bildkomprimierung.
- Konvertierung zwischen Bildformaten.
Nachteile:
- Die Anzeige kann nicht minimiert werden.
- Behält Bilder im originalen Ordner.

2. Sizerox
Sizerox ist eine weitere einfache Methode zum Umbenennen, Ändern der Größe, Drehen und Zuschneiden von Bildern. Das ist ein simples Programm, welches die einfache Drag & Drop Funktion unterstützt. Hier können Sie die Größe von TIFF-, JPEG-, PNG- und PSD-Bildern ändern und diese in eine JPEG-Datei exportieren. Sie können auch Wasserzeichen auf Ihren Fotos von Ihrem Scanner oder Ihrer Digitalkamera hinzufügen oder entfernen. Leider ist Sizerox nur mit macOS 10.3 oder höher kompatibel. Mac OS X 10.x funktioniert nicht.
Vorteile:
- Bilder bei der Größenänderung drehen.
- Wasserzeichen hinzufügen oder entfernen.
- Unterstützt Stapelkonvertierungen.
Nachteile:
- Export nur zu JPEG.
- Funktioniert nicht ohne Lizenz.

3. Photo Manager Movavi
URL: https://apps.apple.com/us/app/photo-manager-movavi/id1450145298?mt=12
Der im Mac App Store erhältliche Photo Manager Movavi ist eines der zuverlässigsten Tools zur Größenänderung von Bildern, die Sie finden können. Er ist einfach zu bedienen und kann mehrere Bilder auf einmal verwalten. Neben dem Ändern der Größe, Spiegeln, Drehen und Zuschneiden von Bildern kann Photo Manager Movavi auch automatisch Fotoalben erstellen und Bilder nach Datum und GPS-Koordinaten anordnen. Außerdem können Sie Bilder im Stapel umbenennen sowie Text und Zahlen hinzufügen.
Vorteile:
- Erstellen Sie automatisch Fotoalben.
- Bearbeiten im Ansichtsmodus.
- Funktioniert mit allen standard Formaten.
Nachteile:
- Reduzierte Funktionalität in der kostenlosen Version.
- Ruckelt bei großen Dateien.

4. Tweak Photos
URL: https://apps.apple.com/us/app/tweak-photos-image-editor/id1109965022?mt=12
Wenn Sie auf der Suche nach einer Fotobearbeitungs App für Mac sind, die möglichst viele Fotos bearbeiten kann, sollten Sie Tweak Photos in Betracht ziehen. Hier können Sie dank der übersichtlichen Bedienelemente und der Benutzeroberfläche schnell und einfach viele Bilder bearbeiten. Mit Tweak Photos können Sie Fotos umbenennen, in der Größe verändern, drehen, spiegeln und viele andere Bearbeitungsaufgaben durchführen. Sie können auch zwischen Standard Fotoformaten wie TIFF, PNG, BMP, JPG, JP2 und GIF konvertieren. Außerdem können Sie Logos oder Wasserzeichen zu Ihren Stapelbildern hinzufügen.
Vorteile:
- Zwischen Bildern konvertieren.
- Logos oder Wasserzeichen zu Fotos hinzufügen.
- Schöne Rahmen hinzufügen.
Nachteile:
- Fotos können nicht umbenannt und nicht chronologisch sortiert werden.
- Kann zu Beginn etwas verwirrend sein.
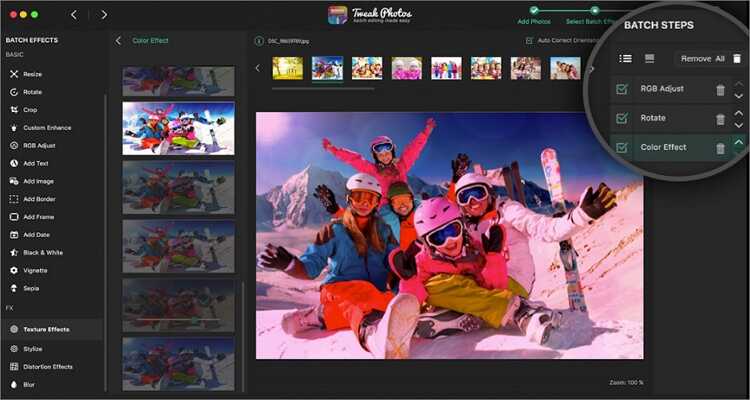
5. Resize Sense
Mit Resize Sense entfallen die lästigen Stunden, die Sie mit der Bearbeitung von Fotos durch Größenänderung, Drehen, Spiegeln, Zuschneiden und Umbenennen verbringen. Sie können es verwenden, um Ihre Bilder für das Hochladen in E-Mails oder soziale Medien zu verkleinern. Bei der Größenänderung können Sie genaue Abmessungen festlegen, die kürzeste oder längste Kante angeben und Wasserzeichen hinzufügen oder entfernen. Insgesamt ist es das perfekte Beispiel für Einfachheit und Effektivität in einem Satz.
Vorteile:
- Einfach zu verwenden.
- Wasserzeichen hinzufügen oder entfernen.
- Echtzeit Bildvorschau.
Nachteile:
- Kann nicht im original Ordner gespeichert werden.
- Nicht komplett kostenlos.
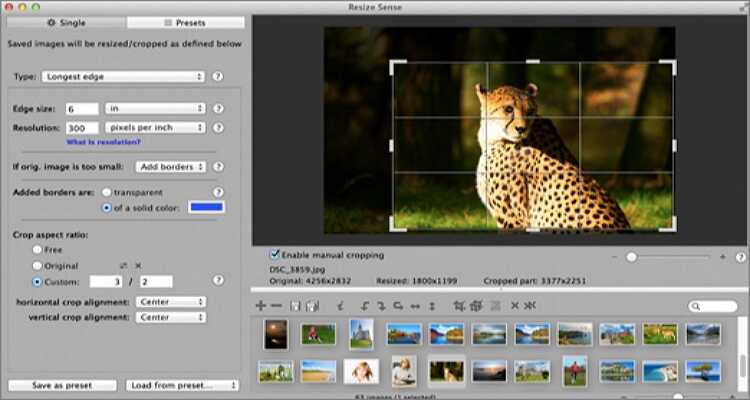
6. JPEGmini
JPEGmini ist eine einfache Möglichkeit, die Größe Ihrer Bilder auf dem Mac zu ändern, ohne Ihren kostbaren Speicherplatz zu verbrauchen. Es unterstützt Fotos in hoher Qualität (bis zu 128MP) und kann sie mit hoher Geschwindigkeit auf Ihrem Mac oder Windows optimieren. Alles, was Sie tun müssen ist, Ihre Bilder per Drag & Drop zu verschieben und dann die Größenänderung nach Ihren eigenen Vorgaben zu starten. Um Zeit zu sparen, können Sie auch mehrere benutzerdefinierte Größen auswählen. Allerdings müssen Sie mindestens 59 $ bezahlen, um diese App zu erhalten.
Vorteile:
- Einfach zu verwenden.
- Unterstützt zahlreiche Bildformate.
- Vielfältige individuelle Größenänderungsoptionen für den Export.
Nachteile:
- Teuer.
- Nicht für fortgeschrittene Nutzer.

7. PhotoBulk
URL: https://apps.apple.com/us/app/photobulk-watermark-in-batch/id537211143?mt=12
PhotoBulk balanciert perfekt zwischen Einfachheit und leistungsstarken Bearbeitungstools. Mit dieser einfach zu navigierenden Plattform können Sie Texte/Wasserzeichen anbringen, zwischen Bildformaten konvertieren, die Größe von Bildern in großen Mengen ändern und so weiter. Wenn Sie die Bildgröße ändern, können Sie in PhotoBulk die Breite und Höhe entweder manuell oder prozentual anpassen. Sie können Ihre Bilder auch mit Text-Tags und einzigartigen Wasserzeichen versehen.
Vorteile:
- Einfache Größenänderungen für Bilder.
- Wasserzeichen mit einzigartigen Schriftarten hinzufügen.
- Größe im Stapel ändern.
Nachteile:
- MacOS 10.13 oder neuer.
- Erstellt automatisch einen Wasserzeichenordner.

8. BatchPhoto
URL: https://apps.apple.com/us/app/batchphoto/id584369637?mt=12
Schließlich können Sie BatchPhoto verwenden, um Bilder auf Ihrem Mac in großen Mengen zu bearbeiten. Es ist einfach zu bedienen und verfügt über eine robuste Bearbeitungsplattform, die Ihnen hilft, die Größe zu ändern, Effekte anzuwenden, zu drehen und so weiter. Bei der Größenänderung können Sie in BatchPhoto Ihr Bild entweder ins Quer- oder Hochformat drehen. Sie können auch zwischen mehr als 170 Bildformaten konvertieren, darunter PNG, JPG, TIFF, PDF, etc. und diese umbenennen. Darüber hinaus können Sie Retuschen und Spezialeffekte wie Sepia, Kohlezeichnung, Schwarz-Weiß, etc. anwenden.
Vorteile:
- Wasserzeichen und einzigartige Schriftarten hinzufügen.
- Drehen Sie Fotos ins Quer- oder Hochformat.
- Zwischen über 170 Bildformaten konvertieren.
Nachteile:
- Begrenzte Export-Formate.
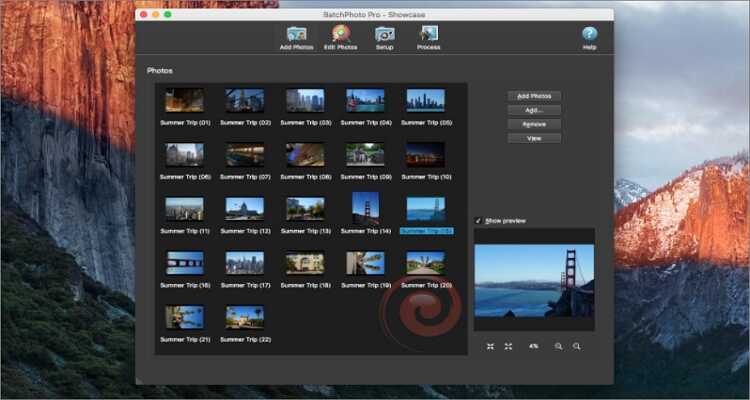
Fazit
Dies sind die zehn besten Möglichkeiten, wie Sie die Größe von Fotos auf dem Mac ändern können, ohne ins Schwitzen zu kommen. Mit der Preview Option haben Sie eine App, die nicht nur kostenlos, sondern auch einfach zu bedienen ist. Da sie jedoch nur begrenzte Möglichkeiten hat, empfehlen wir den Wondershare UniConverter für die besten Ergebnisse.
Ihre umfassende Video Toolbox
 Konvertieren Sie Ihre iPhone HEIC-Bilder ganz einfach in JPG.
Konvertieren Sie Ihre iPhone HEIC-Bilder ganz einfach in JPG.



Lukas Schneider
staff Editor
Bewertung(en)