Mac
- 1. Video/Audio konvertieren Mac+
-
- 1.1 VOB zu MP4 Mac
- 1.2 AVI zu MP4 Mac
- 1.3 AVCHD auf Mac konvertieren
- 1.4 MOV zu MP4 Mac
- 1.5 Audio auf Mac konvertieren
- 1.6 Kostenlose DVD Brenner Mac
- 1.7 10 Free Video Converter für Mac
- 1.8 CD auf Mac kopieren
- 1.9 Audio auf CD brennen Mac
- 1.10 Beste GIF Maker für Mac
- 1.11 PPT zu Video Mac
- 1.12 Top 8 Datei-Converter für Mac
- 2. Bildschirmaufnahme Tipps Mac+
- 3. Foto-/Video bearbeiten Mac+
-
- 3.1 MP4 bearbeiten Mac
- 3.4 Top 10 Videokomprimierer Mac
- 3.5 Photo Viewer für Mac
- 3.6 Bild schneiden auf Mac
- 3.7 Top 10 Image Editor Mac
- 3.8 JVC Camcorder Videos konvertieren
- 3.9 Screenshot machen Mac
- 3.10 Snipping Tool verwenden Mac
- 3.11 Kamera Video Converter Mac
- 3.12 HEIC in JPG umwandeln Mac
- 3.13 Beste Zeichenprogramme für Mac
- 3.14 Photo Organizer für Mac
- 3.15 Fotogröße ändern auf Mac
- 3.16 Beste Photo Editor für Mac
- 3.17 PNG zu JPG Mac
- 3.18 TIFF zu JPEG Mac
- 3.19 3 Wege zum Umwandeln von AI in SVG
- 3.20 Die 3 besten Methoden zum Umwandeln von Bildern in SVG
- 3.21 Top 10 SVG-Converter empfohlen
- 4. Andere Tipps & Tricks+
-
- 4.1 Download Youtube Video Mac
- 4.2 Filme auf DVD brennen Mac
- 4.3 An Intel Mac VS ARM
- 4.6 Top 15 Mac Apps 2021
- 4.7 Alles über macOS 11 Big Sur
- 4.8 How-to: Daten zwischen Macs übertragen
- 4.9 Tipps zur Verwendung der Mac Magic
- 4.11 15 Tipps für neue Mac-Nutzer
- 4.12 Beste Spiele für Mac 2021
- 4.13 Toast Titanium Alternativen Mac
- 4.14 Beste 12 Alternativen zu CleanMyMac
- 4.15 Collage erstellen Mac
- 4.16 Beste Stimmverzerrer App für Mac
- 4.17 Instagram-Post vom Mac aus
- 4.18 Wie man Mac-Bildschirm teilt
- 4.19 iMesages ausschalten
- 4.20 Wie man Airplay Video zu Mac
- 4.21 Wie man SF2-Datei öffnet
- 4.22 Wie man MD-Datei öffnet
- 5. Video-Abspielen Mac+
Alle Themen
- Bild-Editor
- KI Tools
- Videos Konvertieren
- Video Bearbeiten
- DVD Tipps
- Mehr Werkzeuge
- Social Media Tipps
- Ferien
- Benutzer des Films
- Benutzer der Kamera
- Benutzer im Bildungsbereich
- Weitere Tipps
Zuschneiden eines Bildes auf einem Mac mit 6 effektiven Methoden
Es gibt viele Methoden, wie Sie ein Bild auf dem Mac einfach und mit hoher Qualität zuschneiden können. Sie müssen dazu nicht einmal eine Anwendung eines Drittanbieters zum Zuschneiden von Fotos auf Ihren Mac herunterladen. Das liegt daran, dass alle Macs mit der hilfreichen Preview Fotobetrachtungsanwendung ausgeliefert werden. Machen wir es also kurz und schauen uns an, wie man Fotos auf dem Mac mit der Preview App und anderen nützlichen Lösungen wie dem Wondershare UniConverter zuschneidet.
- Teil 1. Zuschneiden eines Bildes auf dem Mac mit Mac Preview
- Teil 2. Wie man Fotos auf dem Mac schnell und einfach zuschneidet [empfohlen]
- Teil 3. Kostenloses online Zuschneiden eines Bildes auf Mac
Teil 1. Zuschneiden eines Bildes auf dem Mac mit Mac Preview
Wie wir bereits erwähnt haben, ist Mac Preview die beste Methode zum Zuschneiden von Fotos auf dem Mac, da sie kostenlos und einfach zu bedienen ist.
Im Folgenden wird in einfachen Schritten beschrieben, wie Sie ein Bild auf dem Mac mit Preview zuschneiden:
Schritt 1: Öffnen Sie Ihre Fotodatei in Preview durch Doppelklick auf das Foto. Wenn das Programm sich nicht öffnet, klicken Sie mit der rechten Maustaste darauf und wählen Sie dann Öffnen mit, bevor Sie auf Preview klicken.
Schritt 2: Klicken Sie jetzt auf den Markierungsleiste anzeigen Button und klicken und ziehen Sie dann auf den Ausschnitt, um den Teil Ihres Fotos zu markieren, welchen Sie behalten möchten. Sie können ein perfektes Quadrat wählen, indem Sie die Umschalttaste gedrückt halten und dann an den Ecken ziehen, um die Größe zu ändern.
Schritt 3: Drücken Sie Command + K, um Ihr Bild zuzuschneiden.
Schritt 4: Um Ihr neu zugeschnittenes Bild zu speichern, tippen Sie auf die Tastenkombination Command + S. Alternativ klicken Sie auf Datei und wählen dann Speichern.
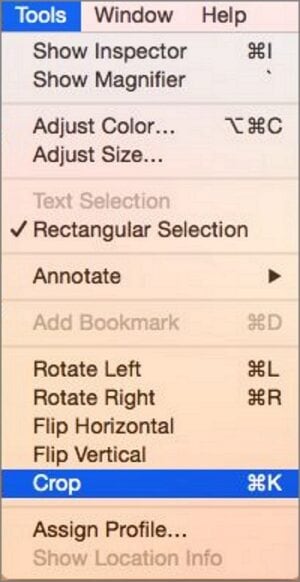
Teil 2. Wie man Fotos auf dem Mac schnell und einfach zuschneidet [empfohlen]
Wenn Ihnen die Preview-Methode zu einfach ist, versuchen Sie stattdessen den Wondershare UniConverter. Es ist eines der effizientesten Bildbearbeitungsprogramme für Mac, die Sie derzeit finden können. Sie brauchen nicht einmal macOS 10.15 (Catalina), um es zu betreiben, da es mit praktisch allen Macs kompatibel ist. Der Wondershare UniConverter kann jedes Bildformat zuschneiden, einschließlich JPG, TIFF, Raw, PNG, etc. Sie können auch die Größe ändern, Effekte anwenden und Wasserzeichen hinzufügen. Das Beste ist, dass es im Gegensatz zu anderen gängigen Bildconvertern Stapelkonvertierungen unterstützt.
Wondershare UniConverter - All-in-One Video Converter
-
Es werden alle gängigen Bildformate wie HEIC, JPEG, PNG, BMP, TIFF, RAW, etc. unterstützt.
-
Bester Video Editor für Mac zum Zuschneiden, Drehen, Schneiden, Konvertieren, Effekte-Anwenden usw.
-
Laden Sie Videos von mehr als 1.000 beliebten Webseiten wie YouTube durch Einfügen von URLs herunter.
-
Toolbox mit zusätzlichen Funktionen wie Screen Recorder, VR Converter, GIF Maker, Media Metadata reparieren und mehr.
-
Unterstützte Betriebssysteme: Windows 10/8/7/XP/Vista, macOS 11 Big Sur, 10.15 (Catalina), 10.14, 10.13, 10.12, 10.11, 10.10, 10.9, 10.8, 10.7.
Im Folgenden finden Sie eine einfache Anleitung, wie Sie mit dem Wondershare UniConverter ein Bild zuschneiden können:
Schritt 1 Öffnen Sie den Bildconverter.
Installieren und starten Sie zunächst den Wondershare UniConverter. Klicken Sie anschließend auf die Toolbox und dann auf den Bildconverter.
![]()
Schritt 2 Bilder hochladen.
Als Nächstes ziehen Sie Ihre Fotodateien auf das Bildconverter-Fenster und legen sie dort ab. Eine andere Möglichkeit ist, oben auf den Bilder hinzufügen Button zu klicken, um lokale Fotos zu importieren. Beachten Sie, dass der Wondershare UniConverter Stapel-Konvertierungen unterstützt.
![]()
Schritt 3 Anpassen von Fotos.
Wählen Sie Ihre Bilder aus und klicken Sie dann auf den Zuschneiden Button unter Ihren Thumbnails. Ziehen Sie den Cropper, um eine neue Bildgröße einzustellen. Sie können auch drehen, Effekte anwenden und Wasserzeichen hinzufügen. Wenn Sie zufrieden sind, klicken Sie auf den Auf alle anwenden Button und dann auf OK.
![]()
Schritt 4 Größe des Bildes ändern.
Manchmal möchten Sie vielleicht die Größe Ihrer Bilder ändern, um diese größer oder kleiner zu machen. Klicken Sie in diesem Fall auf das Einstellungen Symbol in der rechten Ecke und geben Sie dann Ihre individuelle Größe ein. Sie können auch an der Qualitätsleiste ziehen, um die neue Bildqualität einzustellen. Klicken Sie auf OK, wenn Sie zufrieden sind.
![]()
Schritt 5 Bilder speichern.
Wenn Sie mit den Änderungen einverstanden sind, öffnen Sie das Menü Alle Bilder konvertieren zu und wählen Sie dann ein Zielbildformat. Für bessere Kompatibilität empfehlen wir JPG. Klicken Sie abschließend auf Konvertieren. So einfach ist das!
![]()
Gratis Download Gratis Download
Teil 3. Kostenloses online Zuschneiden eines Bildes auf Mac
Nachdem Sie nun bereits die besten Apps zum Zuschneiden von Fotos auf dem Mac kennen, ist es an der Zeit, Ihnen einige Online Optionen vorzustellen. Also, ohne viel drum herum zu reden, hier sind vier hilfreiche Optionen:
1. ResizeImage
Wenn Sie ein einfach zu bedienendes Online-Bearbeitungsportal für Fotodateien suchen, sollte ResizeImage Ihre erste Wahl sein. Hier können Sie alle typischen Bildformate wie BMP, PNG, JPEG und GIF komprimieren und in der Größe verändern. Neben der Komprimierung und Größenänderung von Bildern ermöglicht diese kostenlose Anwendung auch das Drehen, Ändern der Größe und Konvertieren von Bildern in die genannten Bilddateiformate. Jedoch ist die maximale Uploadgröße 100MB.
Vorteile:
- Einfach zu verwenden.
- Unterstützt alle gängigen Bildformate.
- Essentielle Bildbearbeitungsfunktionen.
Nachteile:
- Limitierte Uploadgröße.

2. Fotor
Fotor ist zweifelsohne eines der beliebtesten Online-Bildbearbeitungsprogramme derzeit. Die Plattform ist einfach zu navigieren und bietet eine Vielzahl von Anpassungsmöglichkeiten. Zusätzlich zum Zuschneiden von Bildern kann Fotor auch Effekte, Texte, Sticker, Bildhintergründe, etc. anwenden. Noch besser ist, dass Fotor einen kostenlosen Cloud-Speicher anbietet, damit Benutzer ihre Fotos auch unterwegs bearbeiten können. Und damit wir es nicht vergessen: Fotor bietet kostenlose Bildvorlagen an, mit denen Sie die professionellsten Thumbnails erstellen können.
Vorteile:
- Viele professionelle Individualisierungstools.
- Kostenloser Cloud Speicher.
- Unterstützt die meisten Bilddateiformate.
Nachteile:
- Erfordert eine Registrierung, um die meisten Funktionen freizuschalten.
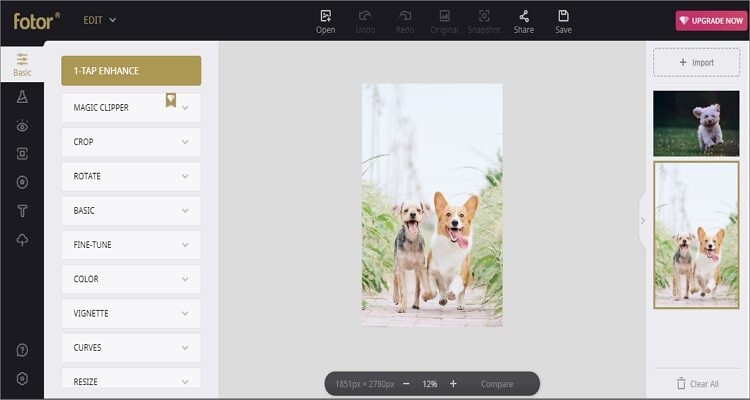
3. Pixlr
Pixlr ist eine führende Online-Bildbearbeitungsanwendung, mit welcher Sie Bilder von jedem Webbrowser aus kostenlos bearbeiten können. Sie bietet eine intuitive Benutzeroberfläche mit KI-gesteuerten Tools. Sie unterstützt praktisch jedes Bildformat, einschließlich PNG, JPEG, BMP, PXD, PSD und mehr. Was die Bearbeitung von Bildern betrifft, so können Sie Bilder ausschneiden, zuschneiden, Hintergründe anwenden, Texte hinzufügen, etc.
Vorteile:
- Zahlreiche Bearbeitungstools.
- Einfach zu verwenden.
- Kompatibel mit Raw Dateien.
Nachteile:
- Es fehlt an einigen praktischen Tools.

4. Photopea
Zu guter Letzt können Sie Photopea verwenden und Ihre Bilder wie ein Profi bearbeiten. Dies ist eine kostenlose Anwendung, die reibungslos auf Mac, Windows, iOS und Android funktioniert. Alles, was Sie brauchen, ist ein aktueller Webbrowser und Sie können mit der Bildbearbeitung beginnen. Sie können Fotos durch Hinzufügen von Ebenen, Effekten, Hintergrund, Text, Farben und vielem mehr bearbeiten. Interessanterweise ist die mobile Version von Photopea so funktionsreich, dass Sie nicht einmal Ihren Mac benötigen, um Bilder zu bearbeiten.
Vorteile:
- Cross-Plattform Unterstützung.
- Unterstützt Raw Dateien.
- Zahlreiche Bearbeitungstools.
Nachteile:
- Eine handvoll Werbeeinblendungen.

Fazit
Dies sind die besten Methoden, wie Sie ein Bild auf dem Mac einfach und schnell zuschneiden können. Wenn Sie über ein schmales Budget verfügen, können Sie sich mit der eingeschränkten Preview und den Online-Anwendungen begnügen. Wir empfehlen jedoch den Wondershare UniConverter, weil er neben einem Bildbearbeitungsprogramm viele weitere Funktionen bietet.
Ihre umfassende Video Toolbox
 Konvertieren Sie Ihre iPhone HEIC-Bilder ganz einfach in JPG.
Konvertieren Sie Ihre iPhone HEIC-Bilder ganz einfach in JPG.



Lukas Schneider
staff Editor
Bewertung(en)