Mac
- 1. Video/Audio konvertieren Mac+
-
- 1.1 VOB zu MP4 Mac
- 1.2 AVI zu MP4 Mac
- 1.3 AVCHD auf Mac konvertieren
- 1.4 MOV zu MP4 Mac
- 1.5 Audio auf Mac konvertieren
- 1.6 Kostenlose DVD Brenner Mac
- 1.7 10 Free Video Converter für Mac
- 1.8 CD auf Mac kopieren
- 1.9 Audio auf CD brennen Mac
- 1.10 Beste GIF Maker für Mac
- 1.11 PPT zu Video Mac
- 1.12 Top 8 Datei-Converter für Mac
- 2. Bildschirmaufnahme Tipps Mac+
- 3. Foto-/Video bearbeiten Mac+
-
- 3.1 MP4 bearbeiten Mac
- 3.4 Top 10 Videokomprimierer Mac
- 3.5 Photo Viewer für Mac
- 3.6 Bild schneiden auf Mac
- 3.7 Top 10 Image Editor Mac
- 3.8 JVC Camcorder Videos konvertieren
- 3.9 Screenshot machen Mac
- 3.10 Snipping Tool verwenden Mac
- 3.11 Kamera Video Converter Mac
- 3.12 HEIC in JPG umwandeln Mac
- 3.13 Beste Zeichenprogramme für Mac
- 3.14 Photo Organizer für Mac
- 3.15 Fotogröße ändern auf Mac
- 3.16 Beste Photo Editor für Mac
- 3.17 PNG zu JPG Mac
- 3.18 TIFF zu JPEG Mac
- 3.19 3 Wege zum Umwandeln von AI in SVG
- 3.20 Die 3 besten Methoden zum Umwandeln von Bildern in SVG
- 3.21 Top 10 SVG-Converter empfohlen
- 4. Andere Tipps & Tricks+
-
- 4.1 Download Youtube Video Mac
- 4.2 Filme auf DVD brennen Mac
- 4.3 An Intel Mac VS ARM
- 4.6 Top 15 Mac Apps 2021
- 4.7 Alles über macOS 11 Big Sur
- 4.8 How-to: Daten zwischen Macs übertragen
- 4.9 Tipps zur Verwendung der Mac Magic
- 4.11 15 Tipps für neue Mac-Nutzer
- 4.12 Beste Spiele für Mac 2021
- 4.13 Toast Titanium Alternativen Mac
- 4.14 Beste 12 Alternativen zu CleanMyMac
- 4.15 Collage erstellen Mac
- 4.16 Beste Stimmverzerrer App für Mac
- 4.17 Instagram-Post vom Mac aus
- 4.18 Wie man Mac-Bildschirm teilt
- 4.19 iMesages ausschalten
- 4.20 Wie man Airplay Video zu Mac
- 4.21 Wie man SF2-Datei öffnet
- 4.22 Wie man MD-Datei öffnet
- 5. Video-Abspielen Mac+
Alle Themen
- Bild-Editor
- KI Tools
- Videos Konvertieren
- Video Bearbeiten
- DVD Tipps
- Mehr Werkzeuge
- Social Media Tipps
- Ferien
- Benutzer des Films
- Benutzer der Kamera
- Benutzer im Bildungsbereich
- Weitere Tipps
Wie Sie mit 6 einfachen Methoden Ihren Mac Bildschirm teilen
Müssen Sie gleichzeitig in mehreren Fenstern oder Apps auf dem Mac arbeiten? Dann ist diese Anleitung genau das Richtige für Sie. Meistens müssen Sie die Größe von Fenstern und Apps durch Zuschneiden der Ränder anpassen, um diese gleichzeitig auf dem Computer verwenden zu können. Das kann dazu führen, dass Ihr Desktop Bildschirm unorganisiert und unübersichtlich wird. Zum Glück können Sie sich das Problem des geteilten Bildschirms auf dem Mac ersparen, wenn Sie lernen, wie man einen geteilten Bildschirm einrichtet. Aber wissen Sie, wie man einen geteilten Bildschirm auf Mac einrichtet?
- Teil 1. Wie man ganz einfach einen geteilten Bildschirm auf Mac einrichtet
- Teil 2. Die 5 besten Apps, um den Mac Bildschirm aufzuteilen
Teil 1. Wie man ganz einfach einen geteilten Bildschirm auf Mac einrichtet
Gute Neuigkeiten! Alle macOS Versionen, beginnend mit El Capitan, besitzen die Split View App, um Nutzern zu helfen, zwei Apps gleichzeitig zu verwenden. Neben der Verwendung doppelter Fenster, ermöglicht Split View zwischen beliebigen offenen Fenstern zu wechseln, Fensterpositionen zu ändern und Fensterbreiten anzupassen.
Unten sehen Sie nun, wie man einen Mac Bildschirm aufteilt:
Schritt 1: Öffnen Sie die zwei Apps, welche Sie zusammen verwenden möchten. Das könnte Ihr Browser und Dokumente sein.
Schritt 2: Halten Sie anschließend die grüne Vollbildtaste in der linken oberen Ecke des Bildschirms gedrückt.
Schritt 3: Wählen Sie aus den verfügbaren Optionen entweder die Option "Titelfenster auf der linken Seite des Bildschirms" oder "Titelfenster auf der rechten Seite des Bildschirms".

Schritt 4: Sie sehen das erste Fenster oder die erste App auf einer Hälfte Ihres Bildschirms. Sie sehen auch das Thumbnail des anderen Fensters auf der verbleibenden Hälfte Ihres Bildschirms.
Schritt 5: Wählen Sie das verbleibende Fenster aus und schneiden Sie es zu, um den leeren Bereich zu füllen.
Um den geteilten BIldschirm auf dem Mac zu verlassen, tun Sie das Folgende:
Schritt 1: Bewegen Sie den Mauszeiger nach oben, um die Windows Buttons anzuzeigen.
Schritt 2: Drücken Sie anschließend in einem der Fenster die grüne Vollbildtaste, um die geteilte Ansicht zu verlassen.
Schritt 3: Die anderen Windows werden automatisch wieder in das Vollbild wechseln.
Teil 2. Die 5 besten Apps, um den Mac Bildschirm aufzuteilen
Obwohl die Split View App recht hilfreich ist, können Sie noch viel mehr erreichen, wenn Sie eine Drittanbieter-App für geteilte Bildschirme installieren. Wir wagen sogar zu behaupten, dass die meisten dieser Apps wie die Split View App auf Steroiden sind. Lassen Sie uns also nicht lange herumtrödeln und die besten Split View Alternativen von Drittanbietern besprechen.
1. Mosaic
Wenn Sie das Multitasking auf dem Mac verbessern möchten, ist das erste Tool, das Sie sich ansehen sollten, Mosaic. Mit dieser Fensterverwaltungslösung können Sie Ihren Desktop-Bildschirm mühelos durch einfaches Ziehen und Ablegen von Fenstern organisieren. Das Interface ist recht einfach zu bedienen, da Sie nur ein Layout auswählen und ein Fenster ablegen müssen. Wie erwartet, können Sie auch benutzerdefinierte Layouts erstellen, indem Sie ein Raster auswählen und es partitionieren. Mosaic kann kostenlos von der offiziellen Webseite heruntergeladen werden und bietet eine 7-tägige Testphase. Danach können Sie entweder die Standard- oder die Pro-Version für $9,99 bzw. $24,99 abonnieren.
Vorteile:
- Einfach zu verwenden.
- Erschwinglich.
- Persönliche Layouts erstellen.
Nachteile:
- Nur 7-tägige Testversion.
- Keine Farbcodierung.
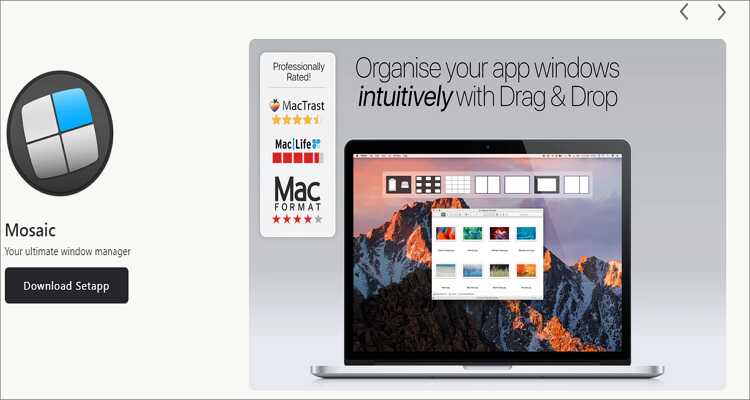
2. Spectacle
Spectacle ist eine weitere unkomplizierte Fensterverwaltungs-App für Mac, die Ihren Arbeitsplatz effizient organisiert. Was Spectacle jedoch auszeichnet, ist die kostenlose und open-Source Natur. Nach der kostenlosen Installation können Sie Spectacle verwenden, um Fenster mit wenigen Klicks neu anzuordnen, in der Größe zu ändern und umzugestalten. Die App beginnt mit ein paar einfachen Tastenkombinationen, danach können Sie Ihre eigenen Tastenkombinationen erstellen.
Vorteile:
- Kostenlos und open-Source
- Höchst flexibel.
- Einfache Hotkeys.
Nachteile:
- Limitierte Funktionen zur Änderung der Größe.
- Keine Updates.

3. Divvy
Mit Divvy ist das Verwalten von Fenstern auf dem Mac ein Kinderspiel, da es Ihren Bildschirm automatisch in kleinere Bereiche unterteilt. Dadurch entfallen die lästigen Mausbewegungen. Nachdem Sie Ihren Mac-Bildschirm in Segmente unterteilt haben, können Sie ein App Fenster durch einfaches Ziehen und Ablegen an die gewünschte Position verschieben. Außerdem ist Divvy vollständig anpassbar, da Benutzer unbegrenzt viele benutzerdefinierte Verknüpfungen erstellen können. Aber leider müssen Sie $13,99 bezahlen, um Divvy nach der kostenlosen Testphase weiter zu nutzen.
Vorteile:
- Einfach zu verwenden.
- Individualisierbar.
- Erschwinglich.
Nachteile:
- Nicht kostenlos.

4. Window Focus
Für nur 4,99 $ ist Window Focus eine der günstigsten Fensterverwaltungs-Apps für den Mac. Es ist eine schöne App, die die aktuell laufende App/das aktuell laufende Fenster hervorhebt und die anderen abdunkelt. Dadurch werden Ablenkungen drastisch minimiert und Ihre Produktivität gesteigert. Außerdem kann der Fensterfokus die Farbe und Deckkraft der Überlagerung leicht anpassen und mehrere Fenster in einer App hervorheben. Es ist auch erwähnenswert, dass Window Focus einen der hilfreichsten Kundensupports überhaupt hat.
Vorteile:
- Hilfreiche Kundenunterstützung und Anwendungsleitfäden.
- Dimmen aller Fenster und Apps im Hintergrund.
- Einstellen der Deckkraft und der Farbe der Overlay-Farbe.
Nachteile:
- Für Anfänger ein wenig kompliziert.
- Nicht komplett kostenlos.

5. Magnet
Ehrlich gesagt ist Magnet eine App, ohne die Sie nicht leben können, wenn Sie einen organisierten Arbeitsplatz suchen. Diese App, die für nur 2 $ im Mac App Store erhältlich ist, macht es Ihnen ohne Probleme möglich, den Bildschirm aufzuteilen und die Größe von Programmen und Fenstern zu ändern. Fairerweise muss man sagen, dass man die Fenster entweder per Drag & Drop an den Rand des Displays ziehen oder die anpassbaren Shortcuts verwenden kann. Mit Magnet können Sie auch mehrere Apps gleichzeitig verwenden, ohne deren Größe zu ändern. Für nur 2 $ ist Magnet ein großartiger Deal.
Vorteile:
- Erschwinglich mit nur 1,99 $.
- Einfach zu verwenden.
- Zeigt mehrere Apps und Fenster an.
Nachteile:
- Benutzerdefinierte Fenstergrößen und -positionen können nicht erstellt werden.
- Erhältlich zum Kauf im Mac App Store.
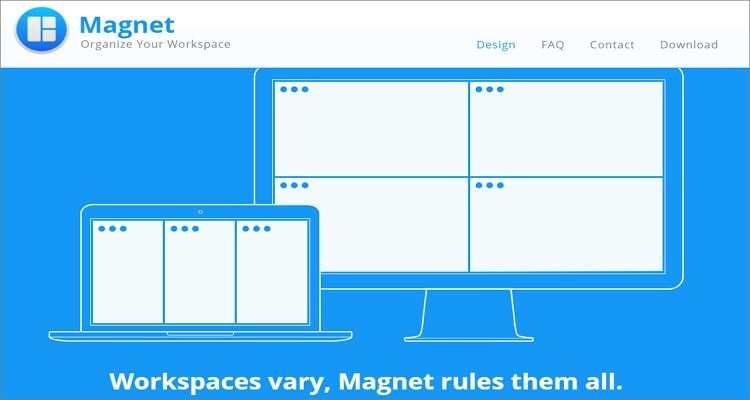
Fazit
Das Erlernen der effektiven Bildschirmaufteilung auf dem Mac ist ein Kinderspiel und kostenlos, wenn Sie die Split View App richtig verwenden. Da die Multitasking Fähigkeiten von macOS jedoch begrenzt sein können, nutzen Sie diese Apps, um die Verwaltung Ihres Mac-Arbeitsplatzes auf ein ganz neues Niveau zu bringen. Und wie immer, teilen Sie uns Ihre Lieblings-Split-Screen-App gerne mit und wir werden sie in dieser Liste aktualisieren.
Ihre umfassende Video Toolbox
 Konvertieren Sie Videos in 1.000+ Formate wie MOV, MP4, MKV, AVI auf dem Mac.
Konvertieren Sie Videos in 1.000+ Formate wie MOV, MP4, MKV, AVI auf dem Mac.



Lukas Schneider
staff Editor
Bewertung(en)