Mac
- 1. Video/Audio konvertieren Mac+
-
- 1.1 VOB zu MP4 Mac
- 1.2 AVI zu MP4 Mac
- 1.3 AVCHD auf Mac konvertieren
- 1.4 MOV zu MP4 Mac
- 1.5 Audio auf Mac konvertieren
- 1.6 Kostenlose DVD Brenner Mac
- 1.7 10 Free Video Converter für Mac
- 1.8 CD auf Mac kopieren
- 1.9 Audio auf CD brennen Mac
- 1.10 Beste GIF Maker für Mac
- 1.11 PPT zu Video Mac
- 1.12 Top 8 Datei-Converter für Mac
- 2. Bildschirmaufnahme Tipps Mac+
- 3. Foto-/Video bearbeiten Mac+
-
- 3.1 MP4 bearbeiten Mac
- 3.4 Top 10 Videokomprimierer Mac
- 3.5 Photo Viewer für Mac
- 3.6 Bild schneiden auf Mac
- 3.7 Top 10 Image Editor Mac
- 3.8 JVC Camcorder Videos konvertieren
- 3.9 Screenshot machen Mac
- 3.10 Snipping Tool verwenden Mac
- 3.11 Kamera Video Converter Mac
- 3.12 HEIC in JPG umwandeln Mac
- 3.13 Beste Zeichenprogramme für Mac
- 3.14 Photo Organizer für Mac
- 3.15 Fotogröße ändern auf Mac
- 3.16 Beste Photo Editor für Mac
- 3.17 PNG zu JPG Mac
- 3.18 TIFF zu JPEG Mac
- 3.19 3 Wege zum Umwandeln von AI in SVG
- 3.20 Die 3 besten Methoden zum Umwandeln von Bildern in SVG
- 3.21 Top 10 SVG-Converter empfohlen
- 4. Andere Tipps & Tricks+
-
- 4.1 Download Youtube Video Mac
- 4.2 Filme auf DVD brennen Mac
- 4.3 An Intel Mac VS ARM
- 4.6 Top 15 Mac Apps 2021
- 4.7 Alles über macOS 11 Big Sur
- 4.8 How-to: Daten zwischen Macs übertragen
- 4.9 Tipps zur Verwendung der Mac Magic
- 4.11 15 Tipps für neue Mac-Nutzer
- 4.12 Beste Spiele für Mac 2021
- 4.13 Toast Titanium Alternativen Mac
- 4.14 Beste 12 Alternativen zu CleanMyMac
- 4.15 Collage erstellen Mac
- 4.16 Beste Stimmverzerrer App für Mac
- 4.17 Instagram-Post vom Mac aus
- 4.18 Wie man Mac-Bildschirm teilt
- 4.19 iMesages ausschalten
- 4.20 Wie man Airplay Video zu Mac
- 4.21 Wie man SF2-Datei öffnet
- 4.22 Wie man MD-Datei öffnet
- 5. Video-Abspielen Mac+
Alle Themen
- Bild-Editor
- KI Tools
- Videos Konvertieren
- Video Bearbeiten
- DVD Tipps
- Mehr Werkzeuge
- Social Media Tipps
- Ferien
- Benutzer des Films
- Benutzer der Kamera
- Benutzer im Bildungsbereich
- Weitere Tipps
Wie übertragt man Daten zwischen Macs mit dem Migrationsassistenten?
Wenn Sie Ihr Mac System aufgerüstet haben oder auf ein neues Gerät umgestiegen sind, ist das Erste und Wichtigste die Übertragung der Daten von einem alten Mac auf das neue Gerät. Um die Aufgabe möglichst effizient zu erledigen, ist die Migrationsassistent App, die mit dem Mac System geliefert wird, die beste Methode. Mit dem Migrationsassistenten können Programme, Benutzerkonten, Dokumente, Systemeinstellungen, Druckereinstellungen und andere Daten vom alten Gerät auf den neuen oder aktualisierten Mac übertragen werden.
- Teil 1. Der beste Weg, um Daten von einem alten Mac auf einen neuen zu migrieren
- Teil 2. Zusätzliche Informationen zum Migrationsassistenten
Teil 1. Der beste Weg, um Daten von einem alten Mac auf einen neuen zu migrieren
Wenn es um die Übertragung von Daten zwischen den Mac Systemen geht, ist die integrierte Migrationsassistent App der beste Weg. Mit dieser Methode können Sie die Daten zwischen den Systemen und auch aus dem Time Machine Backup übertragen. Die Geräte, zwischen denen die Daten übertragen werden sollen, können je nach Eignung über das gleiche WIFI-Netzwerk, FireWire, Ethernet oder Thunderbolt verbunden werden.
So können mit dem Migrationsassistenten alle Dateien auf das neue System übertragen werden, ohne dass sie manuell kopiert werden müssen.
Im Folgenden sind einige Dinge aufgelistet, die vor dem Start der eigentlichen Datenübertragung beachtet werden müssen.
- Vergewissern Sie sich, dass Ihre Mac Systeme mit der neuesten OS Version laufen. Stellen Sie außerdem sicher, dass die Updates für die Drittanbieter Apps ebenfalls durchgeführt werden.
- Damit der Migrationsassistent funktioniert, muss auf Ihrem alten Mac OS X Lion oder eine neuere OS Version installiert sein.
- Das alte Mac System muss einen Namen haben, wenn es diesen nicht hat. Sie können den Namen vergeben, indem Sie Systemeinstellungen > Freigabe öffnen und dann einen Namen in das Feld Computername eingeben.
- Beide Systeme, zwischen denen die Datenübertragung erfolgen soll, müssen an eine Stromquelle angeschlossen sein.
- Wenn Sie das WLAN-Netzwerk zum Verbinden des Geräts verwenden, stellen Sie sicher, dass beide Geräte mit demselben Netzwerk verbunden sind. Im Falle eines direkten Anschlusses halten Sie das FireWire-, Ethernet-Kabel oder Thunderbolt bereit. Sie können das neue Mac System sogar mit der Time Machine Sicherung des alten Systems verbinden.
Schritte zum Übertragen von Daten vom alten Mac auf den neuen Mac mit dem Migrationsassistenten:
Auf dem neuen Mac:
- Öffnen Sie das Finder Fenster, klicken Sie auf die Programme Option in der Seitenleiste und doppelklicken Sie dann auf den Dienstprogramme Ordner. Als Nächstes doppelklicken Sie auf die Option Migrationsassistent und dann auf den Weiter Button.
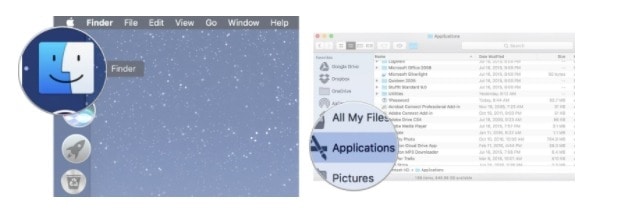
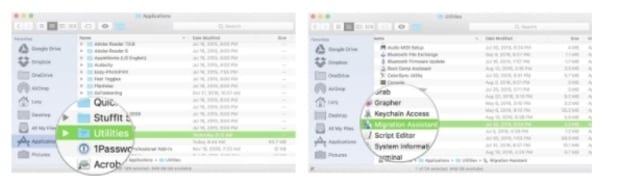
- Wenn Sie dazu aufgefordert werden, müssen Sie Ihr Administrator Passwort eingeben und dann auf den OK Button klicken.
- Wählen Sie als Nächstes aus, wie die Informationen übertragen werden sollen - von einem Mac, einer Startdiskette oder Time Machine. Klicken Sie auf Weiter.
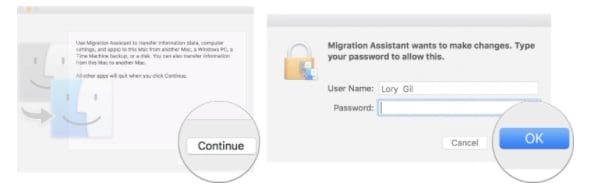
Auf dem alten Mac:
- Öffnen Sie die Migrationsassistent Option und klicken Sie auf den Weiter Button.
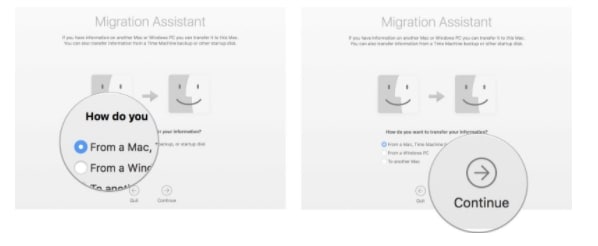
- Wählen Sie die Übertragung Option auf einen anderen Mac, wenn Sie gefragt werden, wie Sie die Informationen übertragen möchten, und klicken Sie dann auf den Weiter Button.
Die obigen Schritte können übersprungen werden, wenn Sie die Daten aus dem Time Machine Backup übertragen oder wenn Sie den alten Mac im Zielplattenmodus gestartet haben.
Auf dem neuen Mac:
- Wählen Sie die entsprechende Option, wenn Sie aufgefordert werden, vom Mac, der Startdiskette oder dem Time Machine Backup auszuwählen.
- Klicken Sie auf den Weiter Button und der Sicherheitscode wird möglicherweise angezeigt.
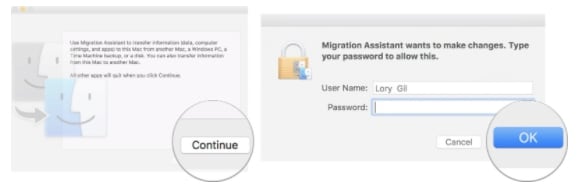
Auf dem alten Mac:
- Wenn ein Sicherheitscode vorhanden ist, vergewissern Sie sich einfach, dass er mit dem auf dem neuen Mac angezeigten Code übereinstimmt. Klicken Sie auf den Weiter Button.
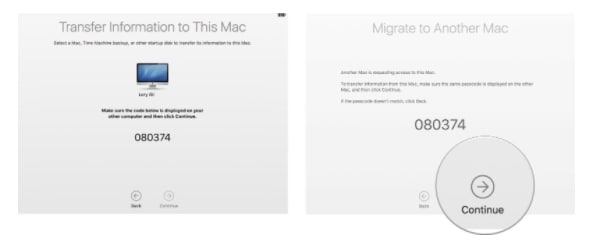
- Der obige Schritt ist zu überspringen, wenn Sie die Daten aus dem Time Machine Backup übertragen oder wenn Sie den alten Mac im Zielplattenmodus gestartet haben.
Auf dem neuen Mac:
- Wählen Sie das Backup aus, von dem die Informationen übertragen werden sollen und klicken Sie dann auf den Weiter Button.
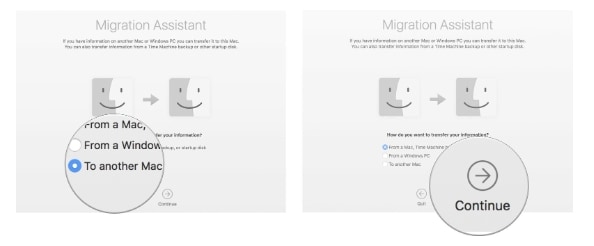
- Wählen Sie als nächstes die Informationen aus, die Sie aus dem Backup übertragen möchten (Dateien, Apps, Einstellungen und andere Informationen).
- Um den Vorgang zu starten, klicken Sie auf den Weiter Button. Abhängig von den zu übertragenden Inhalten nimmt sich das System die Zeit, den Vorgang abzuschließen.
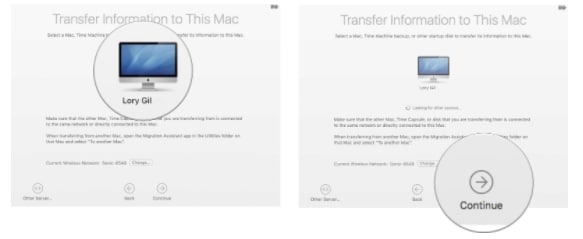
Nachdem der Übertragungsvorgang abgeschlossen ist, melden Sie sich auf Ihrem neuen Mac System bei dem migrierten Konto an und suchen Sie nach den Dateien. Wenn alle Daten übertragen wurden, sieht Ihr neuer Mac genauso aus wie Ihr alter und Sie können ihn ohne Probleme benutzen.
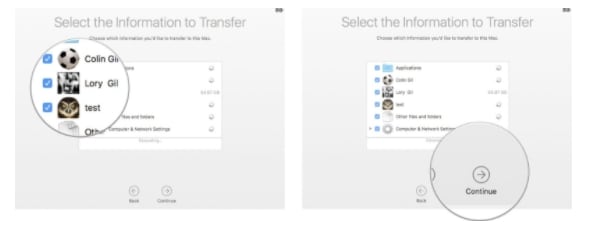
Teil 2. Zusätzliche Informationen zum Migrationsassistenten
Die folgenden FAQ zum Migrationsassistenten helfen Ihnen, mehr über die App zu erfahren, damit Sie die Daten problemlos übertragen können.
1. Nachdem die Übertragung der Daten abgeschlossen ist, entfernt der Migrationsassistent dann die Dateien und weiteren Daten vom alten Mac?
Nein, der Migrationsassistent überträgt die Daten nur vom alten Mac auf den neuen Mac und löscht sie nicht. Nach der Übertragung sind die Daten auf Ihrem alten Mac also sehr wohl vorhanden.
2. Wird vom Migrationsassistenten ein neuer Nutzeraccount erstellt?
Die Daten werden vom Migrationsassistenten nur auf das Benutzerkonto verschoben, das nicht verwendet wird. Um das Anlegen eines neuen Accounts zu vermeiden, müssen Sie die Auswahlen im Setup-Assistenten treffen, wenn Sie den neuen Mac beim Start einschalten. Wählen Sie bei SA die Option Ja, wenn Sie gefragt werden, ob Sie die Daten von einem anderen Mac verschieben möchten und verbinden Sie dann Ihr neues System mit dem alten Mac. Auf diese Weise sieht Ihr neues Mac System komplett wie Ihr alter Mac mit demselben Benutzer-Account aus.
3. Können alle Daten und Informationen mit dem Migrationsassistenten übertragen werden?
Ja, der Migrationsassistent unterstützt das Übertragen aller Daten, Dateien, Einstellungen, Apps und anderer Informationen zwischen den Geräten. Wenn Sie sich dafür entschieden haben, alles von Ihrem alten Mac auf das neue System zu übertragen, wird der neue Mac genauso aussehen wie Ihr altes System.
4. Wieso wird die Migrationsassistenten-App während der Datenübertragung zwischen zwei Macs, die über das Thunderbolt-Kabel verbunden sind, beendet?
Im Idealfall sollte dies jedoch nicht passieren und Sie können erneut versuchen, die Verbindung herzustellen und Ihre Daten zu übertragen. Wenn auch nach mehreren Versuchen das gleiche Problem auftritt, liegt höchstwahrscheinlich eine beschädigte Datei vor, die zum Beenden der App führt.
Ihre umfassende Video Toolbox
 Konvertieren Sie Videos in 1.000+ Formate wie MOV, MP4, MKV, AVI auf dem Mac.
Konvertieren Sie Videos in 1.000+ Formate wie MOV, MP4, MKV, AVI auf dem Mac.



Lukas Schneider
staff Editor
Bewertung(en)