Mac
- 1. Video/Audio konvertieren Mac+
-
- 1.1 VOB zu MP4 Mac
- 1.2 AVI zu MP4 Mac
- 1.3 AVCHD auf Mac konvertieren
- 1.4 MOV zu MP4 Mac
- 1.5 Audio auf Mac konvertieren
- 1.6 Kostenlose DVD Brenner Mac
- 1.7 10 Free Video Converter für Mac
- 1.8 CD auf Mac kopieren
- 1.9 Audio auf CD brennen Mac
- 1.10 Beste GIF Maker für Mac
- 1.11 PPT zu Video Mac
- 1.12 Top 8 Datei-Converter für Mac
- 2. Bildschirmaufnahme Tipps Mac+
- 3. Foto-/Video bearbeiten Mac+
-
- 3.1 MP4 bearbeiten Mac
- 3.4 Top 10 Videokomprimierer Mac
- 3.5 Photo Viewer für Mac
- 3.6 Bild schneiden auf Mac
- 3.7 Top 10 Image Editor Mac
- 3.8 JVC Camcorder Videos konvertieren
- 3.9 Screenshot machen Mac
- 3.10 Snipping Tool verwenden Mac
- 3.11 Kamera Video Converter Mac
- 3.12 HEIC in JPG umwandeln Mac
- 3.13 Beste Zeichenprogramme für Mac
- 3.14 Photo Organizer für Mac
- 3.15 Fotogröße ändern auf Mac
- 3.16 Beste Photo Editor für Mac
- 3.17 PNG zu JPG Mac
- 3.18 TIFF zu JPEG Mac
- 3.19 3 Wege zum Umwandeln von AI in SVG
- 3.20 Die 3 besten Methoden zum Umwandeln von Bildern in SVG
- 3.21 Top 10 SVG-Converter empfohlen
- 4. Andere Tipps & Tricks+
-
- 4.1 Download Youtube Video Mac
- 4.2 Filme auf DVD brennen Mac
- 4.3 An Intel Mac VS ARM
- 4.6 Top 15 Mac Apps 2021
- 4.7 Alles über macOS 11 Big Sur
- 4.8 How-to: Daten zwischen Macs übertragen
- 4.9 Tipps zur Verwendung der Mac Magic
- 4.11 15 Tipps für neue Mac-Nutzer
- 4.12 Beste Spiele für Mac 2021
- 4.13 Toast Titanium Alternativen Mac
- 4.14 Beste 12 Alternativen zu CleanMyMac
- 4.15 Collage erstellen Mac
- 4.16 Beste Stimmverzerrer App für Mac
- 4.17 Instagram-Post vom Mac aus
- 4.18 Wie man Mac-Bildschirm teilt
- 4.19 iMesages ausschalten
- 4.20 Wie man Airplay Video zu Mac
- 4.21 Wie man SF2-Datei öffnet
- 4.22 Wie man MD-Datei öffnet
- 5. Video-Abspielen Mac+
Alle Themen
- Bild-Editor
- KI Tools
- Videos Konvertieren
- Video Bearbeiten
- DVD Tipps
- Mehr Werkzeuge
- Social Media Tipps
- Ferien
- Benutzer des Films
- Benutzer der Kamera
- Benutzer im Bildungsbereich
- Weitere Tipps
Aufzeichnung eines Webinars auf dem Mac mit 10 effektiven Lösungen
In diesem digitalen Zeitalter werden virtuelle Meetings in den meisten Unternehmen zur Norm. Abgesehen davon, dass ein virtuelles Meeting kosten- und zeiteffektiv ist, bringt es Menschen aus allen Ecken der Welt zusammen. Manchmal müssen Sie jedoch ein Webinar auf dem Mac aufzeichnen, um es mit Ihren Studenten zu teilen oder es für spätere Zwecke zu speichern. In diesem Tutorial lernen Sie heute mehrere Methoden kennen, um ein Webinar auf dem Mac in hoher Qualität aufzuzeichnen. Lassen Sie uns loslegen!
- Teil 1. Beste Lösung, um ein Webinar auf einem Mac aufzunehmen
- Teil 2. Top 9 Möglichkeiten ein Webinar auf einem Mac aufzunehmen
Teil 1. Beste Lösung, um ein Webinar auf einem Mac aufzunehmen
Der erste auf unserer Liste ist der beste Webinar-Recorder im Jahr 2020 - der Wondershare UniConverter. Mit diesem Programm können Sie ein Webinar auf Mac oder Windows mit Ihrer eingebauten oder externen Webcam in hoher Qualität aufzeichnen. Nicht nur das, der Wondershare UniConverter erlaubt Ihnen auch, die Frame Rate, die Ausgabeauflösung und das Eingangsmikrofon zu wählen. Außerdem verfügt er über einen hervorragenden Video Editor zum Konvertieren, Schneiden, Komprimieren und Einfügen von Untertiteln für Ihr Webinar, bevor Sie es mit Freunden teilen.
Wondershare UniConverter - All-in-One Video Converter
-
Nehmen Sie ein Webinar einfach unter Mac OS X 10.9 oder höher und Windows 10/8/7 auf.
-
Bester Video Editor für Mac zum Zuschneiden, Drehen, Trimmen, Hinzufügen von Untertiteln und mehr.
-
Laden Sie Videos von mehr als 1.000 beliebten Webseiten wie YouTube, Vimeo durch Einfügen von URLs herunter.
-
Toolbox mit zusätzlichen Funktionen wie Bildschirmaufnahme, Video Compressor, VR Converter, GIF Maker usw.
-
Unterstützte OS: Windows 7 64-bit oder neuer (32-bit Nutzer? Hier klicken) und MacOS 10.10 oder neuer (10.7 - 10.9? Hier klicken)
Im Folgenden wird beschrieben, wie Sie ein Webinar auf dem Mac mit dem Wondershare UniConverter aufzeichnen:
Schritt 1 Starten Sie den Webcam Recorder.
Starten Sie den Wondershare UniConverter auf Ihrem Mac und klicken Sie dann auf den Bildschirm Recorder Reiter. Klicken Sie danach auf den Pfeil neben dem Camcorder Symbol und wählen Sie den Webcam Recorder. Ihre Webcam sollte automatisch starten.
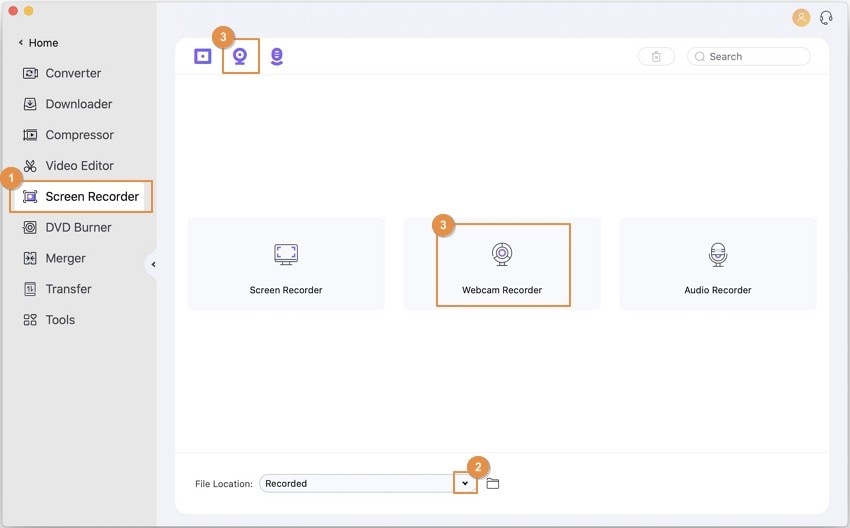
Schritt 2 Legen Sie Ihre Aufnahmeeinstellungen fest.
Wählen Sie im Popup Webcam Fenster eine Webcam, ein Mikrofon, eine Frame Rate und eine Ausgabeauflösung. Sie sind nun bereit, mit der Aufnahme zu beginnen.

Schritt 3 Aufnahme des Webinars beginnen.
Klicken Sie abschließend auf den REC Button, um die Aufnahme einer Webcam mit Kommentaren zu starten. Wenn Sie zufrieden sind, klicken Sie auf den Stopp Button und schließen Sie dann das Webcam Recorder Fenster, um eine Vorschau Ihrer Aufnahmen anzuzeigen.



Gratis Download Gratis Download
Teil 2. Top 9 Möglichkeiten ein Webinar auf einem Mac aufzunehmen
Im Folgenden finden Sie neun weitere Methoden zur einfachen Aufnahme einer Webcam auf dem Mac:
1. Snagit
Ehrlich gesagt, Snagit von TechSmith verdient einen Oscar für seine unübertroffenen Bildschirmaufzeichnungsfunktionen. Mit diesen können Anwender Webinare auf vielfältige Weise aufzeichnen, präsentieren und weitergeben. Snagit bietet nicht nur die notwendigen Funktionen für die Bildschirmaufnahme, sondern kann auch markieren, mit Anmerkungen versehen, Screenshots erstellen und vieles mehr. Das Beste von allem ist, dass die App mit 49,95 $ sehr erschwinglich ist.
Schlüssel Features:
- Erschwinglicher Preis.
- Bis zu 60 Tutorial Dokumentationen.
- Markieren und vergrößern Sie kritische Bereiche.
- Bilder trimmen und schneiden.
- Zwischen grafischen Dateiformaten konvertieren.
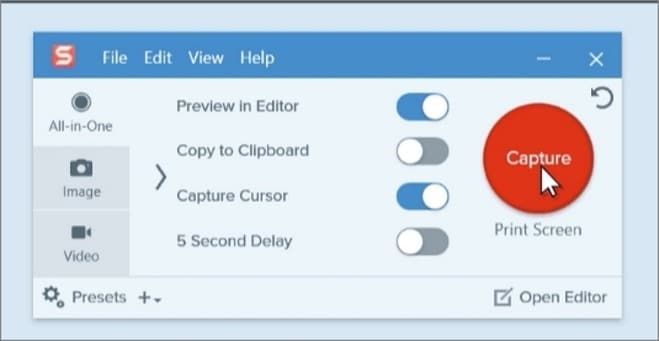
2. QuickTime Player
Wussten Sie, dass Sie ein fähiges Mac Bildschirmaufzeichnungstool direkt vor Ihrer Nase haben? Nun, mit dem QuickTime Player können Sie Fenster mit Audio einfach und schnell aufnehmen. Genau wie die meisten vollwertigen Bildschirmaufnahme-Apps erlaubt der QuickTime Player die gleichzeitige Aufnahme von Webcam, Bildschirm oder sogar beidem. Sie können auch bearbeiten, indem Sie ausschneiden, mit Anmerkungen versehen und freigeben.
Schlüssel Features:
- Ausgezeichneter Multimedia Player.
- Aufzeichnung von Webinaren und Bildschirm mit Sprachkommentaren.
- Cross-Plattform Anwendung.
- Unterstützt die meisten Standard-Video-/Audioformate.
- Bearbeiten Sie Aufnahmen, indem Sie sie mit Anmerkungen versehen und zuschneiden.
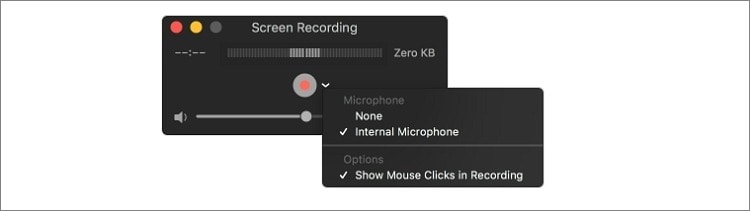
3. EaseUS
EaseUS ist ein leistungsstarkes Produkt zur Bildschirmaufnahme, das einfach herunterzuladen und zu verwenden ist. Die Benutzeroberfläche ist effektiv und geradlinig, mit einer großen roten Aufnahmetaste. Sie können sich selbst mit einer eingebauten oder externen Webcam aufnehmen und dasselbe für Sprachaufnahmen mit Ihrem Mikrofon tun. Außerdem können Sie die Aufnahme Frame Rate wählen, was für Gamer perfekt ist.
Schlüssel Features:
- Einfache Aufzeichnung von Webcams mit internen/externen Webcams.
- Kompletten Bildschirm oder nur einen Bereich aufnehmen.
- Stimme mit Mikrofon aufnehmen.
- Videos mit Pfeilen, Linien, Stickern, etc. bearbeiten.
- Unterstützt 4K Auflösung.

4. Screen Recorder Robot Lite
URL: https://apps.apple.com/my/app/screen-recorder-robot-lite/id731892898?mt=12
Wenn Sie mit Mac OS X 10.10 oder neuer arbeiten, probieren Sie diesen kostenlosen und einfachen Bildschirmrecorder aus. Zunächst können Sie einen benutzerdefinierten Aufnahmebereich auswählen. Zweitens können Sie eine Aufnahme Frame Rate und Auflösung voreinstellen. Drittens und am wichtigsten: Sie können Aufnahmen vor dem Teilen bearbeiten, indem Sie sie drehen, ausschneiden und zuschneiden.
Schlüssel Features:
- Benutzerdefinierten Aufnahmebereich auswählen.
- Aufnahme Frame Rate bestimmen.
- Ausgabeauflösung wählen.
- Drehen, trimmen und aufgenommene Videos zuschneiden.
- Unterstützt mehrere Tastatur Shortcuts.
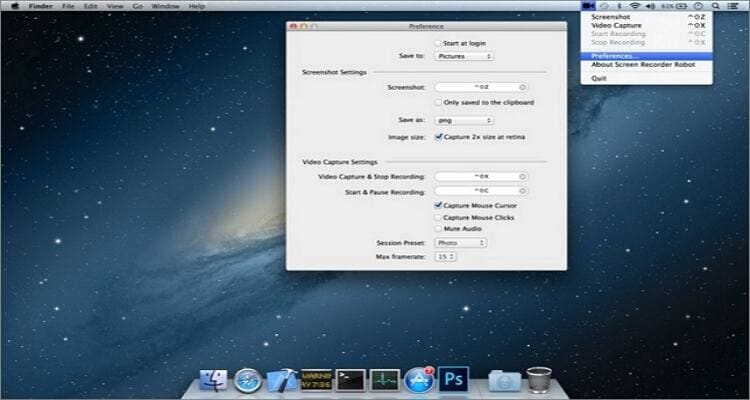
5. AV Recorder & Screen Capture
URL: https://apps.apple.com/us/app/av-recorder-screen-capture/id1016169371?mt=12
Für nur 9,99 $ im Mac App Store können Sie mit AV Recorder & Screen Capture hochwertige Videoaufnahmen machen. Wie erwartet, kann dieses Tool bestimmte Fenster, den gesamten Bildschirm und benutzerdefinierte Bildschirmabschnitte mit Leichtigkeit erfassen. Es bietet Videos in HD Qualität und Sie können Ihre bevorzugte Bildrate, das Ausgabeformat und die Dauer einstellen. Darüber hinaus können Sie Videos durch Trimmen bearbeiten.
Schlüssel Features:
- Bietet HD Aufnahmen.
- Vollbild, bestimmte Fenster und benutzerdefinierte Bereiche aufnehmen.
- Ausgabevideoauflösung einstellen.
- Videos direkt mit Freunden und Familie teilen.
- Erschwingliche Preise.

6. Monosnap
URL: https://apps.apple.com/us/app/monosnap-screenshot-editor/id540348655?mt=12
Mit Monosnap können Sie einen ganzen Bildschirm, einen ausgewählten Teil oder ein bestimmtes Fenster aufnehmen. Außerdem verfügt es über anpassbare Hotkeys und einen hervorragenden Video Editor zum Markieren und Hinzufügen von Texten/Pfeilen/Formen. Außerdem erhalten Nutzer der kostenlosen Version 2 GB Monosnap Cloud-Speicher.
Schlüssel Features:
- Benutzerdefinierten Aufnahmebereich erstellen.
- Individualisierbare Hotkeys.
- Ein ausgezeichneter Editor zum Hervorheben, Hinzufügen von Text, Stickern, etc.
- Kostenloser 2GB Cloud Speicher.
- Drag & Drop Plattform
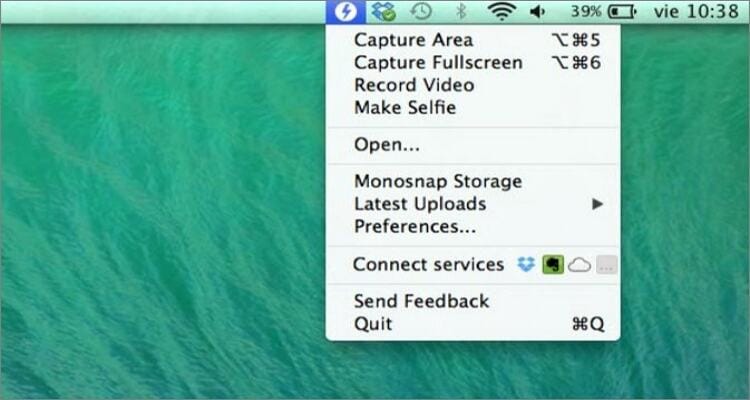
7. OBS Studio
OBS Studio ist ein kostenloses Open-Source-Tool, um ein Webinar auf dem Mac einfach und schnell aufzuzeichnen. Allerdings müssen Sie macOS 10.13 oder höher verwenden, um die Fülle an Funktionen nutzen zu können. Das heißt, mit OBS Studio können Sie unbegrenzt viele Szenen in hoher Qualität auf dem Mac aufnehmen. Außerdem verfügt es über leistungsstarke Konfigurationen zum Hinzufügen neuer Quellen, zum Anpassen ihrer Eigenschaften und zum Duplizieren bestehender Quellen.
Schlüssel Features:
- Kostenlose open-Source Anwendung.
- Kompatibel mit macOS 10.13 oder neuer.
- Cross-Plattform Anwendung.
- Filter für mehrere Videoquellen.
- Variierende Themes.

8. Icecream Screen Recorder
URL: https://apps.apple.com/ca/app/icecream-screen-recorder-free-version/id1114761692?mt=12
Icecream Screen Recorder ist eine kostenlose Software, um schnell und in professioneller Qualität Screenshots und Bildschirmaufnahmen zu machen. Benutzer können ausgewählte Bereiche oder den gesamten Bildschirm aufzeichnen und mit ihren internen oder externen Mikrofonen Sprachkommentare hinzufügen. Sie können Videos auch mit Texten, Pfeilen, Stickern und mehr bearbeiten. Außerdem können Sie die Webcam im MOV- oder MP4-Format aufzeichnen.
Schlüssel Features:
- Ausgewählte Bereiche oder Vollbild aufnehmen.
- Exportieren Sie Aufnahmen in MP4- oder MOV-Dateien.
- Sprachkommentare hinzufügen.
- Fügen Sie Linien, Formen, Texte, etc. hinzu.
- Kostenlos.
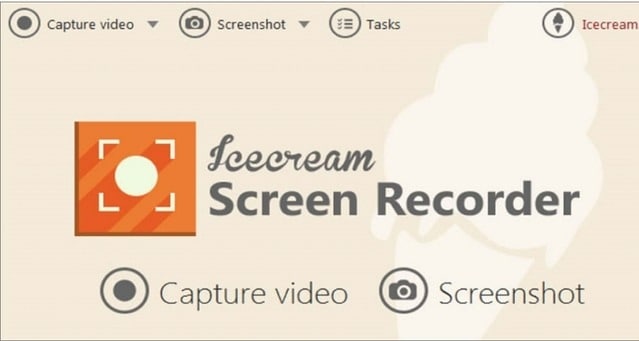
9. Screen Record – Screen Recorder
URL: https://apps.apple.com/us/app/screen-record-studio-hd-capture/id998013598?mt=12
Schließlich können Sie mit Screen Record Systemvideos und Audiospuren in Originalqualität aufnehmen. Er ist einfach zu bedienen, wenn man Webcam-Videos aufnimmt und ermöglicht es dem Benutzer, über das eingebaute Mikrofon Kommentare hinzuzufügen. Sie können einen benutzerdefinierten Bereich, einen ganzen Bildschirm oder ein einzelnes Fenster aufzeichnen. Interessant ist, dass Sie Videos mit Text- und Bildlogos bearbeiten können.
Schlüssel Features:
- Mehrsprachige Bildschirmaufzeichnungsplattform.
- Kompatibel mit Mac OS X 10.8 oder höher.
- Text und Bildlogo hinzufügen.
- Nehmen Sie einen benutzerdefinierten Bildschirmbereich oder einen ganzen Bildschirm auf.
- Stellen Sie einen Timer für die Bildschirmaufnahme ein.
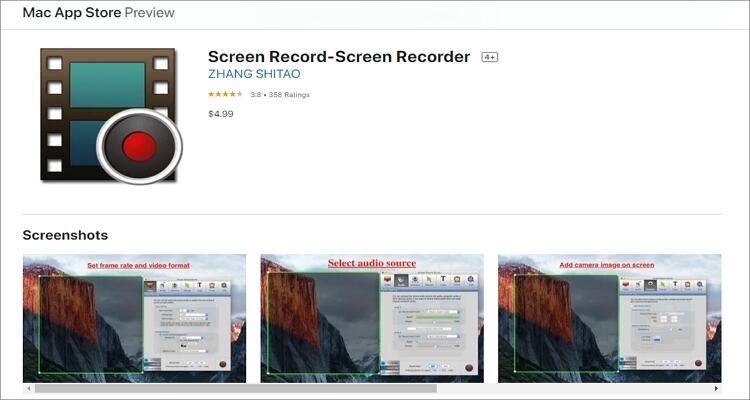
Fazit
Wie Sie sehen können, sollten alle diese Apps Ihnen helfen, Webinare oder Mac einfach und schnell aufzuzeichnen. Einige von ihnen haben jedoch teure Abonnementpläne und eine komplizierte Benutzeroberfläche. Verwenden Sie daher den Wondershare UniConverter.
Ihre umfassende Video Toolbox
 Nehmen Sie Bildschirm, Audio und Webcam einfach und schnell auf.
Nehmen Sie Bildschirm, Audio und Webcam einfach und schnell auf.



Lukas Schneider
staff Editor
Bewertung(en)