Mac
- 1. Video/Audio konvertieren Mac+
-
- 1.1 VOB zu MP4 Mac
- 1.2 AVI zu MP4 Mac
- 1.3 AVCHD auf Mac konvertieren
- 1.4 MOV zu MP4 Mac
- 1.5 Audio auf Mac konvertieren
- 1.6 Kostenlose DVD Brenner Mac
- 1.7 10 Free Video Converter für Mac
- 1.8 CD auf Mac kopieren
- 1.9 Audio auf CD brennen Mac
- 1.10 Beste GIF Maker für Mac
- 1.11 PPT zu Video Mac
- 1.12 Top 8 Datei-Converter für Mac
- 2. Bildschirmaufnahme Tipps Mac+
- 3. Foto-/Video bearbeiten Mac+
-
- 3.1 MP4 bearbeiten Mac
- 3.4 Top 10 Videokomprimierer Mac
- 3.5 Photo Viewer für Mac
- 3.6 Bild schneiden auf Mac
- 3.7 Top 10 Image Editor Mac
- 3.8 JVC Camcorder Videos konvertieren
- 3.9 Screenshot machen Mac
- 3.10 Snipping Tool verwenden Mac
- 3.11 Kamera Video Converter Mac
- 3.12 HEIC in JPG umwandeln Mac
- 3.13 Beste Zeichenprogramme für Mac
- 3.14 Photo Organizer für Mac
- 3.15 Fotogröße ändern auf Mac
- 3.16 Beste Photo Editor für Mac
- 3.17 PNG zu JPG Mac
- 3.18 TIFF zu JPEG Mac
- 3.19 3 Wege zum Umwandeln von AI in SVG
- 3.20 Die 3 besten Methoden zum Umwandeln von Bildern in SVG
- 3.21 Top 10 SVG-Converter empfohlen
- 4. Andere Tipps & Tricks+
-
- 4.1 Download Youtube Video Mac
- 4.2 Filme auf DVD brennen Mac
- 4.3 An Intel Mac VS ARM
- 4.6 Top 15 Mac Apps 2021
- 4.7 Alles über macOS 11 Big Sur
- 4.8 How-to: Daten zwischen Macs übertragen
- 4.9 Tipps zur Verwendung der Mac Magic
- 4.11 15 Tipps für neue Mac-Nutzer
- 4.12 Beste Spiele für Mac 2021
- 4.13 Toast Titanium Alternativen Mac
- 4.14 Beste 12 Alternativen zu CleanMyMac
- 4.15 Collage erstellen Mac
- 4.16 Beste Stimmverzerrer App für Mac
- 4.17 Instagram-Post vom Mac aus
- 4.18 Wie man Mac-Bildschirm teilt
- 4.19 iMesages ausschalten
- 4.20 Wie man Airplay Video zu Mac
- 4.21 Wie man SF2-Datei öffnet
- 4.22 Wie man MD-Datei öffnet
- 5. Video-Abspielen Mac+
Alle Themen
- Bild-Editor
- KI Tools
- Videos Konvertieren
- Video Bearbeiten
- DVD Tipps
- Mehr Werkzeuge
- Social Media Tipps
- Ferien
- Benutzer des Films
- Benutzer der Kamera
- Benutzer im Bildungsbereich
- Weitere Tipps
Einfache Schritte, um mit QuickTime den Bildschirm auf einem Mac aufzunehmen
Wenn Sie ein Video-Tutorial für Ihren YouTube-Kanal oder Blog erstellen möchten, bietet Ihnen der Mac mit dem QuickTime Player eine unkomplizierte und kostenlose Möglichkeit dazu. Mit der Mac QuickTime Bildschirmaufnahmefunktion können Sie hochwertige Videos erstellen und diese vor der Weitergabe professionell bearbeiten. Also, lassen Sie uns eintauchen und ein oder zwei Dinge über die Mac QuickTime Bildschirmaufnahme mit Ton lernen. Wir besprechen auch einige Alternativen zur QuickTime Bildschirmaufnahme.
- Teil 1. Wie man mit QuickTime auf einem Mac Bildschirmaufnahmen macht
- Teil 2. Beste QuickTime Player Alternative für Mac
- Teil 3. Top 8 QuickTime Player Alternativen für Mac
Teil 1. Wie man mit QuickTime auf einem Mac Bildschirmaufnahmen macht
QuickTime Player ist der native Multimedia-Player für alle Mac OS X Computer. Überraschenderweise verfügt er auch über hervorragende Aufnahmefunktionen. Im Folgenden erfahren Sie, wie Sie mit QuickTime Bildschirm mit Ton auf dem Mac aufnehmen:
Schritt 1: Öffnen Sie im Ordner Programme unter Finder die QuickTime Player App.
Schritt 2: Klicken Sie auf die Datei und wählen Sie dann die Option Neue Bildschirmaufnahme.
Schritt 3: Drücken Sie danach den Optionen Dropdown-Pfeil rechts neben dem roten Aufnahme Button. Wählen Sie nun ein Eingabegerät oder Mikrofon aus.
Schritt 4: Klicken Sie auf Aufnahme, um die Aufnahme mit Audio zu starten.
Schritt 5: Klicken Sie auf eine beliebige Stelle, um den gesamten Bildschirm aufzunehmen oder ziehen Sie und wählen Sie einen bestimmten Bereich aus, den Sie aufnehmen möchten.
Schritt 6: Wenn Sie zufrieden sind, klicken Sie auf Stopp und speichern oder bearbeiten Sie Ihr Video.
Teil 2. Beste QuickTime Player Alternative für Mac
Wenn Ihnen der QuickTime Player zu kompliziert ist, verwenden Sie den Wondershare UniConverter. Mit dieser App genießen Sie eine einfache Plattform, die mit Tools wie Bildschirm-Recorder, Audio-Recorder, Video-Converter, Video-Editor und vielem mehr ausgestattet ist. Er kann VoIP-Anrufe, FaceTime-Videogespräche, Desktop-Apps und so weiter aufzeichnen. Darüber hinaus sind Bild und Ton von hervorragender Qualität.
Wondershare UniConverter - All-in-One Video Converter
-
Konvertieren Sie Videos in über 1.000 Formate, darunter MP4, AVI, WMV, FLV, MKV, MOV und mehr.
-
Laden Sie Videos von beliebten Webseiten wie YouTube, Dailymotion, Vevo, etc. herunter.
-
Bester Video Editor für Mac zum Zuschneiden, Drehen, Schneiden, Konvertieren, Hinzufügen von Untertiteln und mehr.
-
Die Stapelkomprimierung und -konvertierung von Video/Audio ist hiermit möglich.
-
Toolbox mit zusätzlichen Funktionen wie Screen Recorder, VR Converter, GIF Maker, Tag Editor und mehr.
-
Unterstützte OS: Windows 7 64-bit oder neuer (32-bit Nutzer? Hier klicken) und MacOS 10.10 oder neuer (10.7 - 10.9? Hier klicken)
Schritt 1 Öffnen des Bildschirmrecorders.
Nachdem Sie den Wondershare UniConverter installiert haben, starten Sie ihn und öffnen dann den Bildschirm Recorder im linken Bereich. Klicken Sie nun auf das Camcorder-Symbol in der oberen linken Ecke.
![]()
Schritt 2 Wählen Sie die Einstellungen für die Videoaufzeichnung.
Bei der Popup Bildschirmrecorder Funktion können Sie die Einstellungen anpassen, indem Sie die Ränder zuschneiden, um einen bestimmten Bereich für die Aufnahme auszuwählen. Sie können sogar den gesamten Bildschirm verschieben.

Klicken Sie außerdem auf das Einstellungssymbol unter dem roten REC Button, um alle Einstellungen für die Bildschirmaufnahme anzuzeigen. Hier können Sie folgendes tun:
- Zielpfad auswählen.
- Frame Rate wählen.
- Videoqualität einstellen.
- Aufnahme Timer setzen.
- Maus-Einstellungen anwenden.
Klicken Sie noch einmal auf das Einstellungssymbol, um zum ursprünglichen Fenster zurückzukehren.
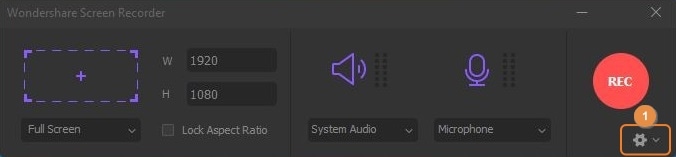

Schritt 3 Aufnahme beginnen.
Sind Sie mit den Änderungen, die Sie gerade vorgenommen haben, zufrieden? Klicken Sie auf den roten REC Button und warten Sie, bis der Timer zu Ende gezählt hat, um mit der Aufnahme zu beginnen. Sie können auch mit der Maus ein neues Fenster für die Aufnahme auswählen. Klicken Sie auf den Stopp Button, um die Aufnahme zu beenden.

Gratis Download Gratis Download
Teil 3. Top 8 QuickTime Player Alternativen für Mac
Abgesehen von den beiden einfachen Methoden oben, können Sie auch diese acht Mac QuickTime Bildschirmaufzeichnungsprogramme in Betracht ziehen:
1. Loom
Loom ist ein Bildschirmaufnahmetool für Mac, Windows, Chrome und iOS. Damit können Sie schnell und bequem Desktop-Bildschirm aufnehmen und in sozialen Medien teilen. Es verfügt über eine einfache Steuerung, wenn auch die Videobearbeitungsfunktionen eingeschränkt sind. Außerdem gibt Loom seinen Nutzern bis zu 1 Stunde Zeit, um Bildschirme aufzuzeichnen, was wir als großzügig empfinden, da man mit anderen Apps gerade mal 5-10 Minuten bekommt. Definitiv eine tolle Option für Anfänger!
Vorteile:
- Ausgezeichnetes kostenloses Abo.
- Einfach zu verwenden.
- Direktes Teilen.
Nachteile:
- Begrenzte Bearbeitungsfunktionen.
- Keine Option zum Löschen von Videos.
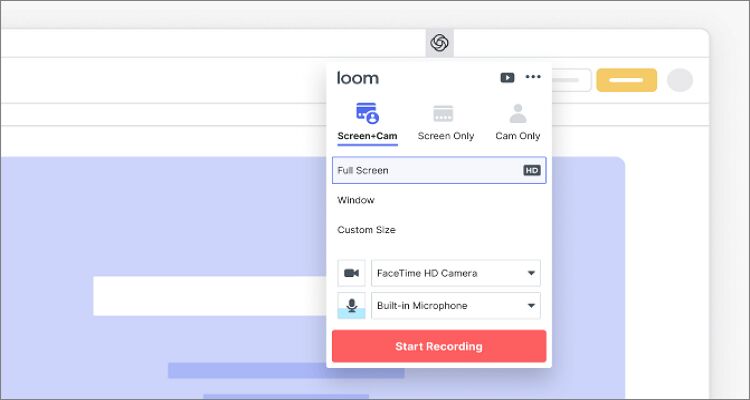
2. OBS Studio
OBS Studio ist eine der ausgereiftesten Aufnahme-Apps für Desktops, die Sie derzeit finden können. OBS Studio ist ein All-in-One-Tool, da es neben der Bildschirmaufnahmefunktion auch einen hilfreichen Videoeditor enthält. Obwohl sich die Bedienung anfangs einschüchternd anfühlen kann, werden Sie das Programm mögen, sobald Sie sich damit vertraut gemacht haben. Insgesamt ist es eine nette Software, um endgültige Produktbeschreibungsvideos für Webseiten wie Twitch und YouTube zu erstellen.
Vorteile:
- Flexibel und individualisierbar.
- Robuste Streaming- und Spielaufzeichnungs-Suite.
- Am besten für Budget Systeme.
Nachteile:
- Nicht für Anfänger.
- Es fehlt an grundlegenden Bearbeitungsfunktionen.

3. Icecream Screen Recorder
Icecream Screen Recorder ist eine einfach zu bedienende Bildschirmaufnahme App, mit der Sie Ausschnitte des Desktop Bildschirms aufzeichnen und als Screenshots speichern können. Mit dem Icecream Screen Recorder können Sie Video-Tutorials, Spiele, Webinare, Skype-Anrufe, etc. aufnehmen. Nachdem Sie Ihr Video aufgenommen haben, können Sie es mit Anmerkungen versehen, indem Sie Text, Formen und Pfeile hinzufügen. Sie können auch das Systemmikrofon oder ein externes Mikrofon verwenden, um klare Töne aufzunehmen. Und schließlich können Benutzer ihre Aufnahmen auf Google Drive, Dropbox und YouTube hochladen.
Vorteile:
- Anfängerfreundliche Bearbeitungsfunktionen.
- Konvertieren zwischen Videoformaten.
- Audio aufnehmen.
Nachteile:
- Schlechte Audioqualität.
- Wasserzeichen in der kostenlosen Version hinzufügen.
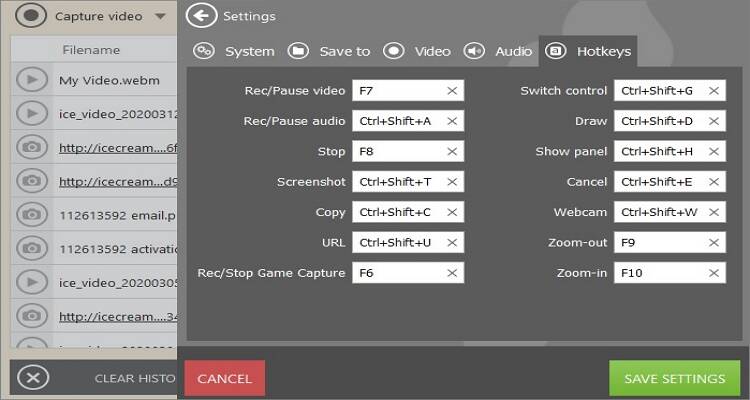
4. TinyTake
TinyTake ist ein kostenloses Videoaufnahmeprogramm für Mac und PC. Es kann Videos und Bilder von Ihrem Desktop-Bildschirm aufnehmen und sie dann vor der Freigabe bearbeiten. Mit der kostenlosen Version können Benutzer Videos für maximal fünf Minuten aufnehmen, aber Sie können auf die Premium-Optionen upgraden, um mehr Funktionen freizuschalten. Außerdem können Sie mit dem "Speichern und teilen" Button Ihr Video lokal speichern oder auf YouTube hochladen.
Vorteile:
- Einfach zu verwenden.
- Erschwingliche Premium Abos.
- Kostenloser Cloud Speicher.
Nachteile:
- Limitierte kostenlose Version.
- Komplizierter Editor.

5. ScreenFlow
ScreenFlow ist eine preisgekrönte, einfach zu bedienende Bildschirmrecorder-App für Desktops. Mit dieser leistungsstarken Ressource für die Videoerstellung können Sie problemlos Video-Tutorials, Marketing-Videos und Vlogging-Videos aufnehmen. Außerdem können Sie mit Textanimationen, Übergängen, Freihandanmerkungen und vielem mehr einen professionellen Touch hinzufügen. Außerdem können Benutzer ihre Videos direkt auf Vimeo, YouTube, Imgur, etc. veröffentlichen. Leider müssen Sie 129 $ berappen, um die App nach der kostenlosen Testphase weiter nutzen zu können.
Vorteile:
- Zahlreiche Bearbeitungsoptionen.
- Video direkt auf YouTube/Vimeo veröffentlichen.
- Hilfreiches Bildschirm Aufnahme Feature.
Nachteile:
- Nervige Updates.
- Nicht für Anfänger.

6. Snagit
Snagit ist ein wunderschönes Bildschirmaufnahmetool mit unkomplizierten Bildschirmaufzeichnungsfunktionen. Snagit bietet nicht nur grundlegende Funktionen wie Bildschirm drucken und Einfügen, sondern verfügt auch über weitere Bearbeitungstools zum Gestalten und Verbessern von Screenshots. Nachdem Sie Snagit installiert und ausgeführt haben, öffnen Sie das Kontrollfeld und drücken Sie den roten Button, um mit der Aufnahme von MP4-Videos und der anschließenden Bearbeitung mit Texten, Farben, Pfeilen und mehr zu beginnen.
Vorteile:
- Erfassen Sie Bilder, Audio und Video.
- Schöne Shortcuts und Effekte.
- Unterstützt zahlreiche Bildformate.
Nachteile:
- Begrenzte Videobearbeitung.
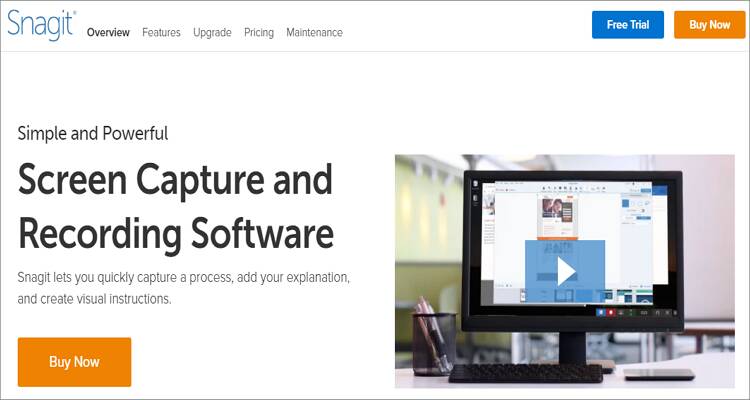
7. Screencast-O-Matic
Mit diesem kostenlosen und einfach zu bedienenden Bildschirmrecorder können Sie Ihren Bildschirm auf Mac, Windows und Chromebook aufzeichnen. Abgesehen von der Aufnahme von Bildschirmaufnahmen mit der Webcam Ihres MacBooks, können Sie mit Screencast-O-Matic einen Kommentar über ein internes oder externes Mikrofon hinzufügen. Was die Bearbeitung betrifft, so können Benutzer Untertitel und Musik hinzufügen und Videos trimmen, um unerwünschte Teile zu entfernen. Oh, damit wir es nicht vergessen: Sie können Größen, Farben und Schriftarten ändern.
Vorteile:
- Zahlreiche Bearbeitungsfunktionen.
- Einfach zu verwendender Bildschirm Recorder.
- Mobile Version verfügbar.
Nachteile:
- Limitierte kostenlose Version.
- Die kostenlose Version besitzt Wasserzeichen.

8. VLC
Verwenden Sie das beliebte Schweizer Taschenmesser der Multimedia-Player - den VLC Player. Dieses Tool kann zwar praktisch jedes Audio- oder Videoformat öffnen, aber es kann noch mehr als nur das. Ein gutes Beispiel ist die Möglichkeit, Bildschirme einfach aufzuzeichnen. Natürlich gibt es viele Apps, die in diesem Fall besser sind als VLC, aber wer würde nicht gerne ein kostenloses open-Source Programm verwenden. Außerdem können Sie mit VLC Online-Musik streamen, Wiedergabelisten erstellen und sogar zwischen Audio- und Videoformaten konvertieren.
Vorteile:
- Eine kostenlose open-Source App.
- Mehrere Tools.
- Ausgezeichnete OS Kompatibilität.
Nachteile:
- Das Bildschirmaufnahme Feature ist nicht sehr anfängerfreundlich.
- Unterstützt keine Bildformate.

Fazit
Mit diesen Bildschirmaufnahme-Apps können Sie jeden beliebigen Ausschnitt Ihres Bildschirms schnell aufnehmen. Sie verfügen über mehrere Funktionen und Möglichkeiten, die Ihnen helfen, Bildschirmaufnahmen zu bearbeiten und mit Anmerkungen zu versehen. Wenn Sie jedoch etwas wollen, das kostenlos ist, einfach zu bedienen und überragende Funktionen für die Bildschirmaufnahme bietet, verwenden Sie den Wondershare UniConverter.
Ihre umfassende Video Toolbox
 Nehmen Sie Bildschirm, Audio und Webcam einfach und schnell auf.
Nehmen Sie Bildschirm, Audio und Webcam einfach und schnell auf.



Lukas Schneider
staff Editor
Bewertung(en)