Mac
- 1. Video/Audio konvertieren Mac+
-
- 1.1 VOB zu MP4 Mac
- 1.2 AVI zu MP4 Mac
- 1.3 AVCHD auf Mac konvertieren
- 1.4 MOV zu MP4 Mac
- 1.5 Audio auf Mac konvertieren
- 1.6 Kostenlose DVD Brenner Mac
- 1.7 10 Free Video Converter für Mac
- 1.8 CD auf Mac kopieren
- 1.9 Audio auf CD brennen Mac
- 1.10 Beste GIF Maker für Mac
- 1.11 PPT zu Video Mac
- 1.12 Top 8 Datei-Converter für Mac
- 2. Bildschirmaufnahme Tipps Mac+
- 3. Foto-/Video bearbeiten Mac+
-
- 3.1 MP4 bearbeiten Mac
- 3.4 Top 10 Videokomprimierer Mac
- 3.5 Photo Viewer für Mac
- 3.6 Bild schneiden auf Mac
- 3.7 Top 10 Image Editor Mac
- 3.8 JVC Camcorder Videos konvertieren
- 3.9 Screenshot machen Mac
- 3.10 Snipping Tool verwenden Mac
- 3.11 Kamera Video Converter Mac
- 3.12 HEIC in JPG umwandeln Mac
- 3.13 Beste Zeichenprogramme für Mac
- 3.14 Photo Organizer für Mac
- 3.15 Fotogröße ändern auf Mac
- 3.16 Beste Photo Editor für Mac
- 3.17 PNG zu JPG Mac
- 3.18 TIFF zu JPEG Mac
- 3.19 3 Wege zum Umwandeln von AI in SVG
- 3.20 Die 3 besten Methoden zum Umwandeln von Bildern in SVG
- 3.21 Top 10 SVG-Converter empfohlen
- 4. Andere Tipps & Tricks+
-
- 4.1 Download Youtube Video Mac
- 4.2 Filme auf DVD brennen Mac
- 4.3 An Intel Mac VS ARM
- 4.6 Top 15 Mac Apps 2021
- 4.7 Alles über macOS 11 Big Sur
- 4.8 How-to: Daten zwischen Macs übertragen
- 4.9 Tipps zur Verwendung der Mac Magic
- 4.11 15 Tipps für neue Mac-Nutzer
- 4.12 Beste Spiele für Mac 2021
- 4.13 Toast Titanium Alternativen Mac
- 4.14 Beste 12 Alternativen zu CleanMyMac
- 4.15 Collage erstellen Mac
- 4.16 Beste Stimmverzerrer App für Mac
- 4.17 Instagram-Post vom Mac aus
- 4.18 Wie man Mac-Bildschirm teilt
- 4.19 iMesages ausschalten
- 4.20 Wie man Airplay Video zu Mac
- 4.21 Wie man SF2-Datei öffnet
- 4.22 Wie man MD-Datei öffnet
- 5. Video-Abspielen Mac+
Alle Themen
- Bild-Editor
- KI Tools
- Videos Konvertieren
- Video Bearbeiten
- DVD Tipps
- Mehr Werkzeuge
- Social Media Tipps
- Ferien
- Benutzer des Films
- Benutzer der Kamera
- Benutzer im Bildungsbereich
- Weitere Tipps
Wie kopiere ich eine CD auf dem Mac mit einfachen Schritten
Zu lernen, wie man eine CD auf Mac auf verschiedene Arten kopiert, kann auf dem Papier einfach aussehen, bis man es ausprobiert. Das Rippen einer CD ermöglicht es Ihnen, externe Mediendateien in iTunes und Ihre lokale Musikbibliothek zu importieren. Es ist auch eine weitere Möglichkeit, Ihre wertvolle CD zu sichern, ohne sich über Kratzer und verlorene Discs Gedanken zu machen. Lassen Sie uns also einen Blick darauf werfen, wie man eine optische Disc auf Mac auf mehrere einfache Arten kopiert.
- Teil 1. So laden Sie Ihre CD in den Musikbereich auf Ihrem Mac
- Teil 2. So kopieren Sie eine CD mit dem Festplatten-Dienstprogramm
- Teil 3. Einfaches und schnelles Kopieren einer CD auf dem Mac
Teil 1. So laden Sie Ihre CD in den Musikbereich auf Ihrem Mac
Lassen Sie uns zunächst schnell ansehen, wie Sie in weniger als 10 Minuten Titel von CD in die Musikbibliothek Ihres Macs importieren. Nachdem Sie dies getan haben, können Sie Ihre lokalen AAC-Songs ohne CD genießen. Uns so funktioniert es:
Schritt 1: Als erstes müssen Sie wählen, was mit Ihrer Disk nach dem Einlegen in den Mac passiert. Klicken Sie in der Musik-App auf Musik > Voreinstellungen > Allgemein.
Schritt 2: Tippen Sie auf das Wenn eine CD eingelegt ist Popup-Fenster und wählen Sie dann die Option CD importieren.
Schritt 3: Legen Sie nun eine Musik CD in das Laufwerk Ihres Macs ein und wechseln Sie dann zur Musik App. Die Informationen zu Ihrer Disc werden automatisch angezeigt.
Schritt 4: Wählen Sie im Popup Fenster, ob Sie alle Titel importieren oder bestimmte Titel hinzufügen möchten.
Schritt 5: Wählen Sie die Lieder aus, die Sie importieren möchten und tippen Sie dann auf den CD importieren Button in der oberen rechten Ecke.
Schritt 6: Wählen Sie Ihre Importeinstellungen, bevor Sie auf den OK Button klicken.
Schritt 7: Klicken Sie auf den Auswerfen Button, um die CD nach dem Kopieren zu entfernen.
Teil 2. So kopieren Sie eine CD mit dem Festplatten-Dienstprogramm
Glücklicherweise können Sie mit macOS nicht nur Discs mühelos rippen. Mit dem Festplattendienstprogramm können Sie auch Dateien auf Ihre CD kopieren, ohne dass die Originalqualität verloren geht. Wie bei der ersten Methode sollten Sie in wenigen Minuten fertig sein.
Schritt 1: Legen Sie eine Musik CD in das optische Laufwerk Ihres Macs ein.
Schritt 2: Navigieren Sie zu Finder, klicken Sie auf Los und wählen Sie dann Dienstprogramme. Klicken Sie auf das Disc Dienstprogramm.
Schritt 3: Wählen Sie den Namen der Disc im rechten Menü aus.
Schritt 4: Tippen Sie auf Neues Image und werfen Sie die CD aus, nachdem Sie eine neue Kopie erstellt haben.
Schritt 5: Legen Sie nun einen CD Rohling ein, wählen Sie im linken Menü Ihr erstelltes Disk Image aus und tippen Sie anschließend auf Brennen.
Schritt 6: Klicken Sie im daraufhin angezeigten Dialogfeld auf Brennen, um das Kopieren einer CD auf dem Mac sofort zu starten.
Teil 3. Einfaches und schnelles Kopieren einer CD auf dem Mac
Mit dem Wondershare UniConverter erhalten Sie ein All-in-One-Tool, mit dem Sie CDs mit minimalem Aufwand rippen und brennen können. Es ist eine einfache App, die perfekt unter Mac OS X 10.9 oder neuer und Windows 10/8/7 funktioniert. Interessanterweise kommt dieses Tool mit einem separaten DVD Brenner, der Ihnen beim Rippen und Brennen von Videos auf DVD/Blu-ray Discs mit kostenlosen Menüvorlagen hilft. Darüber hinaus verfügt das Tool über einen hervorragenden Video-/Audio Editor zum Konvertieren, Komprimieren, Schneiden und mehr.
Wondershare UniConverter - All-in-One Video Converter
-
Einfach zu bedienen und 30x schneller als typische CD Brenner/Ripper.
-
Bester Video Editor für Mac zum Zuschneiden, Drehen, Trimmen, Konvertieren, Hinzufügen von Untertiteln und mehr.
-
Bester YouTube zu MP3 Converter für Windows/Mac zum Konvertieren von YouTube zu MP3 mit 30x schnellerer Konvertierungsgeschwindigkeit als alle herkömmlichen Converter.
-
Toolbox mit zusätzlichen Funktionen wie Bilschirmaufnahme, VR Converter, GIF Maker, Media Metadata Editor und mehr.
-
Unterstützte OS: Windows 7 64-bit oder neuer (32-bit Nutzer? Hier klicken) und MacOS 10.10 oder neuer (10.7 - 10.9? Hier klicken)
Im Folgenden wird beschrieben, wie Sie eine CD auf einem Mac mit dem Wondershare UniConverter kopieren:
Schritt 1 Öffnen Sie den CD Brenner.
Führen Sie die App nach der Installation aus und legen Sie dann den CD Rohling in das Laufwerk Ihres Computers ein. Klicken Sie nun auf den Toolbox Reiter und dann auf CD brennen. Wenn Sie CD Dateien importieren möchten, klicken Sie auf den CD Rippen.

Schritt 2 Dateien hochladen.
Klicken Sie auf den Hinzufügen Button in der Mitte des Fensters, um Ihre lokalen Audiodateien hochzuladen. Sie können so viele Musiktitel hinzufügen, wie Sie möchten.
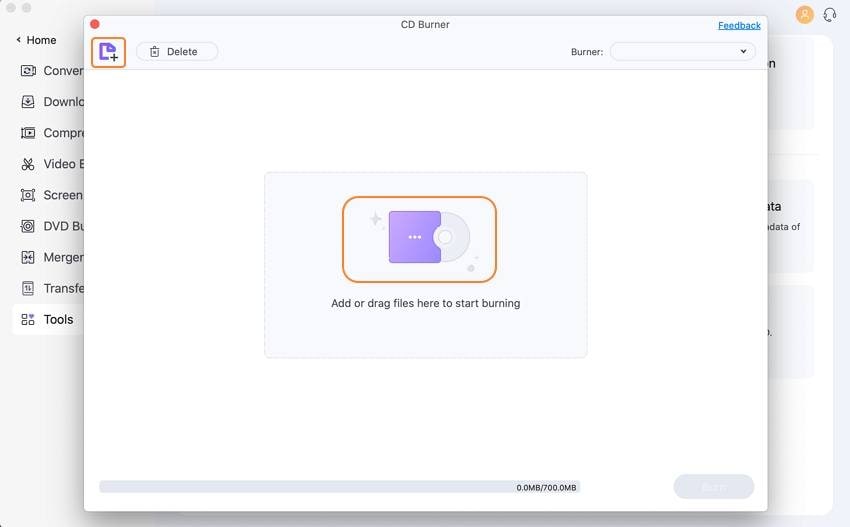
Schritt 3 CD brennen.
Ändern Sie die Track Anordnung, wenn Sie dies wünschen. Navigieren Sie danach in das Brenner Menü und wählen Sie den Namen Ihres CD Rohlings. Zum Schluss klicken Sie auf Brennen, um mit dem einfachen und schnellen Kopieren von Dateien auf CD auf dem Mac zu beginnen. Noch einfacher kann es nicht werden!

Gratis Download Gratis Download
Fazit
Mit diesen drei einfachen Methoden sollte das Brennen und Rippen von Discs auf dem Mac einfach sein. Wir empfehlen jedoch den Wondershare UniConverter, weil er einfacher und schneller ist und beide Funktionen - Brennen und Rippen von CDs - unterstützt. Das Beste von allem ist, dass er mit einer Sammlung von Video-/Bild-/Audiobearbeitungsfunktionen ausgestattet ist, um Ihnen eine professionell aussehende CD zu liefern. Viel Spaß damit!
Ihre umfassende Video Toolbox
 Brennen Sie mehrere Audiospuren in verschiedene Formate wie MP3, AAC, FLAC auf CD.
Brennen Sie mehrere Audiospuren in verschiedene Formate wie MP3, AAC, FLAC auf CD.



Lukas Schneider
staff Editor
Bewertung(en)