Mac
- 1. Video/Audio konvertieren Mac+
-
- 1.1 VOB zu MP4 Mac
- 1.2 AVI zu MP4 Mac
- 1.3 AVCHD auf Mac konvertieren
- 1.4 MOV zu MP4 Mac
- 1.5 Audio auf Mac konvertieren
- 1.6 Kostenlose DVD Brenner Mac
- 1.7 10 Free Video Converter für Mac
- 1.8 CD auf Mac kopieren
- 1.9 Audio auf CD brennen Mac
- 1.10 Beste GIF Maker für Mac
- 1.11 PPT zu Video Mac
- 1.12 Top 8 Datei-Converter für Mac
- 2. Bildschirmaufnahme Tipps Mac+
- 3. Foto-/Video bearbeiten Mac+
-
- 3.1 MP4 bearbeiten Mac
- 3.4 Top 10 Videokomprimierer Mac
- 3.5 Photo Viewer für Mac
- 3.6 Bild schneiden auf Mac
- 3.7 Top 10 Image Editor Mac
- 3.8 JVC Camcorder Videos konvertieren
- 3.9 Screenshot machen Mac
- 3.10 Snipping Tool verwenden Mac
- 3.11 Kamera Video Converter Mac
- 3.12 HEIC in JPG umwandeln Mac
- 3.13 Beste Zeichenprogramme für Mac
- 3.14 Photo Organizer für Mac
- 3.15 Fotogröße ändern auf Mac
- 3.16 Beste Photo Editor für Mac
- 3.17 PNG zu JPG Mac
- 3.18 TIFF zu JPEG Mac
- 3.19 3 Wege zum Umwandeln von AI in SVG
- 3.20 Die 3 besten Methoden zum Umwandeln von Bildern in SVG
- 3.21 Top 10 SVG-Converter empfohlen
- 4. Andere Tipps & Tricks+
-
- 4.1 Download Youtube Video Mac
- 4.2 Filme auf DVD brennen Mac
- 4.3 An Intel Mac VS ARM
- 4.6 Top 15 Mac Apps 2021
- 4.7 Alles über macOS 11 Big Sur
- 4.8 How-to: Daten zwischen Macs übertragen
- 4.9 Tipps zur Verwendung der Mac Magic
- 4.11 15 Tipps für neue Mac-Nutzer
- 4.12 Beste Spiele für Mac 2021
- 4.13 Toast Titanium Alternativen Mac
- 4.14 Beste 12 Alternativen zu CleanMyMac
- 4.15 Collage erstellen Mac
- 4.16 Beste Stimmverzerrer App für Mac
- 4.17 Instagram-Post vom Mac aus
- 4.18 Wie man Mac-Bildschirm teilt
- 4.19 iMesages ausschalten
- 4.20 Wie man Airplay Video zu Mac
- 4.21 Wie man SF2-Datei öffnet
- 4.22 Wie man MD-Datei öffnet
- 5. Video-Abspielen Mac+
Alle Themen
- Bild-Editor
- KI Tools
- Videos Konvertieren
- Video Bearbeiten
- DVD Tipps
- Mehr Werkzeuge
- Social Media Tipps
- Ferien
- Benutzer des Films
- Benutzer der Kamera
- Benutzer im Bildungsbereich
- Weitere Tipps
Top 8 einfache Lösungen für die Aufnahme von Audio auf Mac
Erinnern Sie sich an das aufschlussreiche Videospiel Tutorial auf YouTube? Nun, das ist alles dank eines Desktop Bildschirmrecorders möglich! Heutzutage gibt es Hunderte von kostenpflichtigen und kostenlosen Videoaufnahme Apps online. Allerdings ist es eine ganz andere Sache, zu lernen, wie man mit diesen Apps Audio auf dem Mac aufnimmt. Das liegt daran, dass die meisten Apps einfach zu schwierig zu bedienen sind oder den Bildschirm nicht mit Audio zusammen aufzeichnen können. In dieser Anleitung erfahren Sie also, wie Sie auf dem Mac gleichzeitig Bildschirm und Audio aufnehmen können.
- Teil 1. Schritt-für-Schritt-Anleitung zur Bildschirm- und Audioaufnahme auf dem Mac
- Teil 2. Bildschirm- und Audioaufnahme auf dem Mac mit QuickTime
- Teil 3. Einfacher Weg zur Aufnahme von Audio auf dem Mac [empfohlen]
- Teil 4. 5 Kostenlose Möglichkeiten zur Bildschirm- und Audioaufnahme auf dem Mac
Teil 1. Schritt-für-Schritt-Anleitung zur Bildschirm- und Audioaufnahme auf dem Mac
Erstens: Sie brauchen keine Anwendung auf Ihrem Mac zu installieren, um den Bildschirm aufzuzeichnen, wenn Sie macOS 10.14 (Mojave) oder höher verwenden. Drücken Sie einfach die Tasten Umschalt + Command auf Ihrer Tastatur, um die Aufnahmetools auf dem Bildschirm zu starten. Befolgen Sie dann diese Schritte:
Schritt 1: Klicken Sie auf den Gesamten Bildschirm aufnehmen Button, um den Zeiger in ein Kamerasymbol zu verwandeln.
Schritt 2: Öffnen Sie das Optionen Menü, um ein Eingangsmikrofon auszuwählen.
Schritt 3: Tippen Sie anschließend auf einen beliebigen Bildschirm, welchen Sie aufzeichnen möchten oder klicken Sie auf den Aufnehmen Button.
Schritt 4: Drücken Sie die Stopp Taste, um die Aufnahme zu beenden. Sie können das Video nun bearbeiten, indem Sie es trimmen, zuschneiden, speichern und so weiter.

Teil 2. Bildschirm- und Audioaufnahme auf dem Mac mit QuickTime
Wenn Sie macOS 10.13 (High Sierra) und höher verwenden, können Sie den mitgelieferten QuickTime Player verwenden, um Ihren Desktop Bildschirm mit Audio aufzuzeichnen. Das ist problemlos möglich, da Sie nichts installieren müssen, um den Bildschirm aufzuzeichnen. Im Folgenden erfahren Sie also, wie Sie mit dem QuickTime Player Bildschirm und Audio auf dem Mac aufnehmen können:
Schritt 1: Gehen Sie in Ihren Anwendungsordner und öffnen Sie den QuickTime Player.
Schritt 2: Klicken Sie nun auf Datei > Neue Bildschirmaufnahme.
Schritt 3: Bevor Sie mit der Aufnahme beginnen, klicken Sie auf den Drop-Down Pfeil neben der roten Aufnahmetaste, um ein Mikrofon auszuwählen. Sie können auch den Lautstärkeregler verwenden, um die Audiolautstärke einzustellen.
Schritt 4: Klicken Sie auf den Aufnehmen Button und dann auf den Bildschirm, welchen Sie aufnehmen möchten. Alternativ können Sie einen Bereich ziehen und dann auf Aufnahme starten drücken, um einen bestimmten Teil aufzunehmen.
Schritt 5: Klicken Sie auf den Stopp Button und der QuickTime Player öffnet automatisch Ihre aufgenommenen Audiodaten.
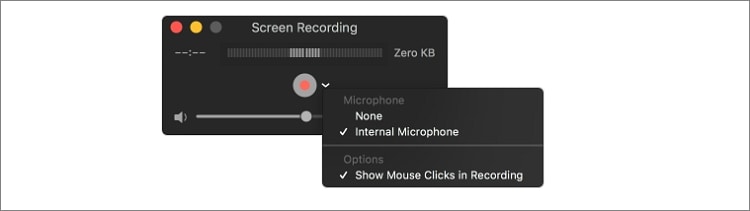
Teil 3. Einfacher Weg zur Aufnahme von Audio auf dem Mac [empfohlen]
Eine weitere hervorragende Möglichkeit, den Desktop Bildschirm auf dem Mac aufzunehmen, ist die Verwendung einer professionellen Drittanbieter Option wie dem Wondershare UniConverter. Das ist ein einfaches Programm, das auf den meisten Mac OS X-Versionen und Windows-Computern reibungslos funktioniert. Mit diesem Tool können Sie außerdem die Bildrate, die Auflösung, die Dauer und die benutzerdefinierte Bildschirmgröße zusätzlich zur audiovisuellen Aufnahme einstellen. Außerdem kann der Wondershare UniConverter Ihr aufgenommenes Video direkt auf Vimeo oder YouTube hochladen.
Wondershare UniConverter - All-in-One Video Converter
-
Nehmen Sie Desktop Bildschirm einfach und schnell mit internem/externem Mikrofon und Ausgangslautsprecher auf.
-
Bester kostenloser Video Editor für Mac zum Zuschneiden, Drehen, Trimmen, Hinzufügen von Untertiteln und mehr.
-
Bester YouTube zu MP3 Converter für Windows/Mac zum Konvertieren von YouTube zu MP3 mit 30x schnellerer Konvertierungsgeschwindigkeit als alle herkömmlichen Converter.
-
Toolbox mit zusätzlichen Funktionen wie Video komprimieren, VR Converter, GIF Maker, Metadaten bearbeiten usw.
-
Unterstützte OS: Windows 7 64-bit oder neuer (32-bit Nutzer? Hier klicken) und MacOS 10.10 oder neuer (10.7 - 10.9? Hier klicken)
Im Folgenden werden die Schritte zur Bildschirmaufnahme mit Ton auf dem Mac mit dem Wondershare UniConverter beschrieben:
Schritt 1 Öffnen des Bildschirmrecorders.
Führen Sie den Wondershare UniConverter aus und klicken Sie dann auf den Bildschirm aufnehmen Button im linken Fensterbereich.
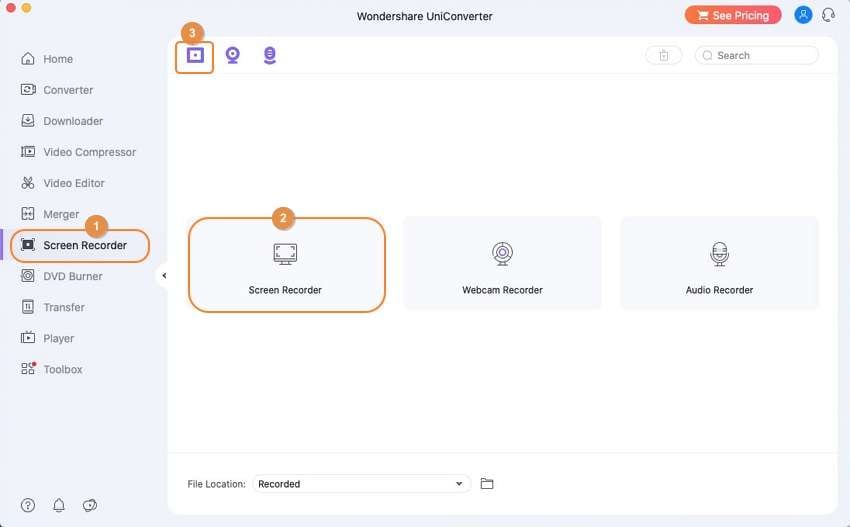
Schritt 2 Einstellungen vornehmen.
Klicken Sie nun auf das Camcorder Symbol in der Mitte des Bildschirms, um die Aufnahmesteuerung zu starten. Verwenden Sie den Cropper, um einen Aufnahmebereich festzulegen oder geben Sie manuell Ihre bevorzugten Aufnahmeabmessungen ein. Klicken Sie anschließend auf das Mikrofon Symbol, um ein Eingangsmikrofon auszuwählen.
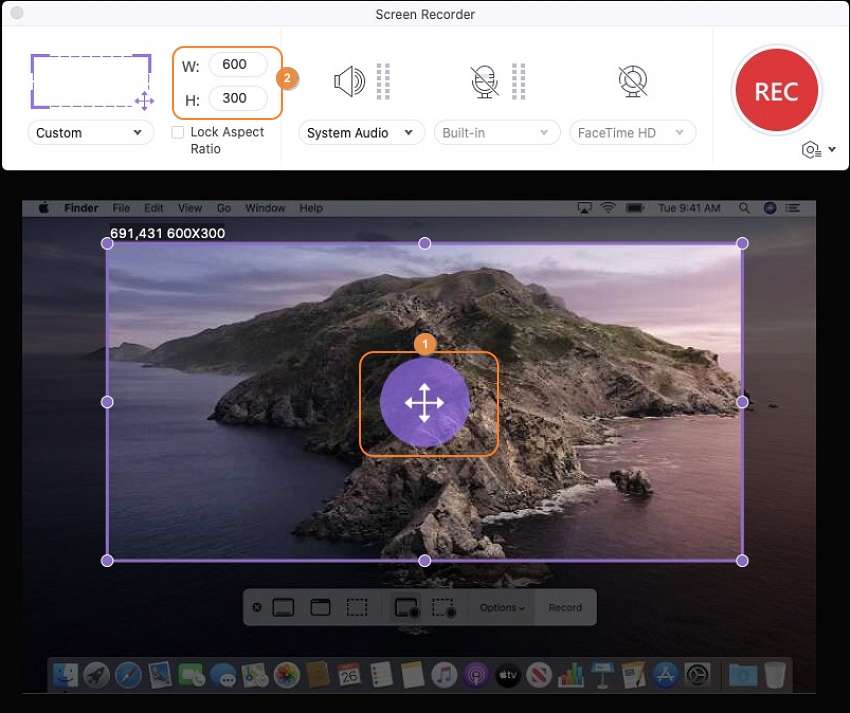
Sie können auch auf das Einstellungen Symbol unter dem REC Button klicken und Folgendes tun:
- Frame Rate einstellen.
- Ausgabequalität einstellen.
- Ausgabepfad wählen.
- Tastatur Shortcuts anpassen.
- Aufnahme Timer setzen.
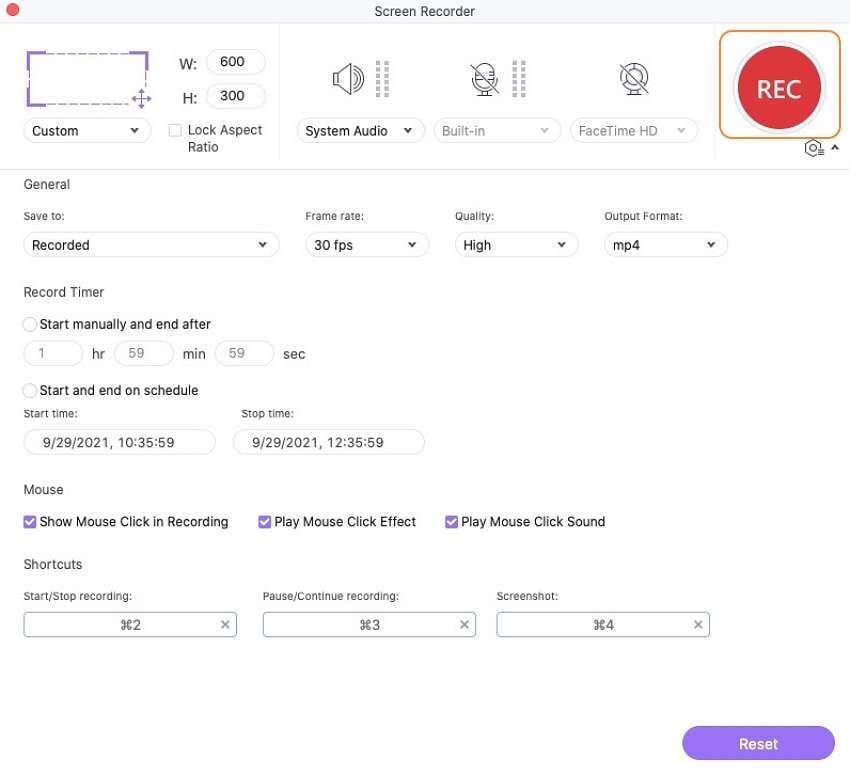
Schritt 3 Bildschirm aufnehmen.
Wenn Sie zufrieden sind, klicken Sie auf den REC Button und warten Sie den 3-Sekunden-Countdown ab, um die Bildschirmaufnahme mit Ton zu starten. Klicken Sie auf Stopp, um die Bildschirmaufnahme zu beenden. Sie sehen ein Teilen Symbol, mit dem Sie Ihr neues Video auf YouTube oder Vimeo hochladen können.

Gratis Download Gratis Download
Teil 4. 5 Kostenlose Möglichkeiten zur Bildschirm- und Audioaufnahme auf dem Mac
Zusätzlich zu dem Wondershare UniConverter können Sie auch diese fünf Bildschirmaufnahme-Tools für Mac herunterladen:
1. Snagit
Snagit ist eine übersichtliche und zuverlässige Anwendung, die Ihnen fast alles bietet, was Sie für die hochwertige Bildschirm- oder Audioaufnahmen benötigen. Sie zeichnet sich durch eine hervorragende Allround-Funktionalität aus und ist sehr kostengünstig. Wenn Sie sie zum ersten Mal starten, sehen Sie oben ein Mini-Steuerungsfeld mit einem roten Aufnahmesymbol und anderen Buttons. Interessanterweise unterstützt diese Anwendung eine 4K Auflösung und ermöglicht das Hinzufügen von Kommentaren über ein internes oder externes Mikrofon.
Vorteile:
- Flexibel und leistungsstark.
- Unterstützt 4K Videos.
- Export zu Cloud Speicher möglich.
Nachteile:
- Nicht die günstigste Option auf dem Markt.
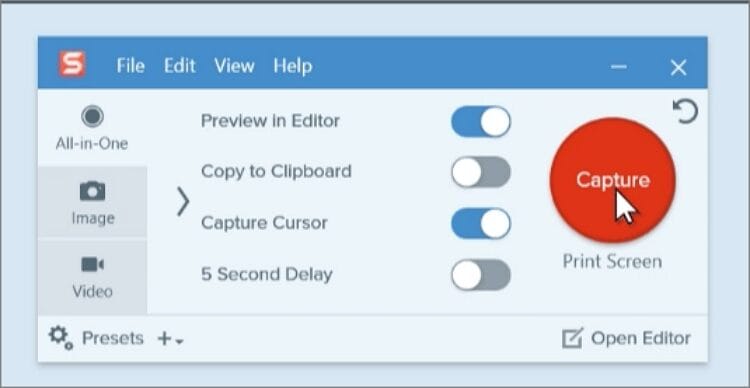
2. OBS Studio
Suchen Sie immer noch nach einem kostenlosen Open Source Bildschirmrecorder? Holen Sie sich OBS Studio. Mit diesem kostenlosen Programm können Sie Live Videos auf Mac-, Windows- und Linux-Computern aufnehmen und streamen. Es enthält eine ganze Reihe von Funktionen zum Einstellen von Übergängen, zum Anpassen von Szenen, zum Reduzieren von Rauschen und so weiter. Für Anfänger kann OBS Studio jedoch anfangs eine Herausforderung darstellen.
Vorteile:
- Kostenlos.
- Unterstützt mehrere Video/Audio Dateien auf einmal.
- Cross-Plattform Anwendung.
Nachteile:
- Nicht die beste Option für Neulinge.
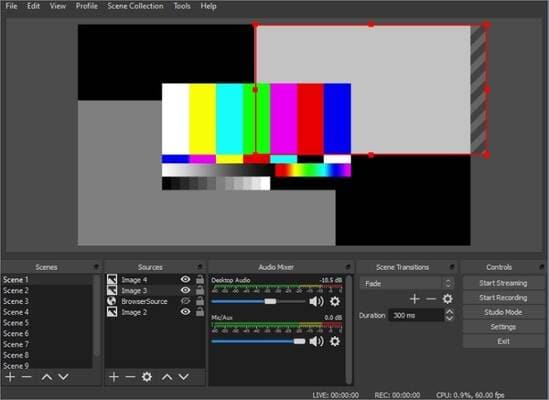
3. Icecream Screen Recorder
Der Icecream Screen Recorder erledigt die Basis Anforderungen so gut, dass Sie das komplizierte OBS Studio schnell vergessen werden. Laden Sie ihn einfach herunter, klicken Sie auf die Aufnahmetaste, wählen Sie einen Teil aus, den Sie aufnehmen möchten und los geht's. Allerdings ist die kostenlose Version nicht das präziseste Tool, das es gibt. Sie können aber auch die Pro Version erwerben, die mehrere Formate unterstützt und über erweiterte Funktionen verfügt.
Vorteile:
- Super einfach zu verwenden.
- Enthält Zoom- und Anmerkungstools.
- System Audio aufnehmen.
Nachteile:
- Limitierte kostenlose Version.

4. ActivePresenter
ActivePresenter ist ein einfacher All-in-One-Video-Editor, Screen-Recorder und eine spannende E-Learning-Plattform. Hier können Sie einfach und schnell Videodemos aufnehmen, die Sie anschließend durch Bearbeitung anpassen können. Zum Bearbeiten können Sie zuschneiden, löschen, kopieren und ausschneiden. Außerdem können Sie Audio in ein Video einfügen, Rauschen reduzieren, die Videolautstärke anpassen, etc.
Vorteile:
- Kann bewegte Objekte unscharf machen.
- Bild-im-Bild Effekte erstellen.
- Zeit in den Videos anzeigen.
Nachteile:
- Zu Beginn etwas einschüchternd.
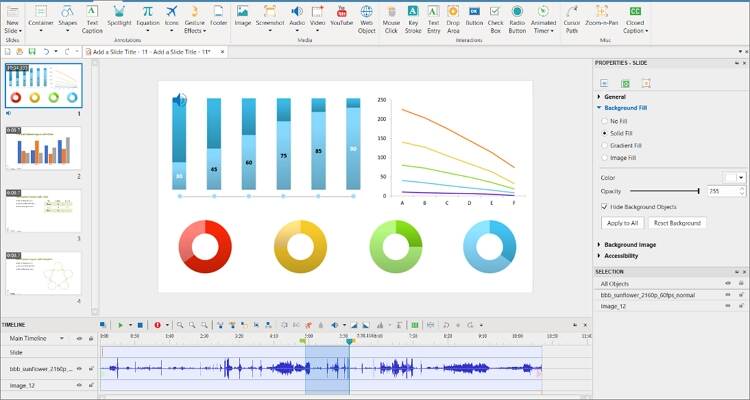
5. Screen Capture
Zum Schluss wollen wir noch einen Blick auf eines der derzeit besten Online Screen Capture Tools werfen - Online Screen Capture. Diese Software wird Sie vergessen lassen, dass Sie online aufnehmen. Sie nimmt Desktop Bildschirme in HD Qualität auf und unterstützt die Webcam und das Mikrofon Ihres Computers. Sie können auch festlegen, dass Sounds vor der Aufnahme von Videos stummgeschaltet werden.
Vorteile:
- Super einfach zu verwenden.
- Individualisierbare Plattform.
- Cross-Plattform Anwendung.
Nachteile:
- Keine offline Aufnahmen.
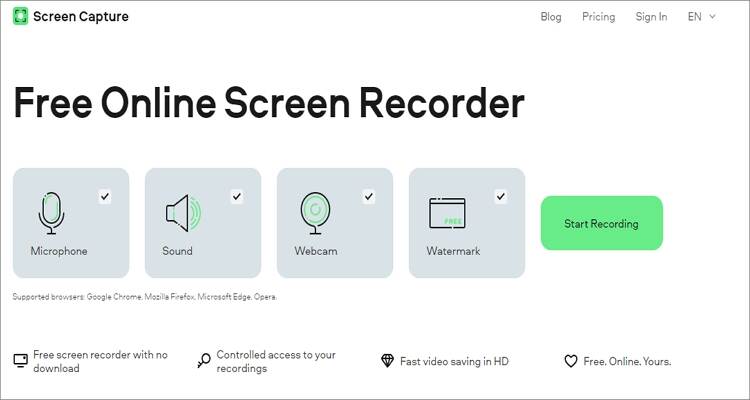
Fazit
Und das wars! Dies sind die acht ausgezeichneten Methoden, wie Sie auf einfache Weise Bildschirm und Audio auf dem Mac aufnehmen können. Wenn Sie etwas Kostenloses wollen, verwenden Sie den QuickTime Player, obwohl Sie dann nur eingeschränkte Bearbeitungsmöglichkeiten haben. Daher empfehlen wir den Wondershare UniConverter, welcher schnell, einfach zu bedienen und mit vielen Funktionen ausgestattet ist.
Ihre umfassende Video Toolbox
 Nehmen Sie Bildschirm, Audio und Webcam einfach und schnell auf.
Nehmen Sie Bildschirm, Audio und Webcam einfach und schnell auf.



Lukas Schneider
staff Editor
Bewertung(en)