Mac
- 1. Video/Audio konvertieren Mac+
-
- 1.1 VOB zu MP4 Mac
- 1.2 AVI zu MP4 Mac
- 1.3 AVCHD auf Mac konvertieren
- 1.4 MOV zu MP4 Mac
- 1.5 Audio auf Mac konvertieren
- 1.6 Kostenlose DVD Brenner Mac
- 1.7 10 Free Video Converter für Mac
- 1.8 CD auf Mac kopieren
- 1.9 Audio auf CD brennen Mac
- 1.10 Beste GIF Maker für Mac
- 1.11 PPT zu Video Mac
- 1.12 Top 8 Datei-Converter für Mac
- 2. Bildschirmaufnahme Tipps Mac+
- 3. Foto-/Video bearbeiten Mac+
-
- 3.1 MP4 bearbeiten Mac
- 3.4 Top 10 Videokomprimierer Mac
- 3.5 Photo Viewer für Mac
- 3.6 Bild schneiden auf Mac
- 3.7 Top 10 Image Editor Mac
- 3.8 JVC Camcorder Videos konvertieren
- 3.9 Screenshot machen Mac
- 3.10 Snipping Tool verwenden Mac
- 3.11 Kamera Video Converter Mac
- 3.12 HEIC in JPG umwandeln Mac
- 3.13 Beste Zeichenprogramme für Mac
- 3.14 Photo Organizer für Mac
- 3.15 Fotogröße ändern auf Mac
- 3.16 Beste Photo Editor für Mac
- 3.17 PNG zu JPG Mac
- 3.18 TIFF zu JPEG Mac
- 3.19 3 Wege zum Umwandeln von AI in SVG
- 3.20 Die 3 besten Methoden zum Umwandeln von Bildern in SVG
- 3.21 Top 10 SVG-Converter empfohlen
- 4. Andere Tipps & Tricks+
-
- 4.1 Download Youtube Video Mac
- 4.2 Filme auf DVD brennen Mac
- 4.3 An Intel Mac VS ARM
- 4.6 Top 15 Mac Apps 2021
- 4.7 Alles über macOS 11 Big Sur
- 4.8 How-to: Daten zwischen Macs übertragen
- 4.9 Tipps zur Verwendung der Mac Magic
- 4.11 15 Tipps für neue Mac-Nutzer
- 4.12 Beste Spiele für Mac 2021
- 4.13 Toast Titanium Alternativen Mac
- 4.14 Beste 12 Alternativen zu CleanMyMac
- 4.15 Collage erstellen Mac
- 4.16 Beste Stimmverzerrer App für Mac
- 4.17 Instagram-Post vom Mac aus
- 4.18 Wie man Mac-Bildschirm teilt
- 4.19 iMesages ausschalten
- 4.20 Wie man Airplay Video zu Mac
- 4.21 Wie man SF2-Datei öffnet
- 4.22 Wie man MD-Datei öffnet
- 5. Video-Abspielen Mac+
Die 3 besten Methoden zum Umwandeln von Bildern in SVG
Von Lukas Schneider • 2025-10-23 18:46:36 • Bewährte Lösungen
Möglicherweise müssen Sie Bilder zu SVG (Scalable Vector Graphics) konvertieren, wenn Sie nicht möchten, dass das Bild verpixelt wird, wenn es auf einem großen Bildschirm oder einer Leinwand angezeigt wird. Da die SVG-Dateien im Gegensatz zu gerasterten Bildern beim Erweitern automatisch die Pixel und ihre Farben berechnen und die Informationen entsprechend aktualisieren, bleiben die Fotos unabhängig von der Größe, in der sie skaliert werden, knackig und scharf.
Das heißt, hier erfahren Sie, mit welchen Tools Sie ein gerastertes Bild (z.B. JPG oder PNG) sowohl auf Windows- als auch auf Mac-Computern in SVG konvertieren können. Darüber hinaus erfahren Sie, wie Sie solche Konvertierungen online durchführen können, so dass der gesamte Prozess für Sie kostenlos und plattformunabhängig bleibt.
- Teil 1. Beste Methode zum Umwandeln von Bildern in SVG unter Windows
- Teil 2. So konvertieren Sie Fotos zu SVG auf dem Mac
- Teil 3. So konvertieren Sie ein Bild online zu SVG
Teil 1. Beste Methode zum Umwandeln von Bildern in SVG unter Windows
Leider hat Windows kein eingebautes Tool, um Fotos in SVG umzuwandeln und Sie müssen ein Programm eines Drittanbieters installieren, wenn Sie die Aufgabe erledigen wollen.
Nach Meinung einiger Fachleute ist Inkscape unter allen anderen Convertern vergleichsweise besser. Inkscape ist für Windows, Mac und Linux verfügbar und ist ein komplettes Vektordesign- und Bearbeitungstool, mit dem Sie Logos, Symbole, Cliparts, Diagramme und vieles mehr erstellen können. Außerdem kann Inkscape bei der Verwendung von SVG als Hauptformat die Erweiterung als seine "erste Sprache" behandeln, wenn es um das Speichern der Projekte/Bilder geht.
Sie können die folgenden Schritte befolgen, um zu erfahren, wie Sie mit Inkscape auf einem Windows-PC Bilder zu SVG konvertieren:
Schritt 1: Öffnen Sie das Bild in Inkscape.
Nach dem Herunterladen und Installieren von Inkscape (von https://inkscape.org/release/0.92. 4/windows/) auf Ihrem Windows-Computer, gehen Sie zu Datei > Öffnen, verwenden Sie das Feld Datei zum Öffnen auswählen, um das Foto zu öffnen, das Sie in SVG konvertieren möchten und klicken Sie auf OK im Feld für die Bildimport-Einstellungen, um das Quellfoto nach Inkscape zu bringen, wobei alle Konfigurationen auf die Standardwerte gesetzt werden.
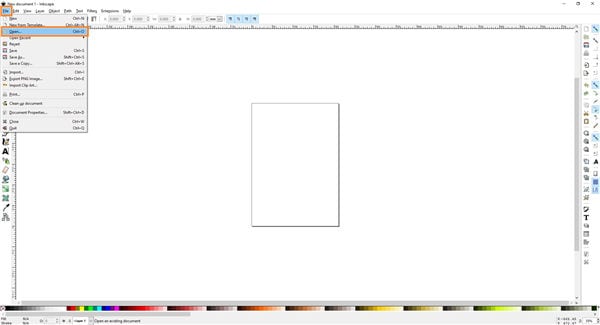

Schritt 2: Bearbeiten Sie das Bild (optional).
Verwenden Sie die Bearbeitungstools, um Änderungen am Bild vorzunehmen.
Schritt 3: Speichern als SVG.
Gehen Sie auf Datei und klicken Sie auf Speichern unter. Wählen Sie im Feld Zu speichernde Datei auswählen einen Zielordner, stellen Sie sicher, dass Inkscape SVG (*.svg) oder Plain SVG (*. svg) in der Speichern als Typ Dropdown-Liste ausgewählt ist und klicken Sie auf Speichern, um das Foto in SVG zu konvertieren.

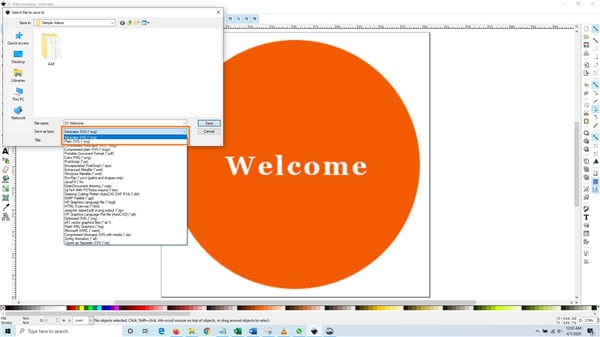
Teil 2. So konvertieren Sie Fotos zu SVG auf dem Mac
Wenn Sie einen Mac-Computer verwenden, haben Sie nur eingeschränkte Möglichkeiten, da das Betriebssystem nicht die Möglichkeit bietet, seine Systemdateien so komfortabel zu verändern wie Windows. Im folgenden Abschnitt wird daher ein effizienter Bild-zu-SVG-Converter namens GIMP vorgeschlagen, der über alle erweiterten Funktionen verfügt, die eine Software zu einem vollwertigen Bildbearbeitungsprogramm machen.
GIMP (https://www.gimp.org/downloads/) ist für fast alle Plattformen, einschließlich Mac, verfügbar und wird manchmal mit Adobe Photoshop verglichen. In der Tat bevorzugen viele Anfänger und Amateure die Verwendung von GIMP aufgrund seiner einfach zu bedienenden und anpassbaren Oberfläche. Ein weiterer Grund für die Wahl von GIMP gegenüber dem teuren Konkurrenten Adobe Photoshop ist, dass ersterer Open-Source und kostenlos zu verwenden ist. Dennoch ist sie weniger ressourcenintensiv als letztere.
Sie können lernen, wie Sie mit GIMP ein Foto zu SVG konvertieren können, indem Sie die unten angegebenen Anweisungen befolgen:
Schritt 1: Öffnen Sie das Bild in GIMP.
Starten Sie nach der Installation auf Ihrem Mac-Computer GIMP und ziehen Sie der Einfachheit halber das Bild, das Sie in SVG konvertieren möchten, in die Oberfläche des Programms.
Schritt 2: In Pfad umwandeln.
Verwenden Sie eines der Auswahltools, um die Teile des Bildes (oder das gesamte Foto) auszuwählen, die Sie in SVG exportieren möchten, gehen Sie zum Auswahl Menü in der oberen Menüleiste und klicken Sie auf Zu Pfad, um einen Pfad aus der Auswahl zu erstellen.


Schritt 3: Pfad als SVG exportieren.
Gehen Sie zum Bereich Pfade auf der rechten Seite (Wenn der Bereich nicht bereits vorhanden ist, gehen Sie zu Fenster > Andockbare Dialoge und klicken Sie auf Pfade), klicken Sie mit der rechten Maustaste auf den gerade erstellten Pfad und klicken Sie auf Pfad exportieren. Als Nächstes geben Sie im Feld Pfad zu SVG exportieren einen Namen gefolgt von .svg in das Feld Name ein, wählen Sie einen Zielordner aus der Leiste Orte auf der linken Seite und klicken Sie auf Speichern in der rechten unteren Ecke des Feldes, um ein Foto in ein SVG zu verwandeln.
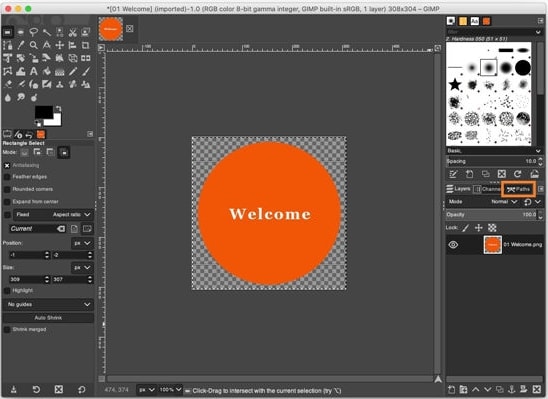

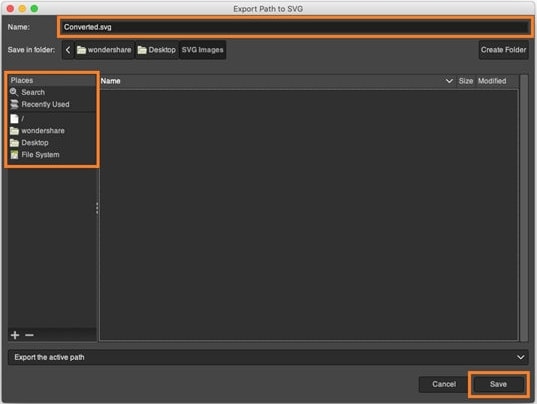
Teil 3. So konvertieren Sie ein Bild online zu SVG
Neben der Verwendung von Desktop-Programmen, um Bilder in SVG umzuwandeln, können Sie auch eine effiziente Online-Lösung ausprobieren. Die Verwendung eines solchen Tools kann hilfreich sein, wenn Sie kein dediziertes Programm auf Ihrem PC installieren möchten, vielleicht weil Ihre Festplatte nicht genug Platz für zusätzliche Anwendungen hat, Sie nicht so häufig Bilder konvertieren oder Ihr Computer nicht mit der neuesten Hardware ausgestattet ist, um eine ressourcenintensive Software zu unterstützen, mit der Sie arbeiten müssen. Unabhängig vom Grund können Sie den einfachsten Online Bild-zu-SVG-Converter namens Vector Magic verwenden, den die meisten Profis schätzen.
Wenn der vollautomatische Modus aktiviert ist, reduziert das Tool Ihre manuellen Eingriffe und Sie müssen nur noch das gerasterte Bild eines beliebigen Formats hochladen und das SVG herunterladen. So einfach ist das. Bei Bedarf können Sie jedoch mit den elementaren Bearbeitungstools, die auf der Webseite zur Verfügung stehen, einige grundlegende Nachbesserungen vornehmen, wie das Entfernen des Hintergrunds, Farbanpassungen, die Auswahl der Informationsdetailstufe (Niedrig, Mittel oder Hoch), etc., damit das Bild besser aussieht.
Wie Sie ein Bild mit Vector Magic in ein SVG konvertieren können, erfahren Sie in den folgenden Schritten:
Schritt 1: Quellbild hochladen.
Starten Sie Ihren bevorzugten Webbrowser auf einem beliebigen Computer, gehen Sie zu https://vectormagic.com/, klicken Sie auf die Schaltfläche Bild zum Hochladen auswählen im Abschnitt Online und laden Sie das Quellbild hoch, das Sie in SVG konvertieren möchten.

Schritt 2: Nehmen Sie die erforderlichen Anpassungen vor (optional).
Beachten Sie den Qualitätsunterschied zwischen den Bildern in den Abschnitten Originalbild und Vektorisiertes Ergebnis im Hauptfenster und verwenden Sie die Optionen im rechten Bereich der Webseite, um die notwendigen Anpassungen vorzunehmen, damit das Bild Ihren Anforderungen entspricht.
Schritt 3: Laden Sie die Ausgabedatei herunter.
Klicken Sie oben rechts auf der Seite auf Ergebnis herunterladen und klicken Sie auf der nächsten Seite auf die Schaltfläche SVG, um die konvertierte SVG-Datei auf Ihren Computer herunterzuladen.
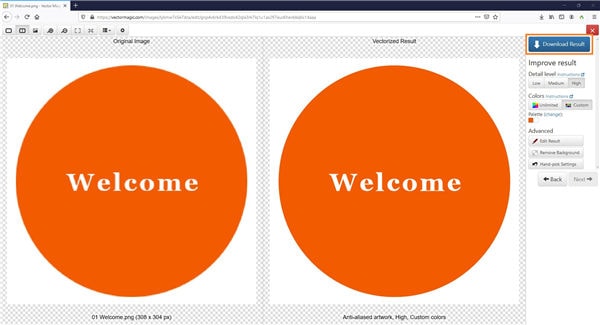

Zusammenfassung
Wenn Sie ein Grafikdesigner sind und regelmäßig Bilder in SVG konvertieren, benötigen Sie möglicherweise ein spezielles Programm für alle Ihre Konvertierungsaufgaben. Andererseits, wenn Sie selten und gelegentlich über solche Aufgaben stolpern, sollte jeder effiziente Online-Pic-zu-SVG-Converter wie Vector Magic ausreichen und den Zweck ziemlich gut erfüllen.
 Wondershare UniConverter - Bester Video Converter Mac/Windows (Catalina inklusive)
Wondershare UniConverter - Bester Video Converter Mac/Windows (Catalina inklusive)

- Konvertieren Sie Videodateien in MP4, AVI, WMV, FLV, MKV und 1.000 weitere Formate mit einigen einfachen Schritten.
- Konvertieren Sie mehrere Videodateien in MP4 im Stapel ohne Qualitätsverlust.
- Konvertieren Sie Videodateien in optimierte Voreinstellungen für fast alle Geräte, wie iPhone, iPad, Huawei-Telefon, etc.
- 30x schnellere Konvertierungsgeschwindigkeit als herkömmliche Converter mit der einzigartigen APEXTRANS-Technologie.
- Leistungsstarke Bearbeitungswerkzeuge helfen bei der Anpassung Ihrer Videos, wie z.B. Trimmen, Zuschneiden, Hinzufügen von Wasserzeichen, Untertiteln, etc.
- Brennen Sie Videos auf Ihre DVD oder Blu-ray-Disc und passen Sie sie mit kostenlosen DVD-Menüvorlagen an.
- Laden Sie Videos von YouTube und mehr als 10.000 weiteren Video-Sharing-Seiten herunter oder nehmen Sie sie auf.
- Übertragen Sie Videos direkt vom Computer auf iPhone, iPad und andere Geräte und umgekehrt.
- Vielseitige Toolbox: Hinzufügen von Video-Metadaten, GIF-Maker, Video-Kompressor und Bildschirm-Recorder.
- Unterstützte Betriebssysteme: Windows 10/8/7/XP/Vista, macOS 11 Big Sur, 10.15 (Catalina), 10.14, 10.13, 10.12, 10.11, 10.10, 10.9, 10.8, 10.7, 10.6.
Lukas Schneider
staff Editor