Mac
- 1. Video/Audio konvertieren Mac+
-
- 1.1 VOB zu MP4 Mac
- 1.2 AVI zu MP4 Mac
- 1.3 AVCHD auf Mac konvertieren
- 1.4 MOV zu MP4 Mac
- 1.5 Audio auf Mac konvertieren
- 1.6 Kostenlose DVD Brenner Mac
- 1.7 10 Free Video Converter für Mac
- 1.8 CD auf Mac kopieren
- 1.9 Audio auf CD brennen Mac
- 1.10 Beste GIF Maker für Mac
- 1.11 PPT zu Video Mac
- 1.12 Top 8 Datei-Converter für Mac
- 2. Bildschirmaufnahme Tipps Mac+
- 3. Foto-/Video bearbeiten Mac+
-
- 3.1 MP4 bearbeiten Mac
- 3.4 Top 10 Videokomprimierer Mac
- 3.5 Photo Viewer für Mac
- 3.6 Bild schneiden auf Mac
- 3.7 Top 10 Image Editor Mac
- 3.8 JVC Camcorder Videos konvertieren
- 3.9 Screenshot machen Mac
- 3.10 Snipping Tool verwenden Mac
- 3.11 Kamera Video Converter Mac
- 3.12 HEIC in JPG umwandeln Mac
- 3.13 Beste Zeichenprogramme für Mac
- 3.14 Photo Organizer für Mac
- 3.15 Fotogröße ändern auf Mac
- 3.16 Beste Photo Editor für Mac
- 3.17 PNG zu JPG Mac
- 3.18 TIFF zu JPEG Mac
- 3.19 3 Wege zum Umwandeln von AI in SVG
- 3.20 Die 3 besten Methoden zum Umwandeln von Bildern in SVG
- 3.21 Top 10 SVG-Converter empfohlen
- 4. Andere Tipps & Tricks+
-
- 4.1 Download Youtube Video Mac
- 4.2 Filme auf DVD brennen Mac
- 4.3 An Intel Mac VS ARM
- 4.6 Top 15 Mac Apps 2021
- 4.7 Alles über macOS 11 Big Sur
- 4.8 How-to: Daten zwischen Macs übertragen
- 4.9 Tipps zur Verwendung der Mac Magic
- 4.11 15 Tipps für neue Mac-Nutzer
- 4.12 Beste Spiele für Mac 2021
- 4.13 Toast Titanium Alternativen Mac
- 4.14 Beste 12 Alternativen zu CleanMyMac
- 4.15 Collage erstellen Mac
- 4.16 Beste Stimmverzerrer App für Mac
- 4.17 Instagram-Post vom Mac aus
- 4.18 Wie man Mac-Bildschirm teilt
- 4.19 iMesages ausschalten
- 4.20 Wie man Airplay Video zu Mac
- 4.21 Wie man SF2-Datei öffnet
- 4.22 Wie man MD-Datei öffnet
- 5. Video-Abspielen Mac+
Alle Themen
- Bild-Editor
- KI Tools
- Videos Konvertieren
- Video Bearbeiten
- DVD Tipps
- Mehr Werkzeuge
- Social Media Tipps
- Ferien
- Benutzer des Films
- Benutzer der Kamera
- Benutzer im Bildungsbereich
- Weitere Tipps
10 Methoden zum Erstellen von Screenshots auf dem Mac
Manchmal erfordert Ihr Arbeitsablauf, dass Sie von Zeit zu Zeit Screenshots auf dem Mac machen. Es könnte sein, dass Sie eine Software-Demo vorbereiten oder ein Thumbnail für YouTube aufnehmen möchten. Zum Glück gibt es verschiedene Methoden, wie Sie auf dem Mac Screenshots machen können, ohne dass die Bildqualität leidet. Bleiben Sie also ruhig sitzen und lassen Sie uns lernen, wie man mit einigen einfachen Shortcuts einen Screenshot auf einem Mac macht.
- Teil 1. Die 3 besten Möglichkeiten, um auf dem Mac schnell und einfach einen Screenshot zu erstellen
- Teil 2. 7 nützliche Screenshot Tools für Mac
Teil 1. Die 3 besten Möglichkeiten, um auf dem Mac schnell und einfach einen Screenshot zu erstellen
Da die Taste Bildschirm drucken beim Mac nicht so einfach zu bedienen ist wie beim PC, benötigen Sie möglicherweise eine Anleitung, um einen Screenshot auf dem Mac zu erstellen. Hier sind also die drei beliebtesten Methoden, wie Sie den Bildschirm auf dem Mac mühelos drucken können:
Methode 1: Vollbild aufnehmen.
Einen Screenshot auf Ihrem MacBook oder MacBook Pro zu machen, ist ein Kinderspiel. Folgen Sie einfach diesen Schritten:
Schritt 1: Drücken Sie auf Ihrer Tastatur die Tasten Umschalt, Command und 3 gleichzeitig.
Schritt 2: Sobald Sie ein Thumbnail in der Ecke des Bildschirms sehen, klicken Sie darauf, um mit der Bearbeitung des Screenshots zu beginnen.
Hinweis: Wenn Sie den Screenshot in die Zwischenablage kopieren möchten, drücken Sie Command + Umschalt + 3 + Control.
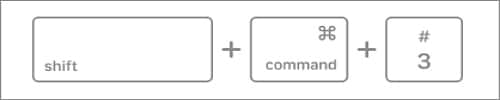
Methode 2: Erfassen Sie einen Teil/Fenster/Menü des Screenshots.
Hier sind die Schritte, um einen Ausschnitt Ihres Bildschirms aufzunehmen:
Schritt 1: Drücken Sie die Umschalttaste, die Command Taste und die Taste 4 gleichzeitig.
Schritt 2: Ziehen Sie das Fadenkreuz auf dem resultierenden Ausschnitt, um einen Teil des Fensters auszuwählen, den Sie erfassen möchten. Denken Sie daran, während des Zuschneidens die Leertaste lang zu drücken.
Schritt 3: Zum Abschluss lassen Sie die Maus los.
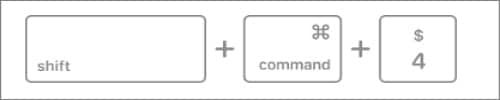
Methode 3: Erstellen Sie Screenshots zu einem bestimmten Zeitpunkt.
Um zeitlich passende Screenshots zu erstellen, müssen Sie Grab verwenden. Ab macOS 10.15 (Catalina) wird dieses Tool jedoch nicht mitgeliefert. Bei dieser Methode haben Sie eine 10-Sekunden-Verzögerung, um die Bühne vorzubereiten, bevor Sie den Screenshot machen.
Schritt 1: Öffnen Sie Finder und wählen Sie dann die Programme, bevor Sie auf den Dienstprogramme Ordner doppelklicken. Wählen Sie jetzt Grab aus.
Schritt 2: Öffnen Sie nach dem Start von Grab das Aufnahme Menü und wählen Sie die Option Timed Screen. Sie können auch auf die Tastenkombination Command + Umschalt + Z klicken, um das Dialogfeld Zeitgesteuerte Bildschirmaufnahme zu starten.
Schritt 3: Klicken Sie abschließend auf den Timer starten Button und beginnen Sie mit den Vorbereitungen für die Aufnahme eines Screenshots. So einfach ist das!
Teil 2. 7 nützliche Screenshot Tools für Mac
In diesem Abschnitt erhalten Sie einen Überblick über einige coole Snipping-Tools von Drittanbietern für Mac, mit denen Sie ganz einfach hochwertige Screenshots erstellen können.
1. CleanShot X
URL: https://setapp.com/de/apps/cleanshot
CleanShot X ist eine einfache und dennoch leistungsstarke App für Bildschirmaufnahmen, die speziell für Mac Computer entwickelt wurde. Das Benutzerinterface ist sauber und übersichtlich, so dass Sie sich nicht mit überall verstreuten Desktop Symbolen herumschlagen müssen. Damit können Sie einen ganzen Bildschirm, einen bestimmten Bereich oder ein scrollendes Fenster erfassen. Sie können auch Desktop Symbole ausblenden, bevor Sie den Screenshot aufnehmen, oder einen Timer einstellen, genau wie bei der nativen Grab-Methode. Und das Beste: Mit dem eingebauten Editor von CleanShot X können Sie Screenshots mit Anmerkungen versehen, verwischen und hervorheben.
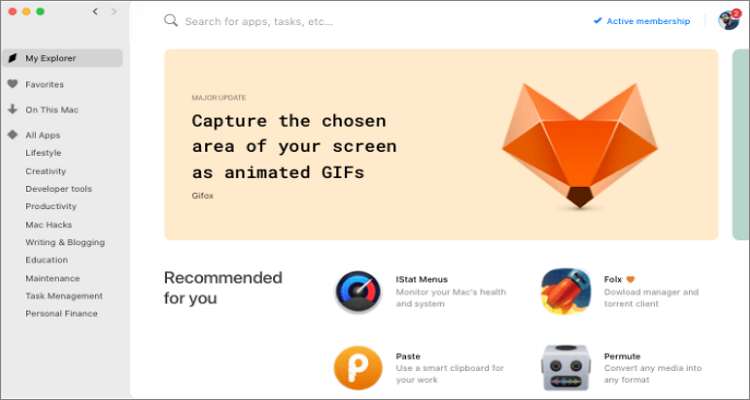
Vorteile:
- Aufgeräumtes UI.
- Desktop Symbole verstecken.
- Eingebauter Screenshot Editor.
- 30-tägiger kostenloser CleanShot Cloud Speicher.
Nachteile:
- 9,99$ pro Monat.
- Kurze 7-tägige Testversion.
2. CloudApp
URL: https://apps.apple.com/us/app/cloudapp/id417602904?mt=12
CloudApp ist eine kostenlose Bildschirmaufnahme-App für Mac-, Windows- und iOS-Plattformen. Anders als bei CleanShot erhalten Sie eine verlängerte 14-tägige Testphase, nach welcher Sie die App für immer kostenlos nutzen können. Überraschenderweise oder interessanterweise bietet die kostenlose Version alle notwendigen Funktionen, die Sie für Ihre Screenshot-Aufgaben benötigen. Um es noch besser zu machen, hat CloudApp einen der besten Kundensupports, den Sie finden können.
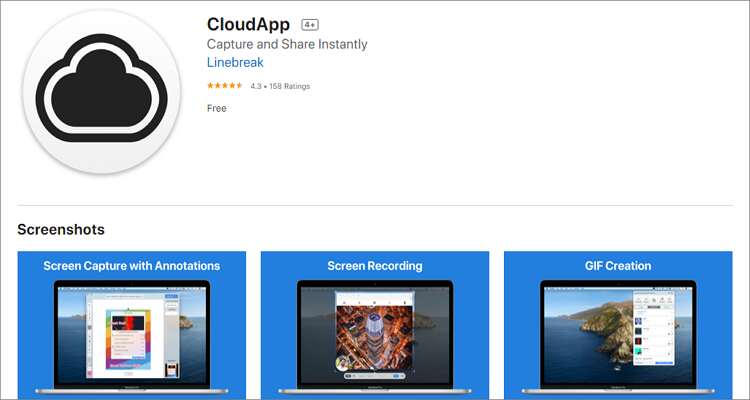
Vorteile:
- Aufgeräumtes UI.
- Hilfreicher Kundensupport.
- Ausgezeichnete kostenlose Testversion.
- Kompatibel mit Mac, PC und iOS.
Nachteile:
- Lädt langsam.
- Begrenztes Zeitlimit.
3. Techsmith Capture
URL: https://www.techsmith.com/jing-tool.html
Techsmith Capture ist eine weitere einfache Möglichkeit, einfache Bildschirmaufnahmen und Screenshots auf Ihrem Mac zu erstellen. Damit können Benutzer Vollbild-Screenshots oder regionale Bilder aufnehmen und diese mit Anmerkungstools wie Rechteck, Pfeil, Größensteuerung und mehr bearbeiten. Außerdem können Benutzer ihre Screenshots direkt mit dem TechSmith Knowmia- oder Screencast-Account teilen.
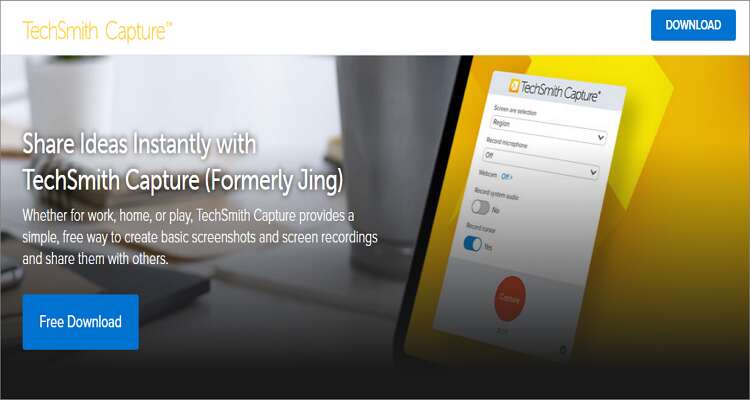
Vorteile:
- Einfach zu verwenden.
- Nette Bearbeitungsoptionen.
- Kostenlose App.
- Modernes UI.
Nachteile:
- MacOS 10.13 oder neuer.
- Begrenzte Funktionen.
4. LightShot
URL: https://app.prntscr.com/en/
LightShot ist eine der beliebtesten Methoden, um Screenshots auf dem Mac ohne Qualitätsverlust aufzunehmen. Es ist eine simple App, die aber viele leistungsstarke Funktionen enthält. Nachdem Sie einen Screenshot aufgenommen haben, können Sie ihn mit LightShot bearbeiten, indem Sie Farben, Text, Anmerkungen und vieles mehr hinzufügen. Was LightShot jedoch von der Masse abhebt, ist die Fähigkeit, Screenshots in schneller Folge zu erstellen. In der Tat ist es das einzige Programm auf dieser Liste, das das tun kann.
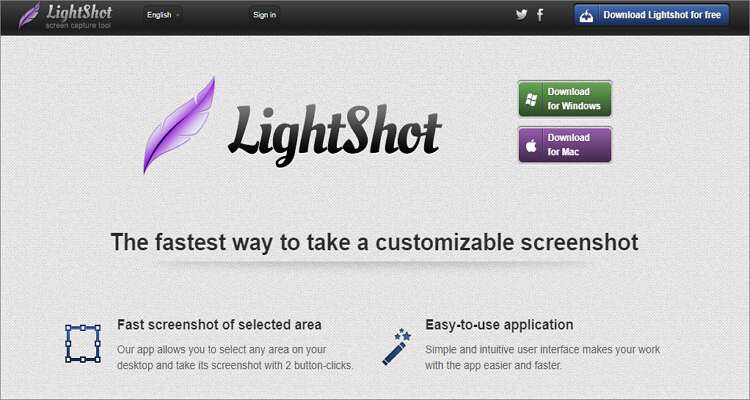
Vorteile:
- Screenshots drucken.
- Fotos auf Prntscr.com hochladen.
- Einfaches UI.
- Screenshots in schneller Folge aufnehmen.
Nachteile:
- Keine Aufnahme-Modi.
- Es fehlt an erweiterten Bearbeitungstools.
5. Snagit
Snagit ist einfach auf einem anderen Level, wenn es um Bildschirmaufzeichnungen geht. Es kommt mit einem faszinierendem Benutzerinterface und leistungsstarken Funktionen, die dazu passen. Nach der Aufnahme von Screenshots können Sie die Bearbeitungsfunktionen nutzen, um Unschärfe, Farbe, Text, Pfeile und vieles mehr hinzuzufügen. Beeindruckend ist auch die Flexibilität dieser App, denn Sie können einen ganzen Bildschirm, eine bestimmte App/Fenster oder einen bestimmten Bereich aufnehmen. Allerdings müssen Sie mindestens 50 $ aufbringen, um den vollen Funktionsumfang freizuschalten.
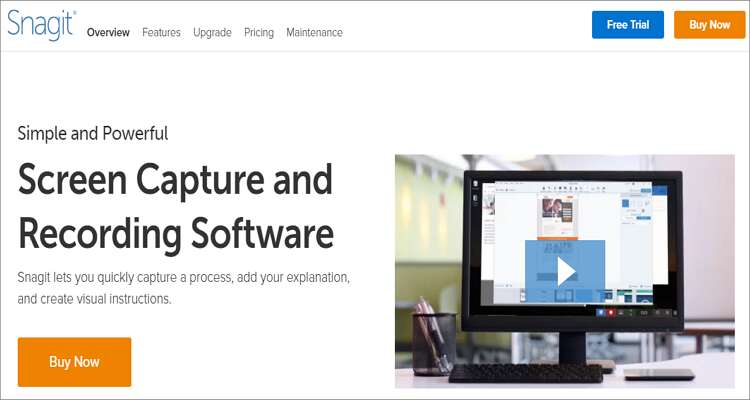
Vorteile:
- Einfach zu verwenden.
- Zahlreiche Features.
- Flexibles UI.
- Kostenlose Version verfügbar.
Nachteile:
- Umständliche Videobearbeitung.
- Teures Abonnement.
6. Skitch
URL: https://apps.apple.com/us/app/skitch-snap-mark-up-share/id425955336?mt=12
Wenn Sie auf Ihrem Mac mühelos Screenshots aufnehmen möchten, sollten Sie sich Skitch ansehen. Es ist ein einfaches, elegantes und effektives Snipping-Tool für alle mobilen und Desktop-Plattformen. Mit Skitch können Sie ganz einfach Formen, Text, Pfeile, Farbe, Unschärfe und Hervorhebungen auf Ihren Screenshot anwenden. Sie können auch auswählen, ob Sie einen Screenshot des gesamten Bildschirms oder eines bestimmten Bereichs erstellen möchten. Der einzige Nachteil ist die begrenzte Anzahl von Farben.
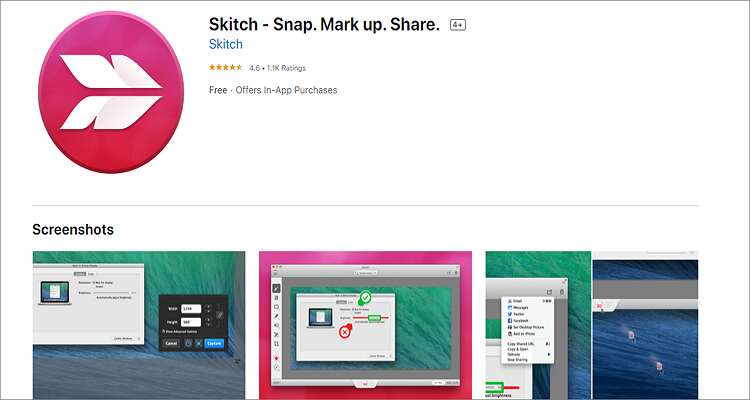
Vorteile:
- Einfaches und minimalistisches UI.
- Nahtlose Integration mit Evernote.
- Unterstützt zahlreiche Bildformate.
- Zahlreiche Bearbeitungsfunktionen.
Nachteile:
- Kann vor dem Beenden nicht gespeichert werden.
- Begrenzte Farben verfügbar.
7. Greenshot
URL: https://getgreenshot.org/
Jeder liebt Freebies und genau das bekommen Sie mit Greenshot. Damit genießen Sie eine Sammlung von Funktionen wie Tastenkombinationen, einen Bildeditor und die Möglichkeit, Screenshots direkt in Cloud-basierte Programme wie Dropbox, Imgur, Picasa-Web oder sogar Ihren Drucker zu exportieren. Außerdem können Sie mit Greenshot Bilder in verschiedenen Formaten speichern, darunter PNG, JPEG, BMP und GIF.
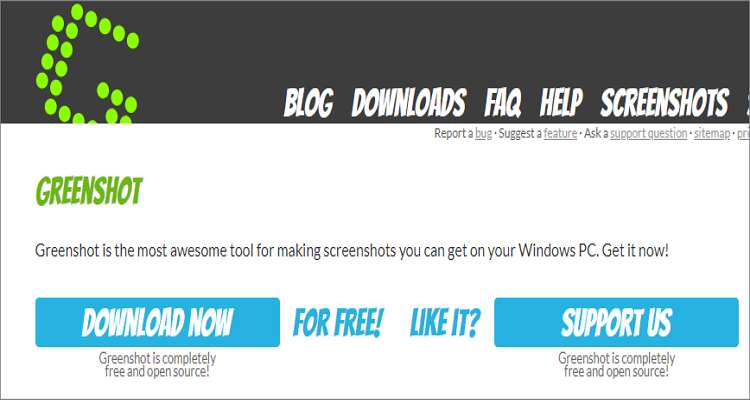
Vorteile:
- Open-Source Programm.
- Einfach zu verwenden.
- Ermöglicht Anmerkungen.
- Export zu Cloud basierten Programmen möglich.
Nachteile:
- Keine regulären Updates.
- Veraltetes UI.
Fazit
Dies sind die besten Methoden, um einen Screenshot auf dem Mac zu erstellen. Sie können die Tastenkombinationen Ihres Computers verwenden, um Screenshots aufzunehmen und sie dann in einem integrierten Programm wie Photos zu bearbeiten. Eine weitere Möglichkeit ist die Verwendung von Drittanbieter-Apps, die über eigene Foto-Editoren verfügen. Und natürlich können Sie uns gerne mitteilen, wenn Ihre Lieblings-Screenshot-App nicht in unserer Liste aufgetaucht ist.
Wondershare UniConverter - All-in-One Video Converter
-
Bester Mac-Dateiconverter zum Konvertieren von Video/Audio in beliebige Formate, mehr als 1.000 Formate einschließlich MP4/MOV/AVI/MP3/WAV etc.
-
Laden Sie Videos von über 1.000 beliebten Webseiten herunter, indem Sie einfach URLs einfügen.
-
30x schnellere Konvertierungsgeschwindigkeit als bei herkömmlichen Konvertern.
-
Die Stapelkomprimierung und -konvertierung von Video/Audio ist hiermit möglich.
-
Toolbox mit zusätzlichen Funktionen wie Screen Recorder, VR Converter, GIF Maker, Media Metadata reparieren und mehr.
-
Unterstützte Betriebssysteme: Windows 10/8/7/XP/Vista, macOS 11 Big Sur, 10.15 (Catalina), 10.14, 10.13, 10.12, 10.11, 10.10, 10.9, 10.8, 10.7.
Ihre umfassende Video Toolbox
 Konvertieren Sie Videos in 1.000+ Formate wie MOV, MP4, MKV, AVI auf dem Mac.
Konvertieren Sie Videos in 1.000+ Formate wie MOV, MP4, MKV, AVI auf dem Mac.



Lukas Schneider
staff Editor
Bewertung(en)