Mac
- 1. Video/Audio konvertieren Mac+
-
- 1.1 VOB zu MP4 Mac
- 1.2 AVI zu MP4 Mac
- 1.3 AVCHD auf Mac konvertieren
- 1.4 MOV zu MP4 Mac
- 1.5 Audio auf Mac konvertieren
- 1.6 Kostenlose DVD Brenner Mac
- 1.7 10 Free Video Converter für Mac
- 1.8 CD auf Mac kopieren
- 1.9 Audio auf CD brennen Mac
- 1.10 Beste GIF Maker für Mac
- 1.11 PPT zu Video Mac
- 1.12 Top 8 Datei-Converter für Mac
- 2. Bildschirmaufnahme Tipps Mac+
- 3. Foto-/Video bearbeiten Mac+
-
- 3.1 MP4 bearbeiten Mac
- 3.4 Top 10 Videokomprimierer Mac
- 3.5 Photo Viewer für Mac
- 3.6 Bild schneiden auf Mac
- 3.7 Top 10 Image Editor Mac
- 3.8 JVC Camcorder Videos konvertieren
- 3.9 Screenshot machen Mac
- 3.10 Snipping Tool verwenden Mac
- 3.11 Kamera Video Converter Mac
- 3.12 HEIC in JPG umwandeln Mac
- 3.13 Beste Zeichenprogramme für Mac
- 3.14 Photo Organizer für Mac
- 3.15 Fotogröße ändern auf Mac
- 3.16 Beste Photo Editor für Mac
- 3.17 PNG zu JPG Mac
- 3.18 TIFF zu JPEG Mac
- 3.19 3 Wege zum Umwandeln von AI in SVG
- 3.20 Die 3 besten Methoden zum Umwandeln von Bildern in SVG
- 3.21 Top 10 SVG-Converter empfohlen
- 4. Andere Tipps & Tricks+
-
- 4.1 Download Youtube Video Mac
- 4.2 Filme auf DVD brennen Mac
- 4.3 An Intel Mac VS ARM
- 4.6 Top 15 Mac Apps 2021
- 4.7 Alles über macOS 11 Big Sur
- 4.8 How-to: Daten zwischen Macs übertragen
- 4.9 Tipps zur Verwendung der Mac Magic
- 4.11 15 Tipps für neue Mac-Nutzer
- 4.12 Beste Spiele für Mac 2021
- 4.13 Toast Titanium Alternativen Mac
- 4.14 Beste 12 Alternativen zu CleanMyMac
- 4.15 Collage erstellen Mac
- 4.16 Beste Stimmverzerrer App für Mac
- 4.17 Instagram-Post vom Mac aus
- 4.18 Wie man Mac-Bildschirm teilt
- 4.19 iMesages ausschalten
- 4.20 Wie man Airplay Video zu Mac
- 4.21 Wie man SF2-Datei öffnet
- 4.22 Wie man MD-Datei öffnet
- 5. Video-Abspielen Mac+
Alle Themen
- Bild-Editor
- KI Tools
- Videos Konvertieren
- Video Bearbeiten
- DVD Tipps
- Mehr Werkzeuge
- Social Media Tipps
- Ferien
- Benutzer des Films
- Benutzer der Kamera
- Benutzer im Bildungsbereich
- Weitere Tipps
Snipping Tool auf einem Mac mit einfachen Schritten verwenden
Egal ob Sie Mac- oder Windows-Benutzer sind, die Chancen stehen gut, dass Sie das effiziente Windows Snipping Tool schon einmal benutzt haben. Aber wissen Sie, wie Sie das Snipping Tool auf dem Mac verwenden können? Nun, im Gegensatz zu Windows gibt es für den Mac keine native Snipping App. Stattdessen müssen Sie möglicherweise eine Drittanbieter-App herunterladen, um Screenshots auf dem Mac zu erstellen. Tauchen wir also ein und besprechen einige hervorragende Möglichkeiten, um auf dem Mac mühelos Screenshots zu machen.
- Teil 1. Wie man auf einem mac mittels Tastatur Shortcuts einen Screenshot erstellt
- Teil 2. Top 10 Snipping Tools auf Mac, welche Sie nicht verpassen sollten
Teil 1. Wie man auf einem mac mittels Tastatur Shortcuts einen Screenshot erstellt
Wie bereits erwähnt, verfügen Mac-Computer nicht über ein natives Snipping-Tool. Mit einigen einfachen Tastenkombinationen können Sie jedoch auch auf dem Mac einen Screenshot erstellen. Alles, was Sie tun müssen ist, die Tasten Umschalt + Command + 3 gleichzeitig zu drücken. Wenn Sie einen bestimmten Bereich Ihres Desktop-Bildschirms erfassen möchten, verwenden Sie die Tastenkombination Umschalt + Command + 4. Danach bewegen Sie das Fadenkreuz über den Teil, den Sie aufnehmen möchten. Das ist aber noch nicht alles, denn Sie können auch einen Screenshot eines Menüs erstellen, indem Sie die Tasten Umschalt + Command + Leertaste + 4 drücken. Wenn Sie macOS Mojave oder eine neuere Version verwenden, können Sie die Screenshot-App öffnen, indem Sie die Tasten Umschalt + Befehl + 5 drücken.
Teil 2. Top 10 Snipping Tools auf Mac, welche Sie nicht verpassen sollten
Eine bessere Alternative, wie Sie das Snipping-Tool auf dem Mac verwenden können, ist die Installation einer professionellen App. Im Gegensatz zur ersten Methode sind diese Tools einfach zu erlernen und bieten anpassbare Tastaturkürzel.
1. CleanShot
Wenn es um die besten Snipping Tools für Mac geht, können nur wenige mit CleanShot von Snappa mithalten. Damit können Sie Screenshots auf dem Mac ohne Ablenkungen oder mühsam verwirrende Tastenkombinationen erstellen. Zunächst einmal blendet es alle Desktop-Symbole und Fenster aus, bevor es einen Screenshot macht. Nach dem Erstellen von Screenshots können Sie die Bilder vor dem Speichern in der Vorschau anzeigen. Wählen Sie einfach einen Aufnahmebereich, ziehen Sie die Maus, um einen Screenshot zu machen, und klicken Sie dann auf das Stiftsymbol, um mit der Bearbeitung zu beginnen.
Vorteile:
- Super einfach zu verwenden.
- Bilder ganz einfach kommentieren.
- Screenshots in die Cloud hochladen.
Nachteile:
- Keine Testversion.
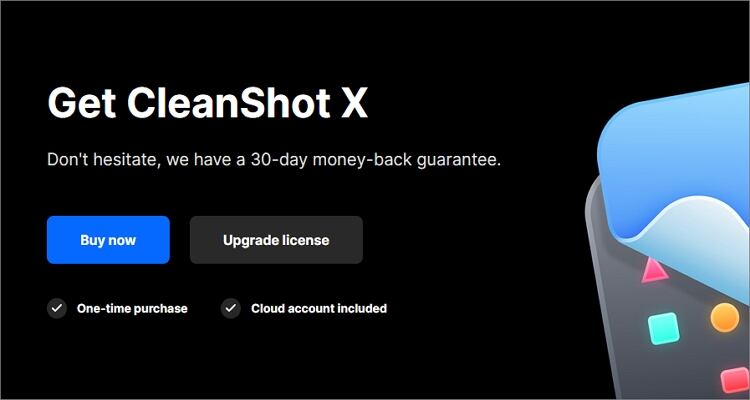
2. Recordit
Recordit ist ein minimalistisches Snipping-Tool für Desktops, das praktisch keinen Speicher benötigt. Damit können Sie schnell Screenshots von einem Abschnitt oder einem ganzen Desktop-Bildschirm erstellen. Außerdem ist es eine flexible App, mit der Sie Multitasking betreiben können, während Sie Desktop-Screenshots aufnehmen. Außerdem gibt es eine kostenlose und eine kostenpflichtige Version mit vollem Funktionsumfang.
Vorteile:
- Individualisierbare Tastatur Shortcuts.
- Minimalistisches UI.
- Kostenloser Cloud Speicher.
Nachteile:
- Benötigt eine Internetverbindung.
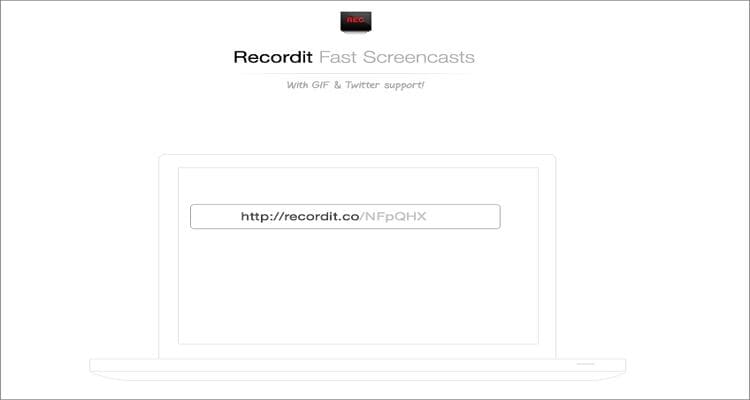
3. Skitch
Den ersten drei Mac-Snipping-Tools auf dieser Liste macht die beliebte Skitch-App das Leben schwer. Skitch wurde von Evernote entwickelt, ist einfach zu bedienen und ist für Android, iOS und Windows verfügbar. Nachdem Sie einen Screenshot aufgenommen haben, können Sie schnell Formen, Text, Farbe, Hervorhebungen, Pfeile und sogar Unschärfe hinzufügen. Darüber hinaus unterstützt es Standard-Bildformate wie JPEG, TIFF, PDF, PNG und BMP.
Vorteile:
- Cross-Plattform Anwendung.
- Zahlreiche Individualisierungstools.
- Unterstützt PDF, PNG, JPEG, TIFF, GIFF und BMP.
Nachteile:
- Speichert keine Screenshots vor dem Beenden.
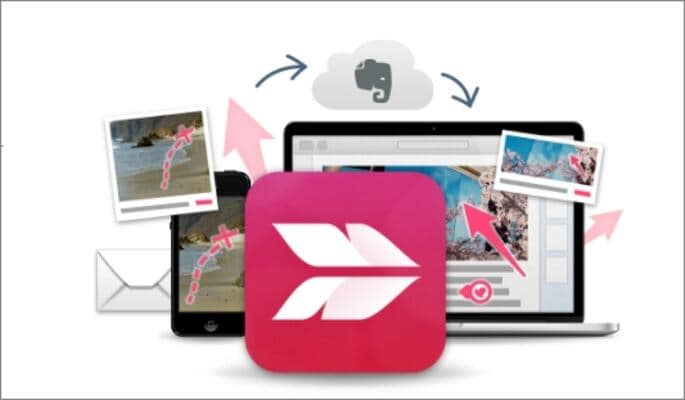
4. CloudApp
URL: https://www.getcloudapp.com/mac/mac-screenshot-app
Ein weiteres leicht zu erlernendes Snipping-Tool für Mac ist die CloudApp. Dieses All-in-One-Tool erfasst, kommentiert und teilt alle Ihre Screenshots im Handumdrehen. Es verfügt über anpassbare Tastenkombinationen und kann Screenshots mit Farben, Unschärfe, Text, Formen usw. kommentieren. Sie können dann die Drag & Drop Funktion verwenden, um Bilder in Google Docs oder Microsoft Office zu exportieren.
Vorteile:
- Einfach zu verwenden.
- Ganz einfach GIFs und Videos erstellen.
- Unterstützt Freigabe-Links.
Nachteile:
- Keine Vollbildaufnahme.
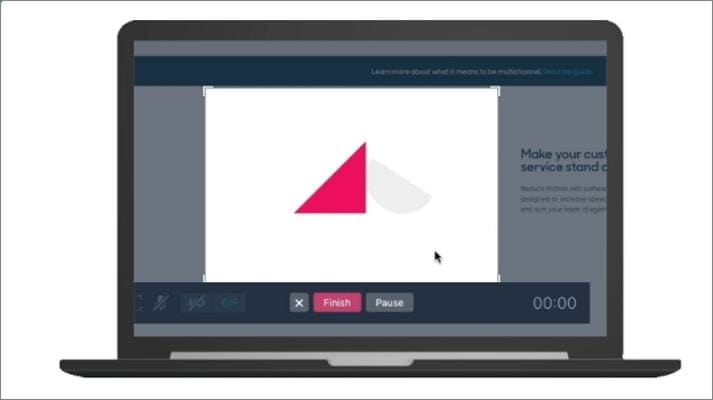
5. Loom
Loom ist ein wenig bekanntes Snipping-Tool für Mac, das sich jedoch als sehr nützlich erweist. Es ermöglicht Ihnen die effektive Kommunikation mit Freunden und Arbeitskollegen über Screenshots und schnelle Videos. Abgesehen davon bietet Loom sowohl kostenpflichtige als auch kostenlose Testversionen und funktioniert reibungslos auf mobilen und Desktop-Plattformen. Überraschenderweise hat es sogar eine Chrome-Erweiterung.
Vorteile:
- Schönes UI.
- Cross-Plattform Anwendung.
- Schnelle Video Tutorials erstellen.
Nachteile:
- Nicht individualisierbares UI.
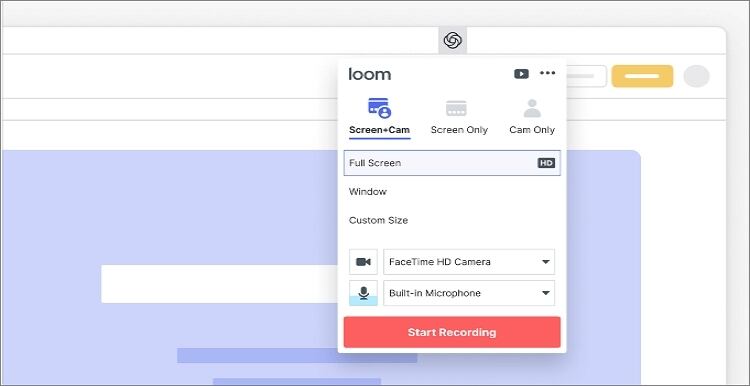
6. Greenshot
Wie üblich, müssen wir hier und da ein paar Freebies für diejenigen mit einem kleinen Budget einbauen. In diesem Fall können Sie das Open-Source-Programm Greenshot verwenden, um den Desktop-Bildschirm auf Mac und Windows problemlos aufzunehmen. Es enthält Dutzende von Funktionen und anpassbare Tastenkombinationen, um Ihre Erfahrung zu einem unvergesslichen Erlebnis zu machen. Sie können einen ganzen Bildschirm, einen Bereich, ein Fenster oder einen Aufnahmebereich erfassen. Danach können Sie Ihre Screenshots direkt in eine Cloud-basierte App wie Imgur, Picasa-Web, Dropbox oder sogar Ihren Drucker exportieren.
Vorteile:
- Ein kostenloses open-Source Tool.
- Einfaches UI.
- Mehrere Hotkey Kombinationen.
Nachteile:
- Keine Updates.
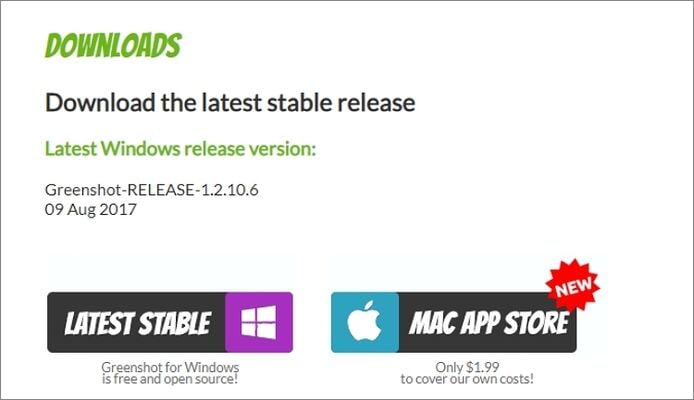
7. Monosnap
Monosnap ist ein Desktop-Snipping-Tool für Mac und Windows, mit dem Sie im Handumdrehen Screenshots erstellen können. Es kann ein Fenster, einen Bereich oder den gesamten Bildschirm erfassen und Ihr kreatives Meisterwerk teilen. Darüber hinaus kann Monosnap auch Videos und GIFs aufnehmen. Sie können Bildschirmfotos bearbeiten, indem Sie Anmerkungen hinzufügen, Details hervorheben usw. Danach können Sie direkt auf Facebook, Twitter, Google Drive, Amazon S3, Dropbox usw. hochladen.
Vorteile:
- Nettes Interface.
- Einfaches Speichern und Hochladen per Drag & Drop.
- Kann direkt nach der Aufnahme hochgeladen werden.
Nachteile:
- Mobile Geräte können nicht aufgenommen werden.
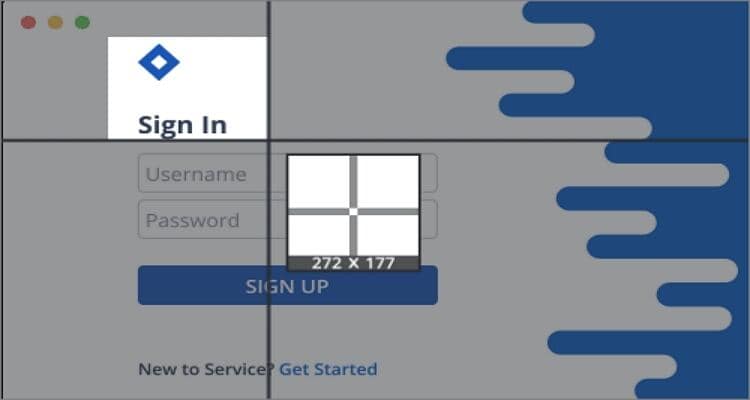
8. SnapNDrag
Wie der Name schon andeutet, ermöglicht SnapNDrag dem Benutzer, Desktop-Bildschirme aufzunehmen, ohne dabei ins Schwitzen zu kommen. Sie können einen bestimmten Ausschnitt, den gesamten Bildschirm oder ein Fenster ohne Hilfe von Tastenkombinationen aufnehmen. Nach dem Erstellen eines Screenshots können Sie diesen direkt auf Facebook, Twitter, per E-Mail usw. teilen.
Vorteile:
- Exportieren Sie Fotos direkt zu Facebook und Twitter.
- Benutzerdefinierte Tastatur Shortcuts.
- Ziehen Sie Bildschirmfotos direkt in Mail und Finder.
Nachteile:
- Limitierte kostenlose Version.
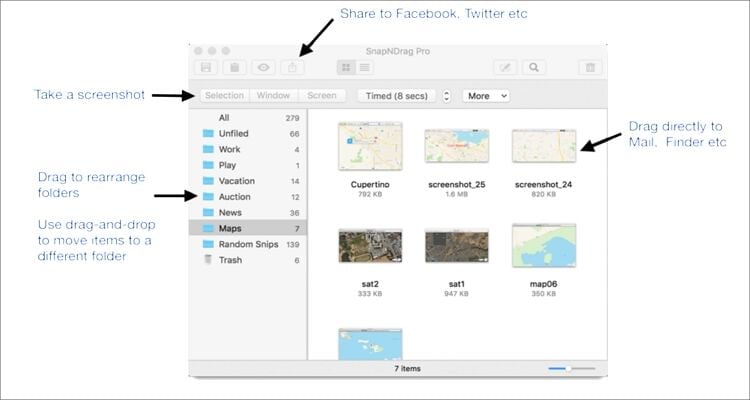
9. LightShot
LightShot ist ein einfaches Snipping-Tool, das bei Mac-Anwendern sehr beliebt ist. Obwohl es mühelos zu bedienen ist, bietet LightShot eine Handvoll Funktionen, mit denen Sie einen professionellen Screenshot erstellen können. Es kann Screenshots bearbeiten, indem es Texte, Formen, Emoji, Farben usw. hinzufügt. Außerdem ist LightShot das einzige Screen-Capture-Tool auf dieser Liste, das mehrere Screenshots auf einmal machen kann.
Vorteile:
- Mehrere Screenshots auf einmal aufnehmen.
- Super-schnelle App.
- Zur Cloud oder Social Media exportieren.
Nachteile:
- Keine Aufnahme-Modi.

10. Snagit
Zu guter Letzt können Sie das preisgekrönte Snagit verwenden, um Ihren Desktop-Bildschirm mit minimalem Aufwand aufzunehmen. Es zeichnet sich durch eine ästhetische Benutzeroberfläche und leistungsstarke Funktionen aus. Mit Snagit können Sie nicht nur im Handumdrehen Screenshots aufnehmen, sondern auch bearbeiten, indem Sie Text, Aufkleber, Unschärfe, etc. hinzufügen. Sie können auch hochwertige Videos und animierte GIFs erstellen. Leider müssen Sie 50 $ bezahlen, um den vollen Funktionsumfang freizuschalten.
Vorteile:
- App reichhaltig an Features.
- Einfach zu verwenden.
- Einfache App.
Nachteile:
- Limitierte kostenlose Version.

Fazit
Mit den richtigen Apps sollte das Erlernen des Aufnehmens auf dem Mac keine Kopfschmerzen bereiten. Sie müssen nicht einmal die Tastaturkürzel beherrschen. Laden Sie einfach eine dieser Apps herunter und machen Sie hochwertige Screenshots wie ein Profi.
Ihre umfassende Video Toolbox
 Konvertieren Sie Videos in 1.000+ Formate wie MOV, MP4, MKV, AVI auf dem Mac.
Konvertieren Sie Videos in 1.000+ Formate wie MOV, MP4, MKV, AVI auf dem Mac.



Lukas Schneider
staff Editor
Bewertung(en)