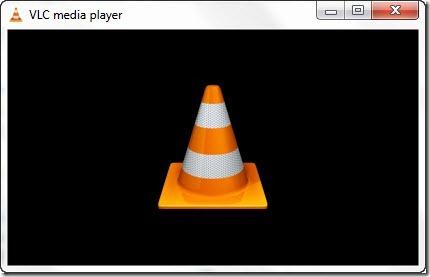VLC
- 1. Mit VLC abspielen+
-
- 1.1 Blu-Ray Filme abspielen
- 1.2 DLNA-Inhalt abspielen
- 1.3 Videos mit VLC über Airplay abspielen
- 1.4 YouTube Videos mit VLC abspielen
- 1.5 M2TS mit VLC abspielen
- 1.6 MTS mit VLC abspielen
- 1.7 M4V mit VLC abspielen
- 1.8 MP4 mit VLC abspielen
- 1.9 RTMP mit VLC abspielen
- 1.10 ISO mit VLC abspielen
- 1.11 AVI mit VLC abspielen
- 1.12 WMV mit VLC abspielen
- 1.13 MIDI mit VLC abspielen
- 1.14 3D Filme mit VLC abspielen
- 1.15 avchd mit VLC abspielen
- 1.16 Sopcast mit VLC abspielen
- 1.17 MP4 funktioniert nicht
- 1.18 FLV funktioniert nicht
- 1.19 MOV funktioniert nicht
- 1.20 UNDF funktioniert nicht
- 1.21 VLC für PS3 benutzen
- 2. Konvertieren & Stream+
- 3. Mit VLC bearbeiten+
- 4. VLC für Mobile+
- 5. VLC Assistent+
- 6. Tips & Tricks+
-
- 6.1 VLC Skins
- 6.2 VLC Kommandozeile
- 6.3 VLC als Voreinstellung
- 6.4 CD mit VLC brennen
- 6.5 VLC Dateien zu DVD
- 6.6 VLC Web Plugin
- 6.7 Screenshot mit VLC
- 6.8 VLC Audio synchronisieren
- 6.9 KMplayer vs VLC
- 6.10 MPC vs VLC
- 6.11 Snapshots mit VLC
- 6.12 Ist VLC sicher
- 6.13 VLC für Windows 7
- 6.14 VLC vs. MPlayer, was ist besser?
- Laden Sie UniConverter herunter, um Videos zu konvertieren:
Top 15 VLC-Shortcuts, die Sie kennen müssen
Egal welche Software Sie benutzen, die Kenntnis von Tastaturbefehlen mach es definitiv einfacher zu nutzen und spart Ihnen zudem eine Menge Zeit. Der VLC Media Player ist nicht anders. Besonders, wenn Sie wie wir sind und die Tastatur öfter als die Maus verwenden, würden Sie diese Shortcuts lieben, die wir in diesem Post teilen. Diese Tastaturbefehle können die Produktivität erhöhen und bereiten gleichzeitig Spaß bei der täglichen Verwendung von VLC.
Wondershare UniConverter (ursprünglich Wondershare Video Converter Ultimate) - Der beste VLC-Assistent
- Konvertierung zu über 1000 Formaten, wie AVI, MKV, MOV, MP4 usw.
- Konvertierung zu optimierten Voreinstellungen für fast alle Geräte.
- 30-mal schnellere Konvertierungsgeschwindigkeit als jeder andere Converter.
- Bearbeitung, Verbesserung & Anpassung Ihrer Videodateien.
- Download oder Aufnahme von Videos von Videosharing-Seiten.
- Direkte Übertragung von Metadaten für iTunes Filme.
- Eine vielfältige Toolbox mit Reparatur von Video-Metadaten, GIF Maker, Übertragung von Videos auf TV, VR-Converter und Bildschirmschreiber.
- Führende APEXTRANS-Technologie konvertiert Videos ohne Qualitätsverlust oder Videokomprimierung.
- Unterstützte Betriebssysteme: Windows 10/8/7/XP/Vista, Mac OS 10.15 (Catalina), 10.14, 10.13, 10.12, 10.11 (El Capitan), 10.10, 10.9, 10.8, 10.7, 10.6
Shortcut 1. Wiedergabe / Pause über die Leertaste
Wiedergabe und Pause sind ohne Zweifel die zwei grundlegenden und meistgenutzten Funktionen bei der Verwendung des VLC Media Player und deshalb macht es VLC einfach für die Benutzer und hat diese Funktionen auf die größte Taste auf Ihrer Tastatur gelegt - der Leertaste. Auch bei vielen anderen Media Playern ist die Leertaste der standardmäßige Befehl für Wiedergabe- und Pausefunktionen.
Shortcut 2. Zwischen Vollbild und Fenstermodus wechseln
Nehmen wir an Sie haben es sich mit Ihren Freunden bequem gemacht und wollen Ihren Lieblingsfilm ansehen und deshalb VLC in den Vollbildmodus versetzen. Sie müssen dazu nicht mehr nach einer Maus suchen, drücken Sie einfach die ‘F’ Taste. Dies wird Ihnen ermöglichen auf den Vollbildmodus auf VLC mit nur einem Tastendruck zu wechseln.
Shortcut 3. Das Seitenverhältnis ändern


Wenn Sie eine andere Höhe oder Breite Ihres Videos möchten, drücken Sie einfach die ‘A’ Taste. Diese lässt Sie die verschiedenen vordefinierten Seitenverhältnisse im VLC Media Player testen und erlaubt Ihnen somit das Beste daraus auszuwählen. Dies kann Ihnen viel Zeit sparen und beendet die Suche danach in den Optionen des Interfaces.
Shortcut 4. Den Zoom-Modus ändern
Es ist auch einfach zwischen den Zoom-Modi in VLC zu wechseln; Sie müssen nur auf die "Z" Taste drücken, um schnell im Fenstermodus des Videos rein- un herauszuzoomen.


Shortcut 5. Langsam vorwärtsspulen - Alt + linker Pfeil / Alt + rechter Pfeil
Sie können ein paar Sekunden des Videos überspringen, indem Sie die Alt-Taste und die Pfeiltaste nach links oder rechts drücken (rechts für vorwärts und links für rückwärts). Jeder Tastendruck wird 10 Sekunden Ihres Videos überspringen.
Shortcut 6. Mittelschnell vorwärtsspulen - Strg + linker Pfeil / Strg + rechter Pfeil
Um Minuten im Video zu überspringen, müssen Sie Alt nur mit der Strg-Taste ersetzen und derselbe Shortcut wird nun eine Minute anstatt 10 Sekunden des Videos bei jedem Tastendruck überspringen.
Shortcut 7. Schnell vorwärtsspulen - Strg + Alt + linker Pfeil / Strg + Alt + rechter Pfeil
Was, wenn Sie mehr als eine Minute oder zehn Sekunden Ihres Videos überspringen möchten? Das ist einfach, Sie müssen einfach nur die Alt and Strg Tasten zusammen mit der linken/rechten Pfeiltaste drücken, um 5 Minuten auf einmal zu überspringen. Mehr können Sie mit den Tasten-Shortcuts nicht überspringen, da Sie bei mehr als 5 Minuten die Fortschrittsleiste im Interface nutzen müssen.
Shortcut 8. Die Lautstärke erhöhen oder verringern durch einen Shortcut - Strg + Pfeil nach oben / Strg + Pfeil nach unten
Die Lautstärke Ihres Videos zu erhöhen oder zu verringern ist in VLC auch nur ein paar Tastendrücke entfernt. Drücken Sie einfach die Kombination Strg und dann den "Pfeil nach oben" oder "Pfeil nach unten", um die gewünschte Lautstärke zu erhalten. Dies kann vor allem für diejenigen hilfreich sein, die keinen Laptop mit physischen Tasten für die Lautstärkeregelung haben.
Shortcut 9. Den Player stummschalten - Drücken Sie M
Dazu gibt es nicht viel zu sagen, drücken Sie die Taste M und Sie können den zu jederzeit Player stummschalten/auf Laut stellen.
Shortcut 10. Die Audio-/Videoeffekte in VLC anpassen - STRG + E
Es gibt viele Effekte (Audio und Video) wie Farbkontrast, Equalizer usw., die Sie vielleicht anpassen möchten, nachdem Sie die Wiedergabe Ihres Audios oder Videos begonnen haben. Alles, was Sie tun müssen, um den gewünschten Effekt zu erhalten, ist die Strg-Taste zusammen mit E zu drücken, was Sie zu den Video-/Audio-Effekten im VLC Media Player führt. Jetzt können Sie die Änderungen nach Wunsch vornehmen.

Shortcut 11. Die Zeit überprüfen (Verbleibend und Abgelaufen) – Drücken Sie T
Anders als im Fenstermodus erhalten Sie im Vollbildschirm keine Zeitanzeige. Standardmäßig gibt es einen Shortcut, damit Sie diese Information erhalten. Drücken Sie einfach die Taste T auf Ihrer Tastatur, um 3 Sekunden lang oben rechts im Vollbildschirm die Zeit angezeigt zu bekommen.
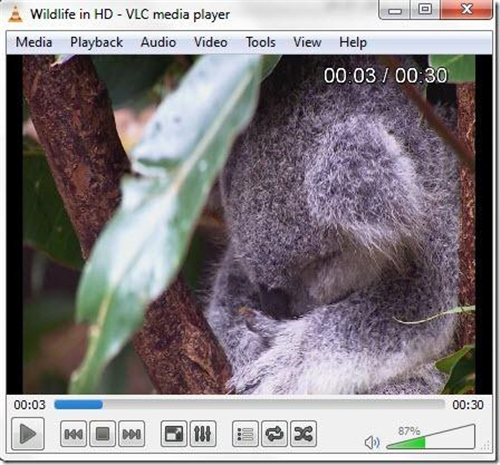
Shortcut 12. Schneller/langsamer abspielen - Drücken Sie + oder -
Möchten Sie das Video im Schnell- oder Langsam-Modus widergeben, dann drücken Sie einfach die + oder - Taste, um die Geschwindigkeit zu verändern.
Shortcut 13. Zum nächsten oder vorhergehenden Titel in der Wiedergabeliste wechseln - N oder P drücken
Mehrere Titel in einer Wiedergabeliste abzuspielen? Sie wollen zwischen diesen hin- und herspringen? Sie können dies tun, indem Sie einfach die Taste N (für den nächsten Titel) lder P (für den vorhergehenden Titel) drücken.
Shortcut 14. Wiedergabe abbrechen - S drücken
Einfach, aber wie viele von uns wissen, dass man das Video einfach durch Drücken der Taste S im VLC Media Player umgehend stoppen kann.
Shortcut 15. Bedienelemente verstecken oder anzeigen - Strg + H
Diese Shortcuts erlauben Ihnen VLC fast vollständig zu bedienen, ohne auf die Benutzeroberfläche zuzugreifen. Die beschriebenen Shortcuts können die Verwendung des VLC zu einem angenehmen Erlebnis machen.