VLC
- 1. Mit VLC abspielen+
-
- 1.1 Blu-Ray Filme abspielen
- 1.2 DLNA-Inhalt abspielen
- 1.3 Videos mit VLC über Airplay abspielen
- 1.4 YouTube Videos mit VLC abspielen
- 1.5 M2TS mit VLC abspielen
- 1.6 MTS mit VLC abspielen
- 1.7 M4V mit VLC abspielen
- 1.8 MP4 mit VLC abspielen
- 1.9 RTMP mit VLC abspielen
- 1.10 ISO mit VLC abspielen
- 1.11 AVI mit VLC abspielen
- 1.12 WMV mit VLC abspielen
- 1.13 MIDI mit VLC abspielen
- 1.14 3D Filme mit VLC abspielen
- 1.15 avchd mit VLC abspielen
- 1.16 Sopcast mit VLC abspielen
- 1.17 MP4 funktioniert nicht
- 1.18 FLV funktioniert nicht
- 1.19 MOV funktioniert nicht
- 1.20 UNDF funktioniert nicht
- 1.21 VLC für PS3 benutzen
- 2. Konvertieren & Stream+
- 3. Mit VLC bearbeiten+
- 4. VLC für Mobile+
- 5. VLC Assistent+
- 6. Tips & Tricks+
-
- 6.1 VLC Skins
- 6.2 VLC Kommandozeile
- 6.3 VLC als Voreinstellung
- 6.4 CD mit VLC brennen
- 6.5 VLC Dateien zu DVD
- 6.6 VLC Web Plugin
- 6.7 Screenshot mit VLC
- 6.8 VLC Audio synchronisieren
- 6.9 KMplayer vs VLC
- 6.10 MPC vs VLC
- 6.11 Snapshots mit VLC
- 6.12 Ist VLC sicher
- 6.13 VLC für Windows 7
- 6.14 VLC vs. MPlayer, was ist besser?
- Laden Sie UniConverter herunter, um Videos zu konvertieren:
VLC fernsteuern, geht's
Wir besprechen in diesem Abschnitt des Artikels, wie man VLC ohne Apps auf Ihrem Computer (Windows oder Mac) fernsteuert. Hier sind die nötigen Schritte.
- Teil 1. VLC ohne App fernsteuern
- Teil 2. VLC mit VLC Remote fernsteuern
- Teil 3. Was ist VLC Remote
- Teil 4. VLC Remote Alternativen
Wondershare UniConverter (ursprünglich Wondershare Video Converter Ultimate) - Der beste VLC-Assistent
- Konvertierung zu über 1000 Formaten, wie AVI, MKV, MOV, MP4 usw.
- Konvertierung zu optimierten Voreinstellungen für fast alle Geräte.
- 30-mal schnellere Konvertierungsgeschwindigkeit als jeder andere Converter.
- Bearbeitung, Verbesserung & Anpassung Ihrer Videodateien.
- Download oder Aufnahme von Videos von Videosharing-Seiten.
- Direkte Übertragung von Metadaten für iTunes Filme.
- Eine vielfältige Toolbox mit Reparatur von Video-Metadaten, GIF Maker, Übertragung von Videos auf TV, VR-Converter und Bildschirmschreiber.
- Führende APEXTRANS-Technologie konvertiert Videos ohne Qualitätsverlust oder Videokomprimierung.
- Untersetzte Betriebssysteme: Windows 10/8/7/XP/Vista, Mac OS 10.15 (Catalina), 10.14, 10.13, 10.12, 10.11 (El Capitan), 10.10, 10.9, 10.8, 10.7, 10.6
Teil 1. VLC ohne App fernsteuern
Schritt 1 Aktiviere das HTTP Interface von VLC Media Player
- Greife auf die VLC Einstellungen zu - Navigiere zum VLC Menü > Tools > Präferenzen.

- Wähle den Radio-Button Alle unten links auf dem Bildschirm, der alle Einstellungen für VLC Media Player (standardmäßig zeigt VLC nur die üblichsten Einstellungen).

- Gehe zur Präferenzseite auf der Startseite - Mit der vergrößerten Option für Interfaces, wählen Sie Haupt-Interfaces.

- Überprüfen Sie die Web-Option - Dies wird nun http im Textfeld darunter anzeigen.

Schritt 2 Legen Sie Ihr Passwort fest
- Jetzt wählen Sie die Option Lua auf der linken Seite und geben das Passwort wie im untenstehenden Screenshot ein.
Hinweis: Wir empfehlen, dass Sie ein standardmäßiges Passwort wie "vlcremote" verwenden, sodass sich die Fernsteuerung automatisch verbindet, ohne eine erneute Eingabe des Passworts zu erfordern.

- Wählen Sie Speichern, um Ihre Präferenzen zu speichern.
- Schließen Sie VLC anschließend und starten Sie es neu.
Schritt 3 Erlauben Sie VLC Ihre Firewall zu durchbrechen
Wenn Sie VLC neustarten, kann Windows Sie auffordern zu bestätigen, ob sie es blockieren oder zulassen möchten. Wählen Sie zulassen. Dies sollte dem Media Player nun erlauben mit ihrem Mobilgerät zu kommunizieren (und umgekehrt). Wenn Sie den Hinweis nicht wie beschrieben sehen, sollten Sie den Vorgang manuell durchführen, um VLC durch Ihre Firewall zu lassen. Bitte folgenden Sie den folgenden Anweisungen, um dies zu tun.
- Öffnen Sie die Systemsteuerung auf Ihrem Computer (Start > Systemsteuerung).
- Geben Sie Firewall in das Suchfeld ein und drücken Sie Eingabe.
- Wählen Sie die Option Ein Programm durch die Firewall lassen.

- Stellen Sie sicher, dass die Box neben dem VLC sowohl für öffentliche als auch private Netzwerke ausgewählt ist.

Das war's! Jetzt ist Ihr Computer bereit, ferngesteuert zu werden.
Teil 2. VLC mit VLC Remote fernsteuern
Um VLC Remote als Fernsteuerung für den VLC Media Player verwenden zu können, sollten Sie die folgenden Schritte korrekt ausführen.
Schritt 1 Ihren Computer vorbereiten
Bevor Sie die App installieren, müssen Sie einige Änderungen an den Standardeinstellungen des VLC Media Player vornehmen, sodass Ihr Handy VLC richtig erkennt.
- Starten Sie VLC und wählen Sie Tools > Präferenzen. Wählen Sie dann Alle unter der Anzeige.

- Dies wird die erweiterten Einstellungen für VLC öffnen. Klicken Sie auf Interface > Haupt-Interfaces und prüfen Sie anschließend die Interface-Fernsteuerungsoption.

Schritt 2 VLC Remote einrichten
- Nachdem Sie VLC auf Ihrem Computer wie oben beschrieben eingerichtet haben, sollten Sie VLC Remote nun aus dem App-Store/Google Play/Windows Phone herunterladen und auf Ihrem Mobilgerät installieren.
- Wenn die App installiert wurde, starten Sie VLC auf Ihrem Computer, sodass die App funktioniert.
- Starten Sie die VLC Remote App jetzt auf Ihrem Gerät. Sie sollte automatisch denselben Namen der Videodatei aufnehmen, die auf Ihrem PC abgespielt wird.

Wenn die App Ihren Computer nicht automatisch erkennen kann, müssen Sie sie mit der IP-Adresse Ihres Computers manuell verbinden. Das geht so.
- Wählen Sie Menü und Einstellungen.

- Im Menü Einstellungen prüfen und stellen Sie sicher, dass Sie in Ihrem eignen WLAN-Netzwerk angemeldet sind. Sobald Sie mit diesem verbunden sind wählen Sie VLC Server hinzufügen.
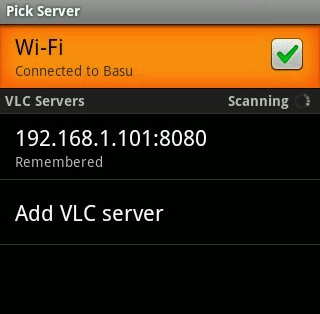
- Jetzt geben Sie Ihre IP-Adresse ein (zum Beispiel 193.169.2.201) und lassen den Port auf 8080.

Das war's, jetzt sollten Sie mit der VLC-Anwendung Ihres Computers verbunden sein.
Teil 3. Was ist VLC Remote
VLC Remote macht aus Ihrem Handy eine Fernsteuerung für VLC Media Player und lässt Sie zurücklehnen, entspannen und die Dinge einfach aus Ihrem Sessel kontrollieren.
Wie man VLC Remote verwendet
VLC Remote hat ein sehr einfaches Interface und alle grundlegenden Einstellungen können von der Startseite aus erreicht werden. Sie haben Zugriff auf Medien/Wiedergabelisten/Vollbild/Lautstärkeregler/Dateiname/Einstellungen suchen.
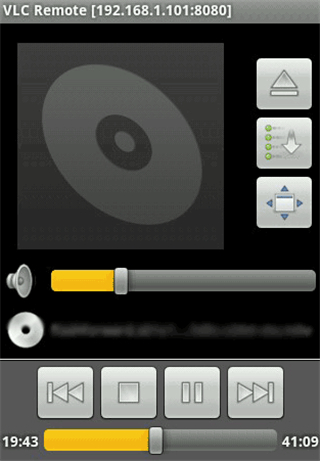
- Wenn Sie auf den Medien durchsuchen Button klicken, wird ein Dateibrowser geöffnet, der Sie alle Dateien/Ordner auf Ihrem Computer sehen lässt. Beachten Sie, dass dafür der VLC Media Player auf Ihrem Computer laufen muss.

- Sie können sogar den bestimmten Ordner, der alle Ihre Medien enthält, als Startordner festlegen. Dafür drücken Sie einfach lange den Home-Button, bis Sie die Nachricht Startordner geändert zu [Name des Ordners] erhalten.

Danach können Sie jede mit VLC kompatible Mediendatei auf Ihrem Computer abspielen.
Part 4. VLC Remote Alternativen
1. Unified Remote
Unified Remote macht aus Ihrem Android-Gerät eine Wi-Fi/Bluetooth Fernsteuerung für alle Programme auf Ihrem Windows-PC.

2. Gmote
Erlaubt, Filme/Musik aus der Ferne auf Ihrem Computer zu starten und zu steuern.

3. KDE Connect
Dieses Programm verknüpft Ihr Android-Gerät mit dem KDE Desktop. Sie müssen die Desktop-Version ebenso herunterladen.

4. QRemoteControl
Eine andere App, die Ihr Smartphone in eine WiFi-Fernsteuerung umwandelt. Sie können den Internetbrowser öffnen und auf die Seite gehen, die Sie besuchen möchten, den Musik Player oder das Mediencenter benutzen, ohne direkt an Ihrem PC oder Laptop zu arbeiten.

5. Remote Control for VLC
Das ist eine iPhone/iPad App, die Sie den VLC Media Player über die WiFi-Verbindung fernsteuern lässt.





