Mac
- 1. Video/Audio konvertieren Mac+
-
- 1.1 VOB zu MP4 Mac
- 1.2 AVI zu MP4 Mac
- 1.3 AVCHD auf Mac konvertieren
- 1.4 MOV zu MP4 Mac
- 1.5 Audio auf Mac konvertieren
- 1.6 Kostenlose DVD Brenner Mac
- 1.7 10 Free Video Converter für Mac
- 1.8 CD auf Mac kopieren
- 1.9 Audio auf CD brennen Mac
- 1.10 Beste GIF Maker für Mac
- 1.11 PPT zu Video Mac
- 1.12 Top 8 Datei-Converter für Mac
- 2. Bildschirmaufnahme Tipps Mac+
- 3. Foto-/Video bearbeiten Mac+
-
- 3.1 MP4 bearbeiten Mac
- 3.3 4 Beste MP3 Cutter für Mac
- 3.4 Top 10 Videokomprimierer Mac
- 3.5 Photo Viewer für Mac
- 3.6 Bild schneiden auf Mac
- 3.7 Top 10 Image Editor Mac
- 3.8 JVC Camcorder Videos konvertieren
- 3.9 Screenshot machen Mac
- 3.10 Snipping Tool verwenden Mac
- 3.11 Kamera Video Converter Mac
- 3.12 HEIC in JPG umwandeln Mac
- 3.13 Beste Zeichenprogramme für Mac
- 3.14 Photo Organizer für Mac
- 3.15 Fotogröße ändern auf Mac
- 3.16 Beste Photo Editor für Mac
- 3.17 PNG zu JPG Mac
- 3.18 TIFF zu JPEG Mac
- 3.19 3 Wege zum Umwandeln von AI in SVG
- 3.20 Die 3 besten Methoden zum Umwandeln von Bildern in SVG
- 3.21 Top 10 SVG-Converter empfohlen
- 4. Andere Tipps & Tricks+
-
- 4.1 Download Youtube Video Mac
- 4.2 Filme auf DVD brennen Mac
- 4.3 An Intel Mac VS ARM
- 4.4 Problembehebung, wenn Mac langsam läuft
- 4.6 Top 15 Mac Apps 2021
- 4.7 Alles über macOS 11 Big Sur
- 4.8 How-to: Daten zwischen Macs übertragen
- 4.9 Tipps zur Verwendung der Mac Magic
- 4.10 Speicherplatz freigeben Mac
- 4.11 15 Tipps für neue Mac-Nutzer
- 4.12 Beste Spiele für Mac 2021
- 4.13 Toast Titanium Alternativen Mac
- 4.14 Beste 12 Alternativen zu CleanMyMac
- 4.15 Collage erstellen Mac
- 4.16 Beste Stimmverzerrer App für Mac
- 4.17 Instagram-Post vom Mac aus
- 4.18 Wie man Mac-Bildschirm teilt
- 4.19 iMesages ausschalten
- 4.20 Wie man Airplay Video zu Mac
- 4.21 Wie man SF2-Datei öffnet
- 4.22 Wie man MD-Datei öffnet
- 5. Video-Abspielen Mac+
Alle Themen
- KI Tools
- Videos Konvertieren
- Video Bearbeiten
- DVD Tipps
- Mehr Werkzeuge
- Social Media Tipps
- Ferien
- Benutzer des Films
- Benutzer der Kamera
- Benutzer im Bildungsbereich
Wie Sie auf Ihrem Mac ganz einfach Speicherplatz freigeben
Um die Leistung Ihres Mac Systems zu verbessern, ist das Freiräumen von Speicherplatz eine der besten Lösungen. Wenn es mehr Platz auf Ihrer Festplatte gibt, dann laufen Anwendungen und Programme besser und schneller. Wenn Sie also auf der Suche nach Möglichkeiten sind, um Platz auf Ihrem Mac freizugeben, dann sind Sie hier genau richtig.
- Teil 1. Wie Sie herausfinden, wieviel freier Speicherplatz auf Ihrem Mac noch vorhanden ist
- Teil 2. Top 10 Möglichkeiten, um Speicherplatz auf einem Mac freizuräumen
Teil 1. Wie Sie herausfinden, wieviel freier Speicherplatz auf Ihrem Mac noch vorhanden ist
Zunächst müssen Sie wissen, wie viel Speicherplatz auf Ihrem Mac verfügbar ist und dementsprechend können Sie Apps und andere Programme hinzufügen oder löschen. Um den verfügbaren Speicherplatz zu erfahren, wählen Sie das Apple-Menü > Über diesen Mac und klicken dann auf die Speicher Option. Unterschiedliche Segmente zeigen den geschätzten Speicher an, welcher von unterschiedlichen Kategorien von Dateien verwendet wird. Um mehr über diese Segmente zu erfahren, bewegen Sie Ihre Maus über das Entsprechende. Um das Speicherverwaltungsfenster zu öffnen, klicken Sie auf den Verwalten Button (verfügbar in Mac OS Sierra oder neuer). Im Verwaltungsfenster können Sie den Speicher optimieren.
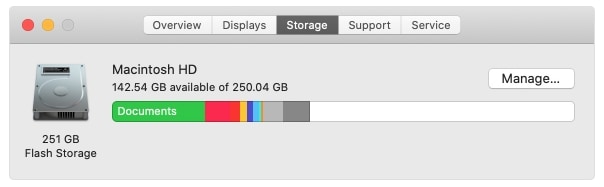
Teil 2. Top 10 Möglichkeiten, um Speicherplatz auf einem Mac freizuräumen
Um Platz auf einem Mac System freizumachen, haben wir die 10 effektivsten Methoden in der folgenden Liste aufgeführt:
1. Den Systemspeicher bereinigen:
Das Aufräumen alter Dateien, um den Systemspeicher zu leeren, ist eine der besten Möglichkeiten, um Mac Speicherplatz freizugeben. Der Prozess mag technisch und schwierig klingen, ist aber schnell und einfach und die Schritte dafür sind wie unten beschrieben:
- Sehen Sie im Download Bereich Ihres Mac nach großen ZIP und RAR Dateien.
- Sortieren Sie die Anwendungen nach Größe und entfernen Sie dann diejenigen, welche Sie nicht mehr benötigen und viel Platz einnehmen.
- Löschen Sie alle Screenshots auf Ihrem Desktop.
- Entfernen Sie die System-Junk-Dateien.
- Um RAM freizugeben, starten Sie Ihr System neu.
2. Temporäre Dateien entfernen:
Es gibt viele temporäre Dateien auf Ihrem Mac, welche nicht länger benötigt werden und nur Festplattenspeicher verschwenden. Auch wenn einige dieser temporären Dateien automatisch vom Mac gelöscht werden, kann man hierfür professionelle Tools verwenden. Das Entfernen dieser Dateien gibt zusätzlichen Speicherplatz auf dem Mac frei.
Um die temporären Dateien auf Ihrem Mac zu finden, folgen Sie einfach diesen Schritten:
- Starten Sie Finder auf Ihrem Mac und wählen Sie dann Los > Zu Ordner gehen im Menü.
- Verwenden Sie ~/Library/Caches, um den Cache-Ordner zu sehen. Hier finden Sie außerdem einen Ordner, der eine große Anzahl anderer Ordner enthält, die Sie überprüfen und löschen können.
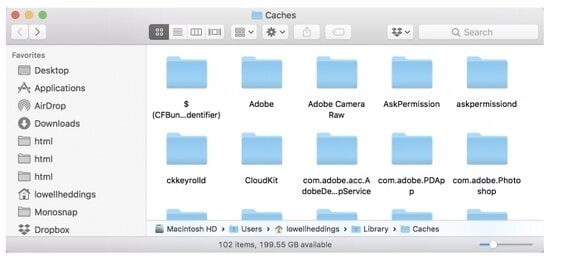
3. Große Anhänge von Mail auf dem Mac löschen
Wenn Sie das eingebaute Mailprogramm auf Ihrem Mac verwendet haben, dann sind große Mailanhänge ein weiterer Grund, einen großen Teil Ihres Speicherplatzes zu belegen. Das Löschen dieser Anhänge würde also eine Menge Platz auf Ihrem Mac freimachen und die Schritte dafür lauten wie folgt:
- Öffnen Sie Ihre Mail App auf dem Mac und öffnen Sie dann den Ordner, aus dem Sie die Anhänge entfernen möchten.
- Sortieren Sie die Mails nach ihrer Größe, um die großen Anhänge zu finden.
- Wählen Sie als Nächstes die Option Nachricht & Anhänge entfernen aus dem Menü.
- Der gleiche Vorgang ist für alle Nachrichten zu wiederholen.
Alternativ können Sie auch die Mail Einstellungen so ändern, dass die Anhänge nicht automatisch heruntergeladen werden.
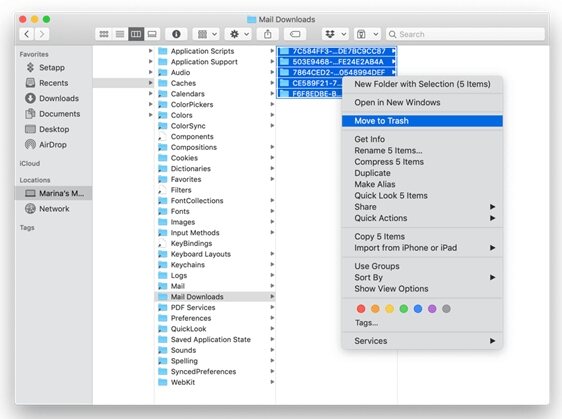
4. Lokalisierungsdateien entfernen
Lokalisationsdateien, welche auch als Sprachpakete bekannt sind, können durch Entfernen auch viel Speicherplatz auf Ihrem Mac freigeben. Es gibt viele mehrsprachige Apps auf Ihrem Mac, die in Sprachen vorliegen, die nicht benötigt werden und deren Entfernung sinnvoll ist. Folgen Sie zur Entfernung einfach folgenden Schritten:
- Starten Sie das Finder Fenster und gehen Sie zu den Anwendungen.
- Klicken Sie bei gedrückter Strg-Taste auf eine beliebige Anwendung und wählen Sie dann die Option Paketinhalt anzeigen.
- Gehen Sie dann auf Inhalte > Ressourcen und suchen Sie nach Dateien, welche mit .Iproj enden. Die zeigt die Sprachen an, in welchen die App verfügbar ist. Ziehen Sie die nicht benötigten in den Papierkorb.
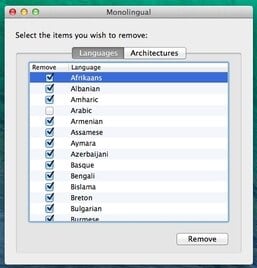
5. Alte iOS Backups loswerden:
Es besteht eine hohe Wahrscheinlichkeit, dass Sie ein altes iOS Backup auf Ihrem Mac haben, das eine Menge Speicherplatz einnimmt. Das Löschen dieser Backup Dateien wird eine Menge Speicherplatz freigeben. Stellen Sie sicher, dass Sie alte Dateien, welche Sie nicht mehr benötigen, löschen. Befolgen Sie diese Schritte, um ein Backup zu entfernen:
- Starten Sie das Finder Fenster auf Ihrem Mac und wählen Sie dann Los aus der Menüleiste.
- Wählen Sie Gehe zu Ordner und geben Sie ~/Library/Application Support/MobileSync/Backup/ ein. Werden Sie die alten iOS Backup Dateien los.
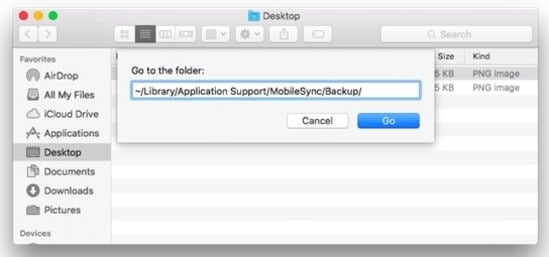
6. Photo Bibliothek verwalten:
Wenn es um Fotos geht, werden Sie feststellen, dass es eine riesige Anzahl von ihnen gibt, die nicht benötigt werden, aber viel Speicherplatz einnehmen. Oftmals befinden sich auf Ihrem Gerät viele Bilder, die doppelt vorhanden sind oder versehentlich aufgenommen wurden. Wenn Sie also die Fotobibliothek verwalten und die unerwünschten Fotos loswerden, können Sie eine Menge Speicherplatz freimachen.
Sie müssen auch die Dateien entfernen, die vom System erstellt werden und in den Fotos ist es der Foto-Cache, der App-bezogene Caches und lokale iCloud-Kopien enthält. Um diese zu verwalten, folgen Sie diesen Schritten:
- Starten Sie Finder und gehen Sie auf die Photos Bibliothek, welche normalerweise im Bilderordner zu finden ist.
- Klicken Sie bei gedrückter Strg-Taste auf die Photo Bibliothek und wählen Sie dann Paketinhalt anzeigen.
- Als nächstes öffnen Sie Ressourcen und dann Modelsource.
Jetzt können die Ordner, einschließlich des Photo Caches, überprüft und die nicht benötigten gelöscht werden.
7. Desktop Bereinigung:
Dies ist eine weitere effektive Möglichkeit, Speicherplatz auf Ihrem Mac System freizugeben. Wenn Sie viele Junk Dateien, Screenshots und andere nicht benötigte Symbole auf Ihrem Desktop haben, verschwendet der Mac viel Zeit mit dem Laden dieser Dateien. Das Löschen dieser Dinge wird sicherlich dazu beitragen, etwas Platz auf Ihrem System freizugeben.
8. Verwaltung des optimierten Speichers:
Sie können Ihren optimierten Speicher verwalten. Diese Option ist in allen Mac Versionen seit Sierra verfügbar. Folgen Sie zur Entfernung einfach folgenden Schritten:
- Gehen Sie zum Apple Menü > Über diesen Mac > Speicher.
- Klicken Sie auf den Verwalten Button, welcher die Speicheroptimierungsoptionen anzeigt.
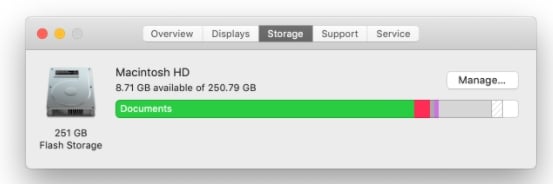
9. Bereinigung und Sortieren von Downloads, Musik und Filmen:
Dateien wie Downloads, Musik und Filme gehören zu den größten Platzfressern und wenn Sie diese Dateien genau ansehen, werden Sie feststellen, dass viele von ihnen eigentlich nicht benötigt werden. Das Organisieren und Verwalten Ihrer Download- und Multimedia Dateien wird viel zusätzlichen Speicherplatz auf Ihrem Mac freigeben.
Oftmals gibt es Filme, welche Sie nicht regelmäßig benötigen, aber auch nicht endgültig löschen möchten. Für diese Art von Dateien ist das Komprimieren und Archivieren die beste Lösung. Wenn Sie Ihren Musik Ordner genauer betrachten, dann werden Sie viele Duplikate und unnötige Dateien finden, welche entfernt werden sollten.
10. Das iPhone Backup entfernen:
Wenn Sie das Backup Ihres iPhones oder iPads mit iTunes auf Ihrem Mac erstellt haben, befinden sich möglicherweise große Dateien auf Ihrem System, die viel Speicherplatz belegen. Suchen Sie nach diesen Backup Dateien und Ordnern und löschen Sie die, die nicht mehr benötigt werden.
Sie können nach diesen Dateien suchen: ~/Library/Application Support/MobileSync/Backup; entfernen Sie dann die alten Ordner.
Die Verwendung der oben genannten Methoden wird Ihnen sicherlich helfen, den Speicherplatz auf Ihrem Mac freizugeben, was die Leistung verbessert und den Weg für die Speicherung weiterer benötigter und wichtiger Daten ebnet.
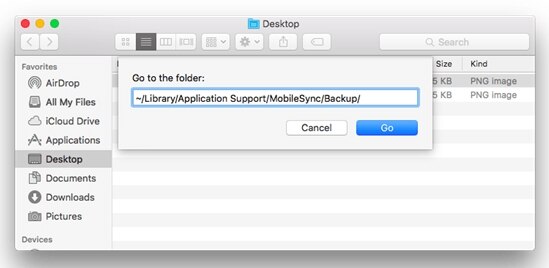
Ihre umfassende Video Toolbox
 Konvertieren Sie Videos in 1.000+ Formate wie MOV, MP4, MKV, AVI auf dem Mac.
Konvertieren Sie Videos in 1.000+ Formate wie MOV, MP4, MKV, AVI auf dem Mac.




Lukas Schneider
staff Editor
Bewertung(en)