Mac
- 1. Video/Audio konvertieren Mac+
-
- 1.1 VOB zu MP4 Mac
- 1.2 AVI zu MP4 Mac
- 1.3 AVCHD auf Mac konvertieren
- 1.4 MOV zu MP4 Mac
- 1.5 Audio auf Mac konvertieren
- 1.6 Kostenlose DVD Brenner Mac
- 1.7 10 Free Video Converter für Mac
- 1.8 CD auf Mac kopieren
- 1.9 Audio auf CD brennen Mac
- 1.10 Beste GIF Maker für Mac
- 1.11 PPT zu Video Mac
- 1.12 Top 8 Datei-Converter für Mac
- 2. Bildschirmaufnahme Tipps Mac+
- 3. Foto-/Video bearbeiten Mac+
-
- 3.1 MP4 bearbeiten Mac
- 3.3 4 Beste MP3 Cutter für Mac
- 3.4 Top 10 Videokomprimierer Mac
- 3.5 Photo Viewer für Mac
- 3.6 Bild schneiden auf Mac
- 3.7 Top 10 Image Editor Mac
- 3.8 JVC Camcorder Videos konvertieren
- 3.9 Screenshot machen Mac
- 3.10 Snipping Tool verwenden Mac
- 3.11 Kamera Video Converter Mac
- 3.12 HEIC in JPG umwandeln Mac
- 3.13 Beste Zeichenprogramme für Mac
- 3.14 Photo Organizer für Mac
- 3.15 Fotogröße ändern auf Mac
- 3.16 Beste Photo Editor für Mac
- 3.17 PNG zu JPG Mac
- 3.18 TIFF zu JPEG Mac
- 3.19 3 Wege zum Umwandeln von AI in SVG
- 3.20 Die 3 besten Methoden zum Umwandeln von Bildern in SVG
- 3.21 Top 10 SVG-Converter empfohlen
- 4. Andere Tipps & Tricks+
-
- 4.1 Download Youtube Video Mac
- 4.2 Filme auf DVD brennen Mac
- 4.3 An Intel Mac VS ARM
- 4.4 Problembehebung, wenn Mac langsam läuft
- 4.6 Top 15 Mac Apps 2021
- 4.7 Alles über macOS 11 Big Sur
- 4.8 How-to: Daten zwischen Macs übertragen
- 4.9 Tipps zur Verwendung der Mac Magic
- 4.10 Speicherplatz freigeben Mac
- 4.11 15 Tipps für neue Mac-Nutzer
- 4.12 Beste Spiele für Mac 2021
- 4.13 Toast Titanium Alternativen Mac
- 4.14 Beste 12 Alternativen zu CleanMyMac
- 4.15 Collage erstellen Mac
- 4.16 Beste Stimmverzerrer App für Mac
- 4.17 Instagram-Post vom Mac aus
- 4.18 Wie man Mac-Bildschirm teilt
- 4.19 iMesages ausschalten
- 4.20 Wie man Airplay Video zu Mac
- 4.21 Wie man SF2-Datei öffnet
- 4.22 Wie man MD-Datei öffnet
- 5. Video-Abspielen Mac+
Alle Themen
- KI Tools
- Videos Konvertieren
- Video Bearbeiten
- DVD Tipps
- Mehr Werkzeuge
- Social Media Tipps
- Ferien
- Benutzer des Films
- Benutzer der Kamera
- Benutzer im Bildungsbereich
Top 4 MP3 Cutter für Mac im Jahr 2025
Wenn Sie ein audiophiler Mensch sind, wissen Sie sicher einiges über das MP3 Audioformat. Im Gegensatz zu anderen Tonformaten ist MP3 kleiner und mit den meisten Musikplayern kompatibel. Manchmal benötigen Sie jedoch die Dienste eines MP3 Trimmer für Mac, um die unerwünschten Teile Ihrer Audiodatei abzuschneiden. In diesem Fall lesen Sie weiter, um vier Methoden zu erfahren, wie Sie MP3 auf dem Mac ohne Qualitätsverlust schneiden können.
- Teil 1. Bester MP3 Cutter für Mac: Wie man MP3 auf Win/Mac leicht schneidet
- Teil 2. Wie man MP3 Dateien in iTunes mit einfachen Schritten schneidet
- Teil 3. Wie man MP3 Dateien mit dem QuickTime Player schneidet
- Teil 4. Online MP3 Cutter: Wie man online kostenlos MP3 Dateien schneidet
Teil 1. Bester MP3 Cutter für Mac: Wie man MP3 auf Windows und Mac leicht schneidet
Der Wondershare UniConverter ist unbestreitbar der vollständigste und am einfachsten zu bedienende MP3 Trimmer für Mac. Mit diesem Tool können Sie mehrere Vorhaben wie Konvertieren, Schneiden und Zusammenfügen durchführen. Er unterstützt alle Standard Audiodateiformate wie OOG, AU, MP3, FLAC, M4A, etc. Nachdem Sie Ihre MP3 Datei gekürzt haben, können Sie sie auch in mehr als 10 Audioformate umwandeln. Außerdem können Sie den Namen Ihrer Datei vor der Konvertierung ändern.
Wondershare UniConverter - All-in-One Video Converter
-
Er unterstützt das Schneiden von Standard Audiodateien wie MP3, FLAC, M4A, M4R, etc.
-
Bester Video Editor für Mac zum Zuschneiden, Drehen, Schneiden, Konvertieren, Hinzufügen von Untertiteln und mehr.
-
30x schnellere Konvertierungsgeschwindigkeit als bei herkömmlichen Konvertern.
-
Die Stapelkomprimierung und -konvertierung von Video/Audio ist hiermit möglich.
-
Toolbox mit zusätzlichen Funktionen wie Screen Recorder, VR Converter, GIF Maker, Tag Editor und mehr.
-
Unterstützte OS: Windows 7 64-bit oder neuer (32-bit Nutzer? Hier klicken) und MacOS 10.10 oder neuer (10.7 - 10.9? Hier klicken)
Im Folgenden wird beschrieben, wie man MP3 auf dem Mac mit dem Wondershare UniConverter schneidet:
Schritt 1 Öffnen Sie die Audio Konvertierungsfunktion.
Installieren und starten Sie den Wondershare MP3 Trimmer und klicken Sie dann auf das Audio Converter Tool. Ziehen Sie nun Ihre MP3 Dateien per Drag & Drop auf das Fenster des Audio Converters. Eine andere Möglichkeit ist, auf das Ordnersymbol oben zu klicken, um Ihren lokalen Speicher zu öffnen. Sie können so viele MP3 Dateien importieren, wie Sie möchten.

Schritt 2 Öffnen des Trimming Tools.
Fahren Sie nun mit dem Mauszeiger über Ihre importierte MP3 Datei und klicken Sie auf den Schneiden Button. Dies ist das Scheren-ähnliche Symbol. Sie können auch auf den Zuschneiden Button klicken, um die Audiolautstärke anzupassen. Und natürlich können Sie auf den Alle Dateien zusammenfügen Button klicken, um mehrere Audiodateien beim Konvertieren zu kombinieren.

Schritt 3 Speichern Ihrer Dateien.
Wenn Sie MP3 in ein anderes Format umwandeln möchten, klicken Sie auf das Ausgabeformat Menü und wählen Sie Ihr Zielformat. Danach klicken Sie auf den Alle starten Button, um mit dem Schneiden, Zusammenfügen und Konvertieren von Audio zu beginnen.
![]()
Gratis Download Gratis Download
Teil 2. Wie man MP3 Dateien in iTunes mit einfachen Schritten schneidet
Wussten Sie, dass iTunes auch MP3 Dateien kürzen kann, um sie professioneller klingen zu lassen? Und dies funktioniert wie folgt:
Schritt 1: Öffnen Sie iTunes auf dem Mac und klicken Sie dann auf Datei und wählen Sie Datei zur Bibliothek hinzufügen, um lokale MP3 Dateien zu importieren.
Schritt 2: Klicken Sie als nächstes auf den Bearbeiten Reiter und wählen Sie dann die Musik-Info Option.
Schritt 3: Klicken Sie im Popup-Dialog auf die Optionen und geben Sie manuell die Start- und Endzeit für Ihre neue Datei ein. Sie können auch die Tonlautstärke einstellen und einen EQ wählen.
Schritt 4: Klicken Sie nun auf die Datei, wählen Sie die Konvertieren Option und dann die AAC-Version erstellen Option. Sie sehen Ihre neue, getrimmte Datei direkt unter dem ursprünglichen MP3 Audio.

Teil 3. Wie man MP3 Dateien mit dem QuickTime Player schneidet
Es gibt sicherlich keinen Mangel an kostenlosen MP3 Cutter für Mac. Das liegt daran, dass Mac Benutzer auch den QuickTime Player zum Schneiden von MP3 Dateien verwenden können. Im Gegensatz zu den ersten beiden Optionen wird der QuickTime Player als native Videoplayer App in Mac OS X mitgeliefert. Um also das Beste aus Ihrer QuickTime Player App herauszuholen, erfahren Sie im Folgenden, wie Sie Audio kürzen können:
Schritt 1: Klicken Sie mit der rechten Maustaste auf Ihre MP3 Datei und wählen Sie dann Öffnen mit > QuickTime Player.
Schritt 2: Klicken Sie im QuickTime Player Fenster auf den Bearbeiten Reiter und wählen Sie dann die Trimmen Option.
Schritt 3: Bewegen Sie nun die gelben Trimmschieber, um eine neue Dauer für Ihre MP3 Datei einzustellen.
Schritt 4: Wenn Sie zufrieden sind, klicken Sie auf den Trimmen Button, um die unerwünschten Teile abzuschneiden.
Schritt 5: Klicken Sie abschließend auf Datei > Speichern unter, um Ihre MP3 Datei zu speichern.

Teil 4. Online MP3 Cutter: Wie man online kostenlos MP3 Dateien schneidet
Zum Schluss wollen wir lernen, wie man MP3 Dateien mit dem Online UniConverter kostenlos online schneidet. Wie sein Desktop Cousin, der Wondershare UniConverter, ist der Online UniConverter einfach zu bedienen, aber sehr effizient. Außerdem werden mehrere Audiodateiformate unterstützt, z. B. MP3, M4A, M4R, FLAC, OGG und so weiter. Was diese Online App jedoch von anderen abhebt, ist ihre Fähigkeit, Online Dateien aus Dropbox oder YouTube zu schneiden. Im Folgenden sehen Sie, wie Sie MP3 Dateien schneiden:
Schritt 1: Öffnen Sie den Online UniConverter in Ihrem Browser und klicken Sie dann auf die Online-Tools, bevor Sie die Audio-Cutter-Funktion öffnen.
Schritt 2: Klicken Sie auf den Dateien auswählen Button, um Ihren lokalen Speicher zu öffnen und MP3 Dateien zu importieren.
Schritt 3: Nachdem Sie Ihre MP3 Datei erfolgreich hochgeladen haben, ziehen Sie die Trimmschieber, um eine neue Audiodauer einzustellen. Sie können die Start- und Enddauer auch manuell eingeben. Sie können auch die Aufblenden und Ausblenden Effekte hinzufügen.
Schritt 4: Klicken Sie auf das Speichern unter Menü und wählen Sie ein Zielformat für Ihre zugeschnittene Datei. Sie können in MP3, M4A, M4R, FLAC, OGG, etc. exportieren.
Schritt 5: Klicken Sie abschließend auf den Ausschneiden Button, um Ihre MP3 Datei zu schneiden. Sie erhalten dann einen Download Link mit Ihrer neuen Datei.
Lernen, wie man MP3 auf dem Mac schneidet, sollte mit der richtigen Methode keine schwierige Aufgabe sein. Mac Anwender können die vorinstallierten Apps iTunes oder QuickTime Player verwenden, um Sounds schnell und einfach zu schneiden. Für Mac- und Windows-Anwender sollte der Wondershare UniConverter die Lösung zum Schneiden von Audiodateien sein. Wenn Sie jedoch etwas wollen, das auf allen Plattformen, einschließlich mobiler Geräte, funktioniert, wählen Sie den Online UniConverter. Insgesamt liefern alle diese Methoden hervorragende Ergebnisse.
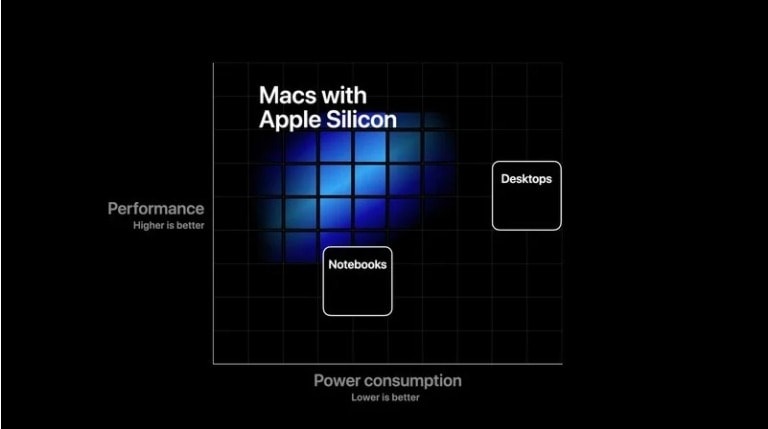
Ihre umfassende Video Toolbox
 Schneiden Sie Video-/Audiodateien auf mehrere Segmente, um unnötige Teile zu löschen
Schneiden Sie Video-/Audiodateien auf mehrere Segmente, um unnötige Teile zu löschen




Lukas Schneider
staff Editor
Bewertung(en)