Mac
- 1. Video/Audio konvertieren Mac+
-
- 1.1 VOB zu MP4 Mac
- 1.2 AVI zu MP4 Mac
- 1.3 AVCHD auf Mac konvertieren
- 1.4 MOV zu MP4 Mac
- 1.5 Audio auf Mac konvertieren
- 1.6 Kostenlose DVD Brenner Mac
- 1.7 10 Free Video Converter für Mac
- 1.8 CD auf Mac kopieren
- 1.9 Audio auf CD brennen Mac
- 1.10 Beste GIF Maker für Mac
- 1.11 PPT zu Video Mac
- 1.12 Top 8 Datei-Converter für Mac
- 2. Bildschirmaufnahme Tipps Mac+
- 3. Foto-/Video bearbeiten Mac+
-
- 3.1 MP4 bearbeiten Mac
- 3.2 Videobearbeitungs-Software Mac
- 3.3 4 Beste MP3 Cutter für Mac
- 3.4 Top 10 Videokomprimierer Mac
- 3.5 Photo Viewer für Mac
- 3.6 Bild schneiden auf Mac
- 3.7 Top 10 Image Editor Mac
- 3.8 JVC Camcorder Videos konvertieren
- 3.9 Screenshot machen Mac
- 3.10 Snipping Tool verwenden Mac
- 3.11 Kamera Video Converter Mac
- 3.12 HEIC in JPG umwandeln Mac
- 3.13 Beste Zeichenprogramme für Mac
- 3.14 Photo Organizer für Mac
- 3.15 Fotogröße ändern auf Mac
- 3.16 Beste Photo Editor für Mac
- 3.17 PNG zu JPG Mac
- 3.18 TIFF zu JPEG Mac
- 3.19 3 Wege zum Umwandeln von AI in SVG
- 3.20 Die 3 besten Methoden zum Umwandeln von Bildern in SVG
- 3.21 Top 10 SVG-Converter empfohlen
- 4. Andere Tipps & Tricks+
-
- 4.1 Download Youtube Video Mac
- 4.2 Filme auf DVD brennen Mac
- 4.3 An Intel Mac VS ARM
- 4.4 Problembehebung, wenn Mac langsam läuft
- 4.5 Tutorial: Windows auf Mac ausführen
- 4.6 Top 15 Mac Apps 2021
- 4.7 Alles über macOS 11 Big Sur
- 4.8 How-to: Daten zwischen Macs übertragen
- 4.9 Tipps zur Verwendung der Mac Magic
- 4.10 Speicherplatz freigeben Mac
- 4.11 15 Tipps für neue Mac-Nutzer
- 4.12 Beste Spiele für Mac 2021
- 4.13 Toast Titanium Alternativen Mac
- 4.14 Beste 12 Alternativen zu CleanMyMac
- 4.15 Collage erstellen Mac
- 4.16 Beste Stimmverzerrer App für Mac
- 4.17 Instagram-Post vom Mac aus
- 4.18 Wie man Mac-Bildschirm teilt
- 4.19 iMesages ausschalten
- 4.20 Wie man Airplay Video zu Mac
- 4.21 Wie man SF2-Datei öffnet
- 4.22 Wie man MD-Datei öffnet
- 5. Video-Abspielen Mac+
Alle Themen
- Videos Konvertieren
- Video Bearbeiten
- DVD Tipps
- Mehr Werkzeuge
- Social Media Tipps
- Ferien
- Benutzer des Films
- Benutzer der Kamera
- Benutzer im Bildungsbereich
Wie Sie Windows auf Ihrem Mac mit einfachen Schritten ausführen
Mac gehört zu den weit verbreiteten Betriebssystemen, aber es gibt bestimmte Programme, die nur auf dem Windows-System funktionieren. Wenn Sie also auf einem Mac arbeiten und eines dieser Windows-basierten Tools verwenden möchten, machen Sie sich keine Sorgen, denn Sie können auch Windows auf Ihrem Mac ausführen. Sobald Windows auf Ihrem Mac-System installiert ist, können Sie sogar Windows-PC-Spiele mit Ihrem Kumpel auf Ihrem Mac spielen. Wir haben die beliebtesten Möglichkeiten, Windows auf Ihrem Mac auszuführen, in den folgenden Teilen überprüft und ausgewählt.
Lernen Sie die 5 besten Apps kennen, mit denen Sie das Windows-Betriebssystem in wenigen Schritten auf Ihrem Mac-System ausführen können.
1. Boot Camp
URL: https://support.apple.com/en-in/HT201468s
Boot Camp ist ein Programm von Apple, das die Installation des Windows-Betriebssystems auf dem Mac durch Partitionierung der Festplatte zum Dual-Boot des Systems ermöglicht. Sobald das Betriebssystem installiert ist, können Sie durch einen Neustart des Systems zwischen der Windows- und der Mac-Version wechseln. Mit dem installierten Windows-Betriebssystem können Sie mit allen Windows-basierten Anwendungen sowie mit Spielen arbeiten.
Vorteile:
- Der volle Zugriff auf Windows wird angeboten, um die Rechenleistung des Macs und die schnellere Performance zu nutzen.
- Keine Installation von zusätzlicher Software erforderlich, da BootCamp eine integrierte App ist.
Nachteile:
- Windows und Mac können nicht gleichzeitig laufen und Sie müssen das System jedes Mal neu starten, wenn Sie zwischen den Betriebssystemen wechseln möchten.
- Die Übertragung von Inhalten zwischen Windows und OSX ist nicht einfach.
- Eine Festplattenpartitionierung ist erforderlich und daher nicht geeignet für Systeme mit kleinen Festplatten.
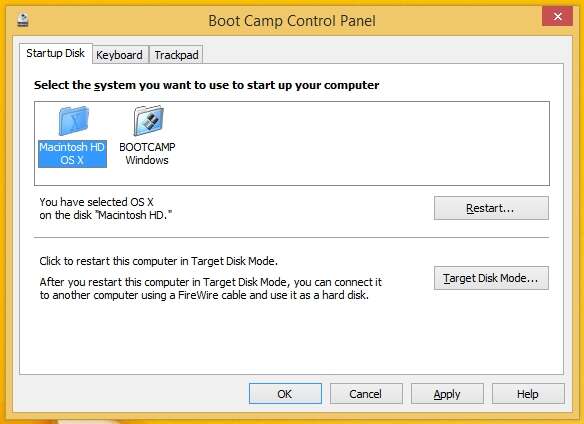
2. Virtuelle Maschinen
Virtuelle Maschinen sind Programme, die wie ein Gastbetriebssystem über Ihrem Desktop installiert werden können. Diese Programme ermöglichen nicht die Ausführung des neuen Betriebssystems auf dem System, sondern die Ausführung der Software auf Ihrem Mac. Die virtuelle Maschine arbeitet getrennt vom Computer und bietet somit Sicherheit vor Viren, Bugs und anderen Problemen. Mit virtuellen Maschinen können Sie sowohl Windows als auch OS X gleichzeitig auf Ihrem Mac ausführen, ohne dass ein Neustart des Systems erforderlich ist. Es gibt verschiedene Programme für virtuelle Maschinen. Zu den bekannten Namen gehören VirtualBox, Parallels, VMWare und andere.
Vorteile:
- Ermöglicht den gleichzeitigen Betrieb von Windows und OS X.
- Es ist keine Partitionierung erforderlich und somit auch für das System mit kleiner HDD geeignet.
- Das Kopieren, Verwalten und Löschen von virtuellen Windows OS-Images ist ein einfacher Prozess.
Nachteile:
- Die Rechenleistung des Systems ist erschöpft und damit die Leistung langsam und nicht optimal.
- Teure Programme.
- Zur Ausführung der klobigen Anwendungen kann die emulierte Windows-Instanz nicht separat als Boot-System verwendet werden.
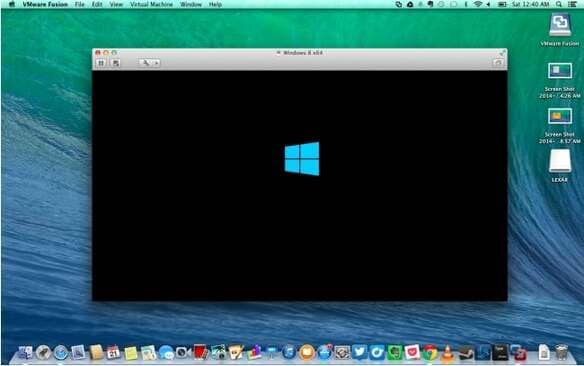
3. Wine
Wine ist ein kompatibler Layer, welcher das Windows-Betriebssystem auf verschiedene POSIX-kompatible Betriebssysteme einschließlich Mac OS abstimmen kann. Wine arbeitet, indem es die Windows-API-Aufrufe in die POSIX-Aufrufe übersetzt und so die Integration des Windows-Betriebssystems auf dem System ermöglicht. Das Wine-Programm übersetzt die Programme von der Windows-Sprache in die macOS-Sprache und diese Übersetzungen sind nicht perfekt.
Vorteile:
- Kostenlose Methode, ohne dass eine Windows-Lizenz erforderlich ist.
- Auf Mac-basierte Daten kann von den Windows-Programmen aus zugegriffen werden.
Nachteile:
- Unter Windows unterstützte Anwendungen können funktionieren oder nicht.
- Risiko von Fehlern in vielen Anwendungen.
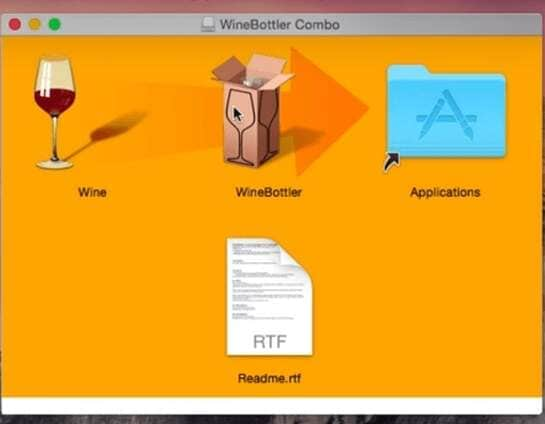
4. CrossOver Mac
Dies ist eine kostenpflichtige Anwendung, die das Ausführen des Windows-Betriebssystems auf Mac OSX unter Verwendung des Wine-Codes ermöglicht. CrossOver bietet ein gutes grafisches Interface, welches vor allem auf die Unterstützung der gängigsten Programme Wert legt. Wenn es Probleme mit den offiziellen Programmen gibt, helfen die CodeWeavers, diese zum Laufen zu bringen. Eine kostenlose Testversion des Programms ist verfügbar und Sie können sogar die Liste der Programme überprüfen, die auf dem CrossOver laufen können.
Vorteile:
- Bietet Unterstützung bei der Ausführung der unterstützten Programme.
- Kostenlose Testversion verfügbar.
Nachteile:
- Da es auf Wine basiert, werden nicht alle Apps unterstützt.
- Die Performance ist nicht sehr gut.
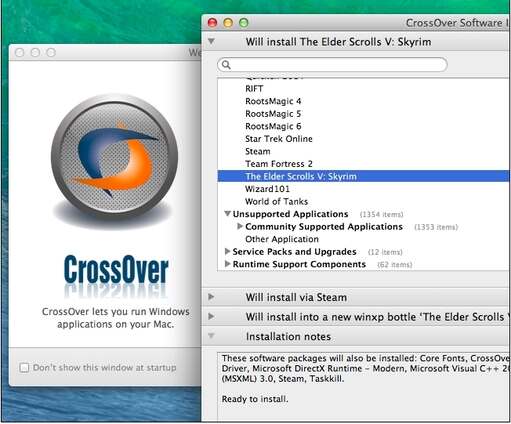
5. Remote Desktop
Wenn Sie einen Zugang zum Windows-System haben, kann eine Remote-Desktop-Methode verwendet werden, bei der Sie keine Software auf Ihrem Mac installieren müssen, sondern stattdessen die Remote-Desktop-Software verwenden, die den Zugriff auf die Windows-basierte Maschine von Ihrem Mac-System aus ermöglicht. So können Windows-PCs für den Fernzugriff konfiguriert werden, so dass sie bei Bedarf von einem anderen Rechner aus verbunden werden können.
Vorteile:
- Es muss keine Software oder ein Programm auf dem Mac-Gerät installiert werden.
Nachteile:
- Nicht geeignet für Apps, die visuell intensiv sind, wie Spiele und andere.
- Da die Methode als Fernzugriff funktioniert und nicht integriert ist, wird das Ergebnis nicht sehr gut sein.

Fazit
Abhängig von den zu bearbeitenden Anwendungen, dem Budget und anderen Anforderungen können Sie also eine der oben genannten Methoden wählen, um das Windows-Betriebssystem auf Mac OS X auszuführen.
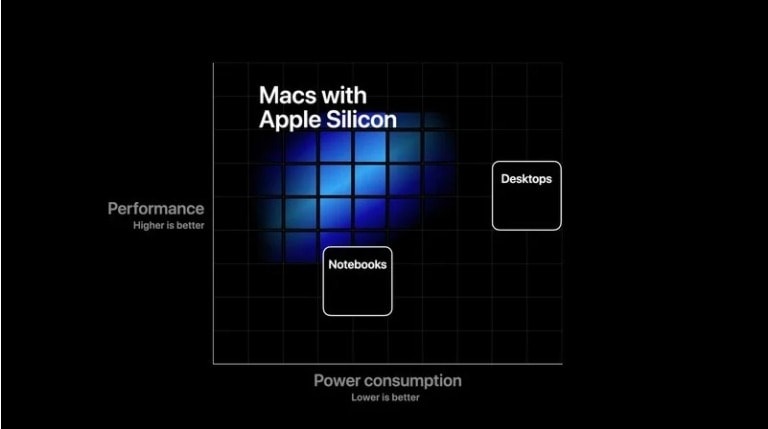
Ihre umfassende Video Toolbox
 Konvertieren Sie Videos in 1.000+ Formate wie MOV, MP4, MKV, AVI auf dem Mac.
Konvertieren Sie Videos in 1.000+ Formate wie MOV, MP4, MKV, AVI auf dem Mac.





Lukas Schneider
staff Editor
0 Bewertung(en)