Mac
- 1. Video/Audio konvertieren Mac+
-
- 1.1 VOB zu MP4 Mac
- 1.2 AVI zu MP4 Mac
- 1.3 AVCHD auf Mac konvertieren
- 1.4 MOV zu MP4 Mac
- 1.5 Audio auf Mac konvertieren
- 1.6 Kostenlose DVD Brenner Mac
- 1.7 10 Free Video Converter für Mac
- 1.8 CD auf Mac kopieren
- 1.9 Audio auf CD brennen Mac
- 1.10 Beste GIF Maker für Mac
- 1.11 PPT zu Video Mac
- 1.12 Top 8 Datei-Converter für Mac
- 2. Bildschirmaufnahme Tipps Mac+
- 3. Foto-/Video bearbeiten Mac+
-
- 3.1 MP4 bearbeiten Mac
- 3.2 Videobearbeitungs-Software Mac
- 3.3 4 Beste MP3 Cutter für Mac
- 3.4 Top 10 Videokomprimierer Mac
- 3.5 Photo Viewer für Mac
- 3.6 Bild schneiden auf Mac
- 3.7 Top 10 Image Editor Mac
- 3.8 JVC Camcorder Videos konvertieren
- 3.9 Screenshot machen Mac
- 3.10 Snipping Tool verwenden Mac
- 3.11 Kamera Video Converter Mac
- 3.12 HEIC in JPG umwandeln Mac
- 3.13 Beste Zeichenprogramme für Mac
- 3.14 Photo Organizer für Mac
- 3.15 Fotogröße ändern auf Mac
- 3.16 Beste Photo Editor für Mac
- 3.17 PNG zu JPG Mac
- 3.18 TIFF zu JPEG Mac
- 3.19 3 Wege zum Umwandeln von AI in SVG
- 3.20 Die 3 besten Methoden zum Umwandeln von Bildern in SVG
- 3.21 Top 10 SVG-Converter empfohlen
- 4. Andere Tipps & Tricks+
-
- 4.1 Download Youtube Video Mac
- 4.2 Filme auf DVD brennen Mac
- 4.3 An Intel Mac VS ARM
- 4.4 Problembehebung, wenn Mac langsam läuft
- 4.5 Tutorial: Windows auf Mac ausführen
- 4.6 Top 15 Mac Apps 2021
- 4.7 Alles über macOS 11 Big Sur
- 4.8 How-to: Daten zwischen Macs übertragen
- 4.9 Tipps zur Verwendung der Mac Magic
- 4.10 Speicherplatz freigeben Mac
- 4.11 15 Tipps für neue Mac-Nutzer
- 4.12 Beste Spiele für Mac 2021
- 4.13 Toast Titanium Alternativen Mac
- 4.14 Beste 12 Alternativen zu CleanMyMac
- 4.15 Collage erstellen Mac
- 4.16 Beste Stimmverzerrer App für Mac
- 4.17 Instagram-Post vom Mac aus
- 4.18 Wie man Mac-Bildschirm teilt
- 4.19 iMesages ausschalten
- 4.20 Wie man Airplay Video zu Mac
- 4.21 Wie man SF2-Datei öffnet
- 4.22 Wie man MD-Datei öffnet
- 5. Video-Abspielen Mac+
Alle Themen
- Videos Konvertieren
- Video Bearbeiten
- DVD Tipps
- Mehr Werkzeuge
- Social Media Tipps
- Ferien
- Benutzer des Films
- Benutzer der Kamera
- Benutzer im Bildungsbereich
[Gratis Download] Top 9 der kostenlosen Video Bearbeitungssoftwares für Mac
Der Mac ist ein hervorragender Computer sowohl für Anfänger als auch für professionelle Anwender. Damit können Sie grundlegende Aufgaben wie das Bearbeiten von Videos und das Ansehen von Filmen erledigen. Aber auch wenn Sie Videos mit dem nativen iMovie bearbeiten können, müssen Sie möglicherweise eine professionelle Videobearbeitungssoftware auf dem Mac installieren, um die besten Ergebnisse zu erzielen. Wenn Sie also nicht wissen, wo Sie Ihre Suche nach dem besten kostenlosen Videobearbeitungsprogramm für Mac beginnen sollen, sehen Sie sich diese elf Optionen an.
- Teil 1. Bestes Videobearbeitungsprogramm für Mac
- Teil 2. Top 8 der kostenlosen Videobearbeitungsprogramme für Mac, welche Sie kennen sollten
Teil 1. Bestes Videobearbeitungsprogramm für Mac
Der Wondershare UniConverter ist der einfachste plattformübergreifende Video Dateieditor, welchen Sie derzeit finden können. Mit diesem leichten, aber leistungsstarken Programm werden Ihre Videobearbeitungsvorhaben zum Kinderspiel. Die Drag & Drop Plattform bietet erweiterte Funktionen zum Zuschneiden, Drehen, Trimmen, Spiegeln, Anbringen von Wasserzeichen, Hinzufügen von Effekten, Hinzufügen von Beschriftungen und vieles mehr. Außerdem können Sie mit dem Wondershare UniConverter ein Ausgabeformat wählen, bevor Sie Ihren bearbeiteten Clip speichern. Insgesamt ist es in vielerlei Hinsicht die beste Videobearbeitungssoftware für Mac.
Wondershare UniConverter - All-in-One Video Converter
-
Er unterstützt alle Standard Videodateiformate wie MP4, MOV, MKV, VOB, etc.
-
Bester Video Editor für Mac zum Zuschneiden, Drehen, Schneiden, Konvertieren, Hinzufügen von Untertiteln und mehr.
-
30x schnellere Konvertierungsgeschwindigkeit als bei herkömmlichen Konvertern.
-
Die Stapelkomprimierung und -konvertierung von Video/Audio ist hiermit möglich.
-
Toolbox mit zusätzlichen Funktionen wie Screen Recorder, VR Converter, GIF Maker, Tag Editor und mehr.
-
Unterstützte OS: Windows 7 64-bit oder neuer (32-bit Nutzer? Hier klicken) und MacOS 10.10 oder neuer (10.7 - 10.9? Hier klicken)
Nachfolgend finden Sie die Schritte zum Bearbeiten von Videos auf dem Mac mit dem Wondershare UniConverter:
Schritt 1 Wondershare UniConverter starten.
Installieren und starten Sie zunächst den Wondershare UniConverter auf Ihrem Mac und klicken Sie dann auf den Video bearbeiten Reiter im linken Fensterbereich. Klicken Sie nun auf eine der Bearbeitungstools. In diesem Fall haben wir die Zuschneiden Funktion gewählt. Beachten Sie, dass Sie nach dem Anklicken einer Bearbeitungsfunktion zunächst eine Videodatei importieren müssen, um fortzufahren.
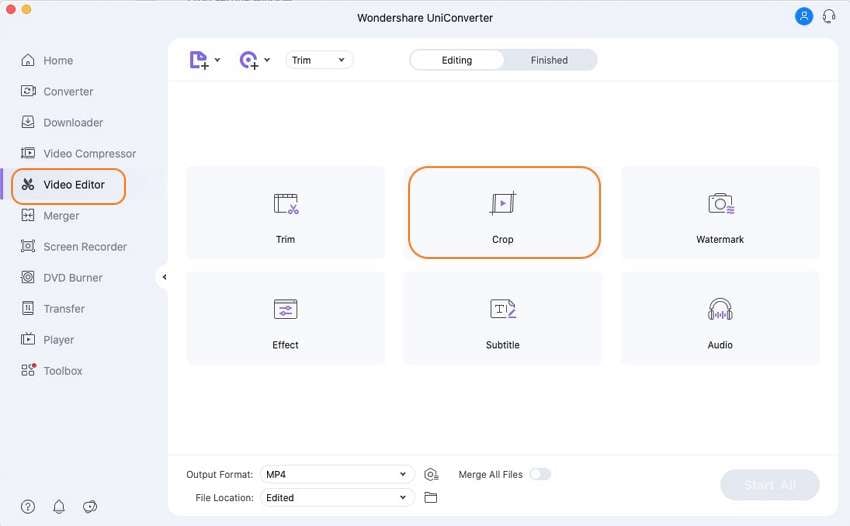
Schritt 2 Ihr Video bearbeiten.
Im Zuschneidefenster können Sie nun Ihr Video drehen und es entweder vertikal oder horizontal spiegeln. Klicken Sie im selben Fenster auf die Reiter oben, um Effekte anzuwenden, Beschriftungen und Wasserzeichen hinzuzufügen und die Audiolautstärke anzupassen. Wenn Sie zufrieden sind, klicken Sie auf OK.

Schritt 3 Speichern Sie Ihr Video.
Wählen Sie nun im Ausgabeformat Menü unterhalb des Bildschirms ein neues Dateiformat für Ihr Video aus. Klicken Sie im Formatfenster auf Video und wählen Sie dann ein neues Dateiformat. Sie können auch auf den Gerät Reiter klicken und ein geräteoptimiertes Format wählen. Klicken Sie abschließend auf den Alle starten Button, um Ihr neues Video zu speichern.
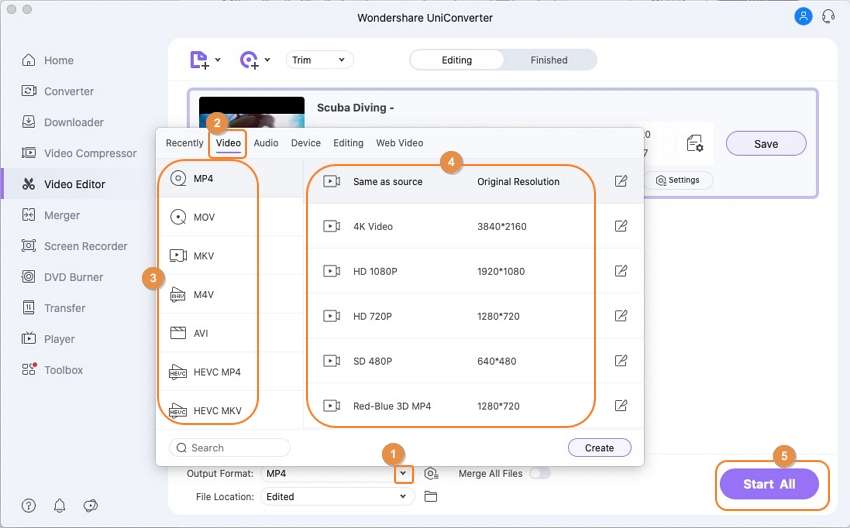
Gratis Download Gratis Download
Teil 2. Top 9 der kostenlosen Video Bearbeitungssoftwares für Mac, welche Sie kennen sollten
Wenn Sie mehrere Optionen haben möchten, finden Sie unten neun weitere kostenlose Videobearbeitungsprogramme für Mac zum Ausprobieren:
1. iMovie
URL: https://www.apple.com/de/imovie/
Apple iMovie ist die am leichtesten zugängliche Videobearbeitungssoftware für Mac Benutzer, vor allem weil sie im Betriebssystem Ihres Computers enthalten ist. Wenn Sie gerne unterwegs mit Ihrem iOS Gerät schneiden, sollte diese kostenlose Videobearbeitungs-App ebenfalls nützlich sein. Wir empfehlen dieses Tool jedoch für Amateuranwender, da es nur begrenzte Bearbeitungsmöglichkeiten hat. Aber abgesehen davon kann Apple iMovie Ihre Videos durch Zusammenführen, Anwenden von Effekten/Filtern und Konvertieren bearbeiten.
Vorteile:
- Kostenloser Video Editor.
- Unterstützt 4K Videobearbeitung.
- Geradliniges UI.
Nachteile:
- Nicht für Profis geeignet.
- Nutzloses Auf YouTube veröffentlichen Feature.
![]()
2. Avidemux
Wenn Sie mit Mac OS X 10.9 oder neuer arbeiten, können Sie dieses leistungsstarke Tool zum Bearbeiten von Videos kostenlos herunterladen. Das Design ist einfach genug, um mühelos nicht-lineare Bearbeitungsaufgaben wie das Anwenden von Filtern, das Hinzufügen von Effekten, etc. zu ermöglichen. Außerdem ist Avidemux mit den meisten Standard-Videodateitypen wie MP4, FLV, MKV, AVI, XviD, DV, TS, etc. kompatibel. Doch trotz aller Vorzüge fehlt es an Unterstützung für die Stapelverarbeitung.
Vorteile:
- Einfaches UI.
- Unterstützt zahlreiche Videoformate.
- Cross-Plattform Anwendung.
Nachteile:
- Keine Stapelverarbeitung.
- Verwirrende Schneidefunktionen.
![]()
3. OpenShot
OpenShot ist wegen seiner schnellen Bearbeitungsmöglichkeiten eine schöne Alternative zum Wondershare UniConverter. Diese Software ist kostenlos und Open-Source und läuft problemlos auf Windows-, Linux- und Mac-Betriebssystemen. Mit OpenShot können Anwender Videos ganz einfach zuschneiden, Filter hinzufügen, Effekte anwenden und sogar Titelvorlagen zu ihren Videos hinzufügen. Noch besser: OpenShot exportiert Videos ganz ohne Wasserzeichen.
Vorteile:
- Kostenlos und open-Source
- Keine Wasserzeichen.
- Unterstützt 3D Animationen.
Nachteile:
- Regelmäßiges Ruckeln und Stottern.
- Begrenzte Bearbeitungsfunktionen.
![]()
4. Kdenlive
Kdenlive ist ein weiteres kostenloses, open-Source Programm zur nicht-linearen Videobearbeitung für den Mac. Benutzer, ob Profis oder nicht, können auf der intuitiven Benutzeroberfläche schöne Videos erstellen und bearbeiten. Es unterstützt alle Arten von Video- und Audioformaten auf seiner Multitrack-Plattform. Außerdem verfügt Kdenlive über ein anpassbares Interface mit einfachen Shortcuts. Weitere Funktionen, welche Sie genießen werden, sind ein Audiometer, eine Waveform, ein Histogramm, ein 2D-Title Maker und mehr.
Vorteile:
- Automatische Backups.
- Zeitleistenvorschau.
- 2D Title Maker.
Nachteile:
- Begrenzte Ausgabeoptionen.
- Instabil unter Windows.
![]()
5. Blender
Blender ist eine der beliebtesten Open-Source-3D-Modellierungssoftwares. Dieses Toolset ist maßgeschneidert für Visual-Effect-Techniker, Animatoren, Videospiel-Designer und Grafikdesigner. Neben der 3D-Modellierung kann dieses Programm auch Rasterbilder bearbeiten und UV-Bilder abwickeln. Außerdem verfügt Blender über hochwertige Funktionen für Skinning, Rauchsimulation, Weichkörpersimulation und Partikelsimulation. Und nicht zu vergessen, die regelmäßigen Software Updates.
Vorteile:
- Kostenlose, open-Source Software.
- Zahlreiche Bearbeitungsoptionen.
- Am besten für Profi-Editoren.
Nachteile:
- Kann für Anfänger etwas erschlagend sein.
- Unübersichtliche Menüs.
![]()
6. Lightworks
Lightworks bearbeitet seit mehr als zwei Jahrzehnten Videos in der Kinobranche. Mit dieser Art von Erfahrung ist es normal, viel von Lightworks zu erwarten. Aber lassen Sie sich von dem Hype nicht einschüchtern, denn Lightworks kommt mit einer einfachen und intuitiven Benutzeroberfläche daher. Die simple Zeitleiste bietet einfache Bearbeitungs- und Trimmtools mit Echtzeit-Produktivität. Außerdem können Sie Videos direkt auf Vimeo oder YouTube exportieren und lizenzfreie Video- und Audioinhalte herunterladen.
Vorteile:
- Intuitives UI.
- Einfache Bearbeitungs- und Trimmzeitleiste.
- Echtzeit Verarbeitung.
Nachteile:
- 720p Auflösung bei der kostenlosen Version.
- Keine Unterstützung von Mac Menü Optionen.
![]()
7. HitFilm Express
HitFilm Express ist ein kostenloses Videobearbeitungsprogramm auf Oscar-Niveau mit einzigartigen VFX-Tools, mit denen Sie Filme und Spielevideos in Spitzenqualität erstellen können. Was HitFilm Express jedoch auszeichnet, sind über 500 Videoeffekte, mit welchen Sie Blitze, Explosionen, etc. erzeugen können. Diese Effekte sind fortgeschrittenen, aber teuren Programmen wie Adobe Photoshop vorbehalten. Allerdings könnte die Lernkurve hier ein wenig steiler sein. Aber wenn man die Software einmal beherrscht, ist sie eine der besten.
Vorteile:
- Mehr als 500 Videoeffekte.
- Kostenlos.
- Leistungsstarke Videobearbeitungsfunktionen.
Nachteile:
- Lange initiale Ladezeit.
- Nichts für Anfänger.
![]()
8. Shortcut
Schließlich können Sie Shortcut verwenden, um Videos auf Ihrem Mac professionell zu bearbeiten. Diese kostenlose Open-Source-App unterstützt dank FFmpeg mehrere Videodateiformate und Codecs. Davon abgesehen bedeutet die Multiformat-Timeline, dass Sie Ihre Videos nicht erst konvertieren müssen, bevor Sie sie mit Shortcut bearbeiten. Sie verfügt über beeindruckende Funktionen wie mehrere Videoeffekte, eine übersichtliche Benutzeroberfläche, Unterstützung mehrerer Formate und vieles mehr. Und schließlich können Sie mit der Multiformat-Timeline Auflösungen und Frames schnell mischen.
Vorteile:
- Ausgezeichnete Formatunterstützung.
- Multi-Format Plattform.
- Mehrere Videoeffekte.
Nachteile:
- Verwirrendes UI für Anfänger.
- Ein wenig teuer.
![]()
Fazit
Haben wir etwas vergessen? Wir hoffen nicht! Mit iMovie können alle Mac Benutzer kostenlos Videos schneiden. Wir empfehlen jedoch eine Option eines Drittanbieters wie den Wondershare UniConverter, da iMovie viele wesentliche Videobearbeitungsfunktionen fehlen. Mit dem UniConverter genießen Sie eine offene und übersichtliche Plattform mit einer Vielzahl von Funktionen.
Ihre umfassende Video Toolbox
 Videobearbeitung durch Zuschneiden, Trimmen, Effekte-Anwenden und mehr.
Videobearbeitung durch Zuschneiden, Trimmen, Effekte-Anwenden und mehr.





Lukas Schneider
staff Editor
0 Bewertung(en)