Mac
- 1. Video/Audio konvertieren Mac+
-
- 1.1 VOB zu MP4 Mac
- 1.2 AVI zu MP4 Mac
- 1.3 AVCHD auf Mac konvertieren
- 1.4 MOV zu MP4 Mac
- 1.5 Audio auf Mac konvertieren
- 1.6 Kostenlose DVD Brenner Mac
- 1.7 10 Free Video Converter für Mac
- 1.8 CD auf Mac kopieren
- 1.9 Audio auf CD brennen Mac
- 1.10 Beste GIF Maker für Mac
- 1.11 PPT zu Video Mac
- 1.12 Top 8 Datei-Converter für Mac
- 2. Bildschirmaufnahme Tipps Mac+
- 3. Foto-/Video bearbeiten Mac+
-
- 3.1 MP4 bearbeiten Mac
- 3.4 Top 10 Videokomprimierer Mac
- 3.5 Photo Viewer für Mac
- 3.6 Bild schneiden auf Mac
- 3.7 Top 10 Image Editor Mac
- 3.8 JVC Camcorder Videos konvertieren
- 3.9 Screenshot machen Mac
- 3.10 Snipping Tool verwenden Mac
- 3.11 Kamera Video Converter Mac
- 3.12 HEIC in JPG umwandeln Mac
- 3.13 Beste Zeichenprogramme für Mac
- 3.14 Photo Organizer für Mac
- 3.15 Fotogröße ändern auf Mac
- 3.16 Beste Photo Editor für Mac
- 3.17 PNG zu JPG Mac
- 3.18 TIFF zu JPEG Mac
- 3.19 3 Wege zum Umwandeln von AI in SVG
- 3.20 Die 3 besten Methoden zum Umwandeln von Bildern in SVG
- 3.21 Top 10 SVG-Converter empfohlen
- 4. Andere Tipps & Tricks+
-
- 4.1 Download Youtube Video Mac
- 4.2 Filme auf DVD brennen Mac
- 4.3 An Intel Mac VS ARM
- 4.6 Top 15 Mac Apps 2021
- 4.7 Alles über macOS 11 Big Sur
- 4.8 How-to: Daten zwischen Macs übertragen
- 4.9 Tipps zur Verwendung der Mac Magic
- 4.11 15 Tipps für neue Mac-Nutzer
- 4.12 Beste Spiele für Mac 2021
- 4.13 Toast Titanium Alternativen Mac
- 4.14 Beste 12 Alternativen zu CleanMyMac
- 4.15 Collage erstellen Mac
- 4.16 Beste Stimmverzerrer App für Mac
- 4.17 Instagram-Post vom Mac aus
- 4.18 Wie man Mac-Bildschirm teilt
- 4.19 iMesages ausschalten
- 4.20 Wie man Airplay Video zu Mac
- 4.21 Wie man SF2-Datei öffnet
- 4.22 Wie man MD-Datei öffnet
- 5. Video-Abspielen Mac+
Wie man DMG zu ISO unter Windows/Mac konvertiert
Von Lukas Schneider • 2025-10-23 18:46:36 • Bewährte Lösungen
Windows- und Mac-Computer verwenden unterschiedliche Typen von Disk-Image-Dateien. In der macOS-Umgebung verwendet Apple DMG-Dateien. Auf der anderen Seite verwendet Windows das ISO-Format, das auch mit Linux kompatibel ist. ISO kann zudem auf Mac geöffnet werden, während DMG-Dateien ohne Zusatzsoftware nicht unter Windows funktionieren. Das ist der Grund, warum viele Nutzer nach einer Lösung suchen, wie man eine DMG-Datei öffnen oder DMG in ISO umwandeln kann – insbesondere, wenn man Software auf einem Windows-PC installieren möchte. Im Folgenden erfahren Sie, was eine DMG-Datei ist, wie man sie öffnet und Schritt für Schritt in ISO konvertiert (Windows, Mac und online).
- Teil 1. Was ist DMG und ISO?
- Teil 2. Wie konvertiert man DMG zu ISO auf Windows?
- Teil 3. Wie konvertiert man DMG zu ISO auf Mac?
- Teil 4. Wie konvertiert man DMG zu ISO online?
Teil 1. Was ist DMG und ISO?
DMG ist die Kurzform für den Begriff Disk-Image-Datei. Das bezieht sich auf ein Dateiformat, das ein mountbares Disk-Image erstellt, das auf Mac-Computern verwendet wird. Einfacher ausgedrückt, ist es die digitale Form der physischen Disc. Die DMG-Datei enthält komprimierte Software-Installationstools für Mac. Wenn Sie also ein beliebiges Mac-Programm online herunterladen, handelt es sich bei der heruntergeladenen Datei wahrscheinlich um ein DMG-Format. Grundsätzlich wird ein Programm in der Regel von der Webseite eines Softwareherstellers heruntergeladen.
Nach dem Mounten der Datei wird ein virtueller Datenträger erzeugt, von dem aus Sie das Programm in Anwendungen kopieren oder einfach das Installationsskript ausführen können; die Wahl zwischen diesen beiden Optionen hängt vom Installationstyp ab. Eine DMG-Datei besteht aus einem Rohdatenblock, der mit verschiedenen Verschlüsselungsmethoden verschlüsselt und durch mehrere Kompressionsalgorithmen komprimiert wird. Wenn Sie eine DMG-Datei schützen möchten, können Sie jederzeit ein Passwort vergeben.

DMG-Dateien sind nur auf Mac-Computern verwendbar und daher nicht mit Windows-Betriebssystemen kompatibel. Wenn Sie Disk-Image-Dateien aujf Ihrem Windows-Computer haben möchten, müssen Sie ISO-Dateien verwenden, die das Dateiformat der International Organization for Standardization nutzen. ISO-Dateien eignen sich perfekt zum Mounten von Disk-Image-Dateien in allen Windows-Betriebssystemen, insbesondere in den neuesten, Windows 8 und 10.
Manche Leute verwenden sie, um DVDs, CDs oder andere Laufwerke virtuell zu emulieren. Eine ISO-Datei enthält auch die Disk-Images von Betriebssystemen wie z.B. Linux, die Sie in das USB-Laufwerk kopieren oder auf eine Diskette brennen können. Sie kann außerdem Windows-Software-Installationsdateien online versenden. Es wird jedoch ein Binärpaket mit dem MSI-Installationsprogramm verwendet, um die Dateien zu versenden.
Im Gegensatz zu DMG-Dateien sind ISO-Dateien mit Mac-Betriebssystemen kompatibel. Auf der anderen Seite fehlen dem ISO-Format Funktionen wie Kompressionsalgorithmen und Verschlüsselungsmethoden. Da ISO-Dateien mit Mac und Windows kompatibel sind, ist es ratsam, DMG in ISO zu verwandeln.
Teil 2. DMG zu ISO auf Windows konvertieren (DMG Datei öffnen Windows)
Sobald Sie verstanden haben, was eine DMG-Datei ist, sollten Sie lernen, wie man sie in eine ISO-Datei konvertiert, da Sie die DMG-Datei vielleicht auf Ihrem Windows-Computer mounten möchten. Der beliebte DMG-Formatconverter dmg2img ist das beste Tool, um diese Aufgabe zu erledigen. Die folgenden Schritte helfen Ihnen, wie Sie mit diesem Tool DMG zu ISO unter Windows konvertieren können.
Schritt 1: Erwerben Sie dmg2img und beginnen Sie die Konvertierung von DMG zu ISO.
Im ersten Schritt laden Sie den DMG zu ISO Converter dmg2img herunter und installieren ihn auf Ihrem Computer. Stellen Sie sicher, dass Sie während des Download-Vorgangs auf den win32-Binary-Link klicken. Suchen Sie das Tool nach dem Erwerb im Download-Ordner und klicken Sie es mit der rechten Maustaste an. Wählen Sie aus den Optionen, die im Popup-Fenster angezeigt werden, die Option Alle extrahieren.
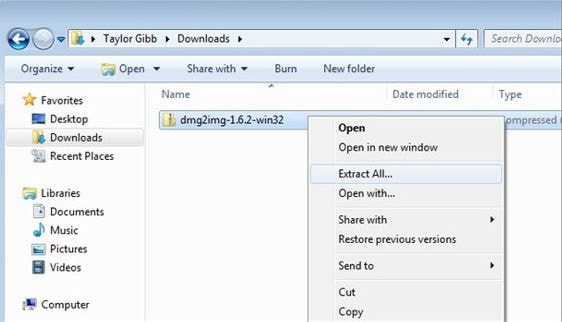
Schritt 2: Wählen Sie den besten Speicherort für die extrahierte Binärdatei.
Hier werden Sie aufgefordert, den am besten geeigneten Speicherort für die extrahierte Binärdatei auszuwählen. Der Download-Ordner scheint der beste Speicherort zu sein.
Schritt 3: Geben Sie die Befehlssyntax ein.
Um DMG kostenlos zu ISO unter Windows zu konvertieren, halten Sie die Umschalttaste gedrückt und klicken dann sofort mit der rechten Maustaste auf die Downloads. Es erscheint ein Kontextmenü, in dem Sie auf die Befehlsfenster hier öffnen Option klicken sollten.
Konvertieren Sie die DMG-Datei durch Eingabe dieser Befehlssyntax: dmg2img <Quelldatei.dmg> <Zieldatei.iso>
Drücken Sie nach Eingabe der Syntax auf Enter und Ihr DMG wird in ein ISO-Format konvertiert.
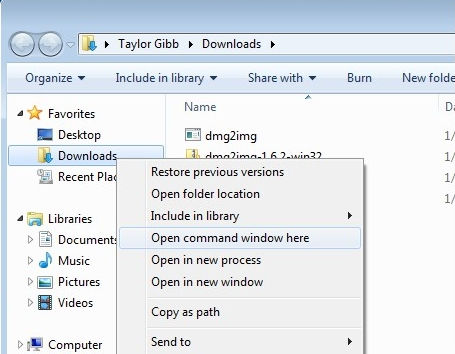
Teil 3. Wie konvertiert man DMG zu ISO auf Mac?
In Anbetracht der Tatsache, dass Apple DMG als natives Festplattenformat verwendet, ist der Prozess der Konvertierung von DMG zu ISO für den Mac recht einfach und außerdem kostenlos. Es gibt zwei Möglichkeiten, das Verfahren zum Konvertieren von DMG-Dateien zu ISO auf dem Mac zu handhaben. Die häufigste Methode ist die Verwendung des Festplattendienstprogramms, die andere die Anwendung der Befehlszeile.
Wenn Sie die Methode mit dem Festplatten-Dienstprogramm bevorzugen, folgen Sie bitte den folgenden Schritten:
Schritt 1: DMG Datei mounten.
Beginnen Sie mit dem Mounten der DMG-Datei durch Doppelklick auf die Datei.
Schritt 2: Öffnen Sie das Festplatten-Dienstprogramm.
Um das Festplattendienstprogramm zu öffnen, gehen Sie zunächst zu Dienstprogramme und wählen dann Festplattendienstprogramm.
Schritt 3: DMG zu ISO konvertieren.
Um DMG zu ISO mit dem Festplattendienstprogramm zu konvertieren, klicken Sie mit der rechten Maustaste auf das DMG-Mount und wählen Sie die Funktion Konvertieren aus der angezeigten Liste.

Schritt 4: Konvertierung bestätigen.
Es öffnet sich ein Dialog, in dem Sie auf Bildformat klicken, DVD/CD-Master wählen und dann Speichern für die Bestätigung der DMG zu ISO Konvertierung wählen sollten.
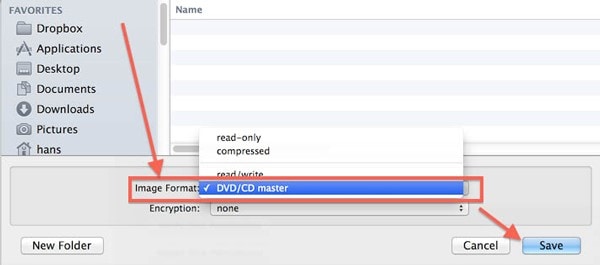
Wenn Sie sich auf die Befehlszeilenmethode verlassen müssen, verwenden Sie die folgende Prozedur, um DMG zu ISO auf dem Mac zu konvertieren.
Schritt 1: Terminal öffnen.
Um Terminal zu öffnen, gehen Sie zu Dienstprogramme und klicken Sie auf Terminal.
Schritt 2: Respektive Dateipfade eingeben.
Geben Sie die folgenden Dateipfade ein und drücken Sie dann die Eingabetaste, um den Vorgang zu bestätigen.
hdiutil convert /path/to/example.dmg -format UDTO -o /path/to/example.iso
In diesem Beispiel stehen /pfad/zu/beispiel.dmg und /pfad/zu/beispiel.iso für die Pfade der Dateien.
Nach der Fertigstellung ist Ihre ISO Datei an der Erweiterung .CDR zu erkennen. Benennen Sie die Datei anschließend in .ISO um.
Teil 4. DMG zu ISO online konvertieren (kostenlos & ohne Installation)
Der Prozess der Konvertierung einer DMG-Datei in eine ISO-Datei ist nicht auf die oben genannten Methoden beschränkt. Sie können also DMG zu ISO online mit Mac oder Windows konvertieren. Da mehrere Webseiten solche Konvertierungsdienste anbieten, müssen Sie selektiv vorgehen und entscheiden, was Sie verwenden. Der beste DMG zu ISO Online Converter ist YouConvertIt.com, eine Webseite, die sich darauf konzentriert, die besten Konvertierungsmethoden in bester Qualität anzubieten. Andere Converter Webseiten bieten einen einfachen Prozess, der leider unbefriedigende Ergebnisse liefert.
Mit YouConvertIt.com haben Sie die Möglichkeit, ein ausgereiftes Konvertierungsverfahren zu nutzen, das Ihnen die höchste Qualität bietet. Dadurch wird sichergestellt, dass die konvertierte Datei dem Original ähnlich bleibt. Dieses Online-Tool für die Umwandlung von DMG zu ISO unterstützt zahlreiche andere Formate, darunter 3PG, JPG, BMP, ODP, AVI, DDS, DNG und TIFF, um nur einige zu nennen. Es macht die Konvertierung von DMG in solche Formate extrem einfach, besonders für neue Benutzer.
Hier ist die Prozedur zur Verwendung des kostenlosen Tools DMG to ISO Converter, um DMG zu ISO zu konvertieren.
1. Laden Sie die entsprechende DMG-Datei in das dafür vorgesehene Feld hoch, indem Sie sie ziehen oder auf Datei auswählen klicken. Diese Datei sollte 100 MB nicht überschreiten.

2. Gehen Sie zur Funktion Konvertieren zu: unten links und wählen Sie das Zielformat, ISO und klicken Sie dann auf Konvertieren, was sich unten rechts befindet.
3. Sobald DMG zu ISO konvertiert ist, erhalten Sie eine Benachrichtigung, dass der Konvertierungsprozess erfolgreich war. Klicken Sie unten auf Download, um die ISO-Datei zu erhalten.
Fazit
DMG- und ISO-Dateien erfüllen denselben Zweck, unterscheiden sich aber in der Kompatibilität. Während DMG-Dateien nur auf Mac laufen, sind ISO-Dateien auf Windows, Mac und Linux nutzbar. Deshalb lohnt es sich oft, eine DMG-Datei in ISO umzuwandeln – vor allem, wenn man Programme unter Windows installieren oder ISO-Images brennen möchte. Mit den vorgestellten Methoden (Windows, Mac, online kostenlos) können Sie Ihre Dateien problemlos konvertieren und sicherstellen, dass sie auf allen Systemen funktionieren.
 Wondershare UniConverter - der beste Video-Converter Mac/Windows (Catalina enthalten)
Wondershare UniConverter - der beste Video-Converter Mac/Windows (Catalina enthalten)

- Konvertieren Sie Videodateien in MP4, AVI, WMV, FLV, MKV und andere 1.000 Formate mit einigen einfachen Schritten.
- Konvertieren Sie mehrere Videodateien in MP4 im Stapel ohne Qualitätsverlust.
- Konvertieren Sie Videodateien in optimierte Voreinstellungen für fast alle Geräte, wie iPhone, iPad, Huawei-Telefon, etc.
- 30x schnellere Konvertierungsgeschwindigkeit als herkömmliche Converter mit einzigartiger APEXTRANS-Technologie.
- Leistungsstarke Bearbeitungstools helfen bei der Anpassung Ihrer Videos, wie z. B. Trimmen, Zuschneiden, Hinzufügen von Wasserzeichen, Untertiteln, etc.
- Brennen und individualisieren Sie Videos für Ihre DVD oder Blu-Ray Disc mit kostenlosen DVD Menüvorlagen.
- Laden Sie Videos von YouTube und mehr als 10.000 Videoplattformen herunter oder nehmen Sie sie auf.
- Übertragen Sie Videos direkt vom Computer auf iPhone, iPad und andere Geräte und umgekehrt.
- Vielseitige Toolbox: Hinzufügen von Video-Metadaten, GIF-Maker, Video-Kompressor und Bildschirm-Recorder.
- Unterstützte OS: Windows 10/8/7/XP/Vista, macOS 11 Big Sur, 10.15 (Catalina), 10.14, 10.13, 10.12, 10.11, 10.10, 10.9, 10.8, 10.7, 10.6.
FAQ
-
Was ist eine DMG-Datei?
Eine DMG-Datei ist ein Apple Disk Image, das als Installationscontainer für Mac-Programme dient. Sie entspricht einer ISO-Datei auf Windows. -
Wie öffne ich eine DMG-Datei unter Windows?
Unter Windows lassen sich DMG-Dateien öffnen, indem man sie in ISO umwandelt (z. B. mit dmg2img oder UniConverter). Danach können sie wie normale ISO-Dateien gemountet werden. -
Kann ich DMG kostenlos in ISO umwandeln?
Ja, es gibt kostenlose DMG zu ISO Converter online, die ohne Installation funktionieren. Achten Sie jedoch auf Dateigrößenlimits. -
Welche Software ist am besten für DMG zu ISO?
Für Windows eignet sich dmg2img, auf Mac das Festplattendienstprogramm. Wer eine einfache Lösung sucht, kann auch UniConverter nutzen.
Lukas Schneider
staff Editor