[2022] Wie komprimiert man auf einfache Weise Bildschirmaufnahmen auf Mac und Windows?
Die Dateigröße kann eine große Belastung für die Verarbeitung von Dateien und den Arbeitsablauf darstellen. Wenn Sie den Bildschirm aufzeichnen, um einen vollständigen Überblick über den Bildschirm und die darauf verwendeten Elemente zu erhalten, werden die Dateien in der Regel recht groß. Dies führt dazu, dass die Aufnahmen komprimiert werden müssen, um sie über geeignete Kanäle zu senden. In diesem Artikel erfahren Sie, wie Sie Bildschirmaufnahmen auf Mac und Windows mit den richtigen Mitteln komprimieren können.
Teil 1. Wie komprimiert man Bildschirmaufnahmen auf dem Mac?
Um ein Video perfekt zu komprimieren, ist ein leistungsstarkes Tool mit expliziten Komprimierungsfunktionen erforderlich. Der Wondershare UniConverter bietet Ihnen eine außergewöhnliche Benutzeroberfläche mit anpassbaren Einstellungen, die leicht verwaltet werden können, um die Aufnahmen nach den Anforderungen der Benutzer zu komprimieren. Mit der Unterstützung der gängigsten Dateiformate, darunter mehr als 1.000 Video- und Audioformate, macht sich der UniConverter zu einer erstklassigen Option unter den Komprimierungstools.
Das Tool komprimiert Videos je nach der Plattform, die der Benutzer zum Versenden des Videos benötigt. Das macht es extrem vielseitig bei der separaten Angabe von Dateigrößen für E-Mail-Plattformen, mobile Geräte und soziale Medien. Durch die Unterstützung einer hochwertigen Komprimierung können Sie das Tool im Wesentlichen zur Komprimierung eines ganzen Stapels von Dateien verwenden. Das macht den UniConverter zu einem besonderen Tool zur Verkleinerung von Bildschirmaufnahmen.
Wondershare UniConverter - Die komplette Video-Toolbox für Mac und Windows.
Verlustfreie Komprimierung.
Konvertieren Sie Videos in jedes beliebige Format mit 90-facher Geschwindigkeit.
Komprimieren Sie Bildschirmaufnahmen mit hoher Geschwindigkeit.
Komprimieren Sie 4K- und 8K-Videos ganz einfach.
Fügen Sie ganz einfach Wasserzeichen, Musik, Intros und Outros zu Vlog-Videos hinzu.
Speichern Sie jedes Online-Video von mehr als 10.000 Plattformen und Webseiten.
Da Sie wissen möchten, wie Sie mit dem UniConverter Aufnahmen auf Ihrem Mac komprimieren können, sollten Sie sich die folgenden Schritte ansehen, um den Prozess besser zu verstehen:
Schritt 1 Rufen Sie das Komprimierungstool auf und importieren Sie die Aufnahme.
Laden Sie den Wondershare UniConverter herunter und installieren Sie ihn auf Ihrem Mac. Starten Sie die Plattform und gehen Sie zum Video Compressor Abschnitt auf der linken Seite des Fensters. Klicken Sie auf die Schaltfläche "Dateien hinzufügen" im oberen Teil des Fensters, um die zu komprimierende Datei zu importieren.
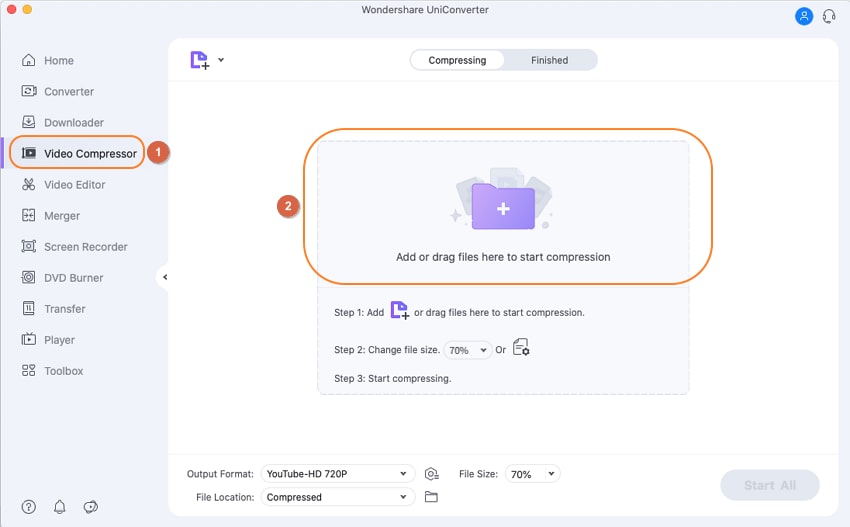
Schritt 2 Legen Sie die Qualität und andere Einstellungen fest.
Wenn die Datei importiert wird, müssen Sie auf das Symbol neben der Komprimieren Schaltfläche klicken, um einen neuen Bildschirm zu öffnen. Auf dem Bildschirm müssen Sie die Qualität des Videos mit dem Schieberegler festlegen. Legen Sie die Bitrate, das Format und die Auflösung des Videos auf dem Bildschirm fest. Klicken Sie anschließend auf OK.
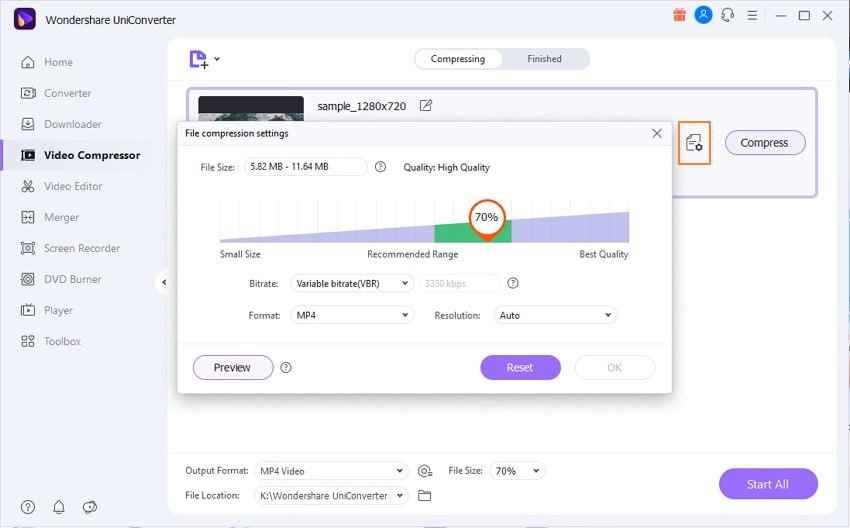
Schritt 3 Komprimieren Sie die Videodatei.
Suchen Sie die Ausgabeformat Option, um das komprimierte Videoformat auszuwählen. Legen Sie den Speicherort für die komprimierte Datei fest und klicken Sie auf "Alle starten".
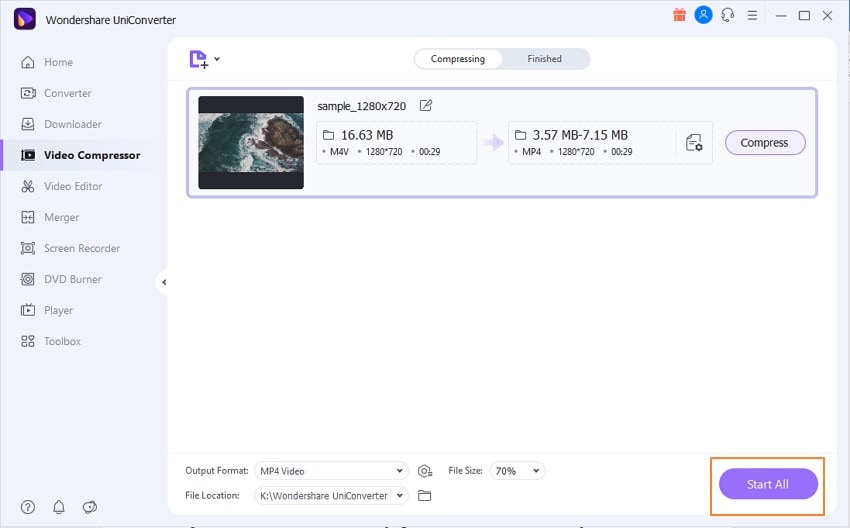
Testen Sie den Wondershare UniConverter jetzt kostenlos!
Über 3.591.664 Personen haben das Tool bereits heruntergeladen, um die erweiterten Funktionen auszuprobieren.
Teil 2. Wie komprimiert man eine Aufnahme unter Windows ganz einfach?
In diesem Teil wird Windows-Benutzern Schritt für Schritt erklärt, wie Sie mit dem Wondershare UniConverter Aufnahmen auf einem Windows-PC komprimieren können:
Schritt 1. Starten Sie den Compressor, um die Aufnahme hochzuladen.
Starten Sie den Wondershare UniConverter auf Ihrem Windows PC und gehen Sie zum Video Compressor Tool auf der linken Seite des Bildschirms. Klicken Sie auf das Symbol "Dateien hinzufügen" im oberen Teil des nächsten Fensters, um eine Datei zur Komprimierung hinzuzufügen.
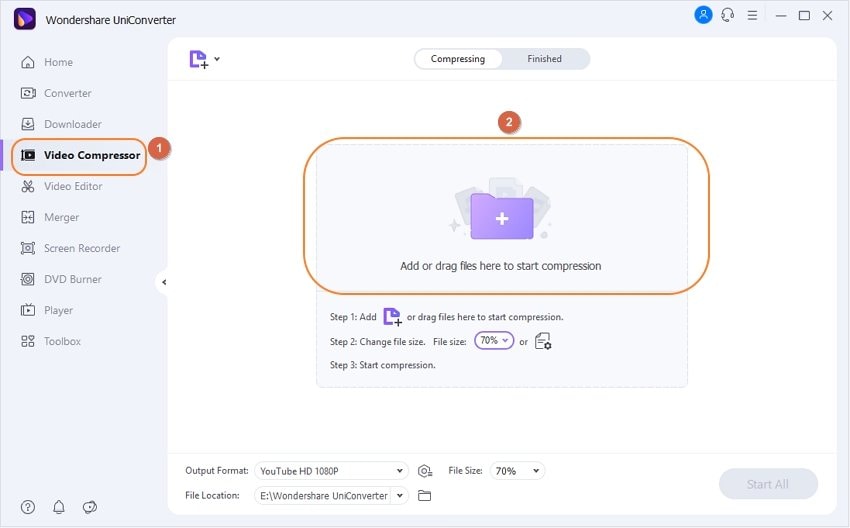
Schritt 2. Verwalten Sie die Komprimierungseigenschaften.
Nachdem Sie die Datei hinzugefügt haben, klicken Sie auf das Symbol rechts neben der Komprimieren Schaltfläche, um ein neues Fenster zu öffnen. Im Popup-Fenster können Sie die Bitrate, das Format und die Auflösung des Videos nach Ihren Wünschen einstellen. Mit dem Schieberegler können Sie die prozentuale Qualität der Videodatei einstellen.
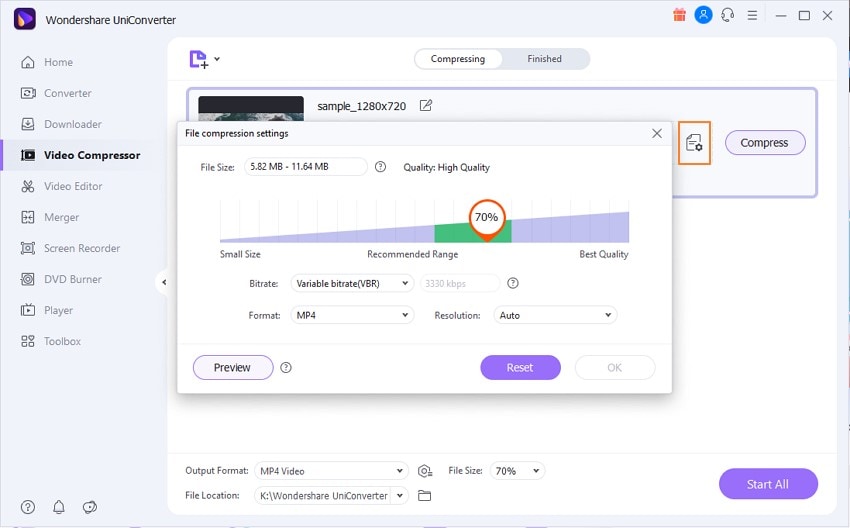
Schritt 3. Komprimieren Sie die Videoaufnahme.
Wenn Sie zum vorherigen Bildschirm zurückkehren, legen Sie das Ausgabeformat und den Speicherort der komprimierten Videodatei auf der Unterseite fest. Klicken Sie auf "Alles starten", um Ihre Videoaufnahme zu komprimieren.
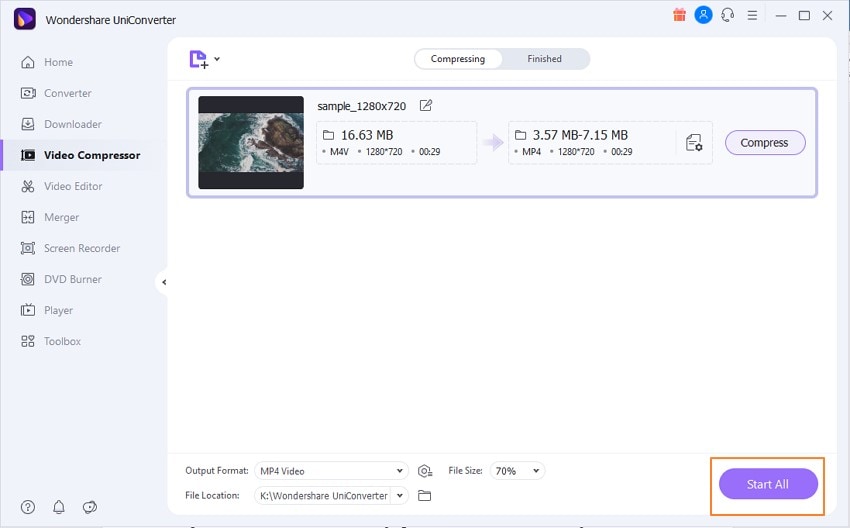
Testen Sie den Wondershare UniConverter jetzt kostenlos!
Über 3.591.664 Personen haben das Tool bereits heruntergeladen, um die erweiterten Funktionen auszuprobieren.
Teil 3. Wie verkleinert man Bildschirmaufnahmen mit iMovie/VLC/QuickTime auf dem Mac?
Wir stellen Ihnen einige der besten Plattformen vor, die zur Verkleinerung von Bildschirmaufnahmen verwendet werden können, um Ihnen zu helfen, die geeignete Option zur Komprimierung von Videoaufnahmen zu finden.
1. Verringern Sie die Größe der Bildschirmaufnahme mit iMovie
Schritt 1: Starten Sie iMovie auf dem Mac und klicken Sie auf "Neu erstellen", um die zu komprimierende Datei hinzuzufügen. In dem daraufhin angezeigten Menü finden Sie die "Film" Option.
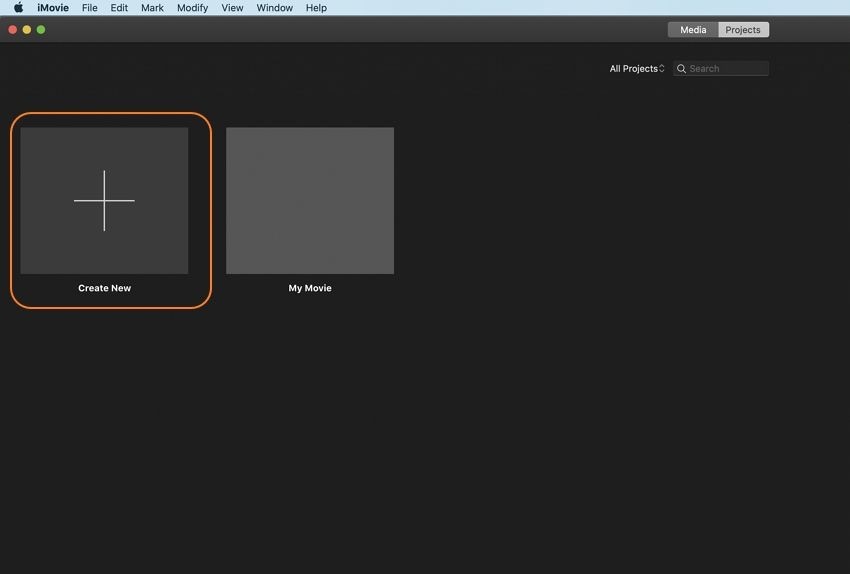
Schritt 2: Wenn sich ein neuer Bildschirm öffnet, klicken Sie auf die Schaltfläche "Medien importieren", um die Aufnahme hinzuzufügen. Ziehen Sie sie auf die Zeitleiste.
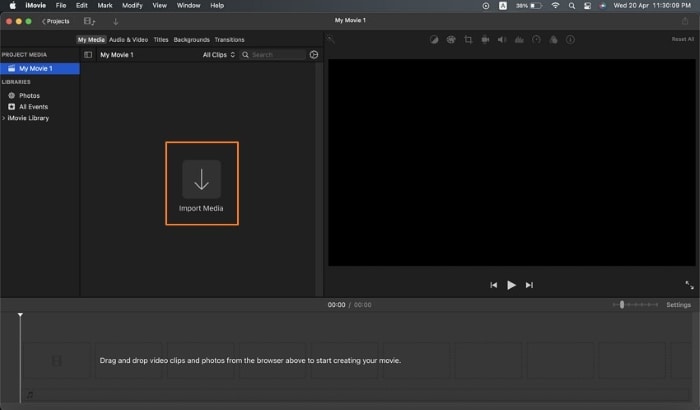
Schritt 3: Klicken Sie auf die "Teilen" Schaltfläche in der oberen rechten Ecke des Bildschirms und wählen Sie "Medien exportieren". In dem Popup-Fenster können Sie die "Qualität", "Auflösung" und "Komprimierungsgeschwindigkeit" der Aufnahme ändern. Überprüfen Sie die Größe des Videos, die entsprechend den Einstellungen berechnet wird. Klicken Sie auf "Weiter" und geben Sie den Speicherort für die komprimierte Videoaufnahme an.
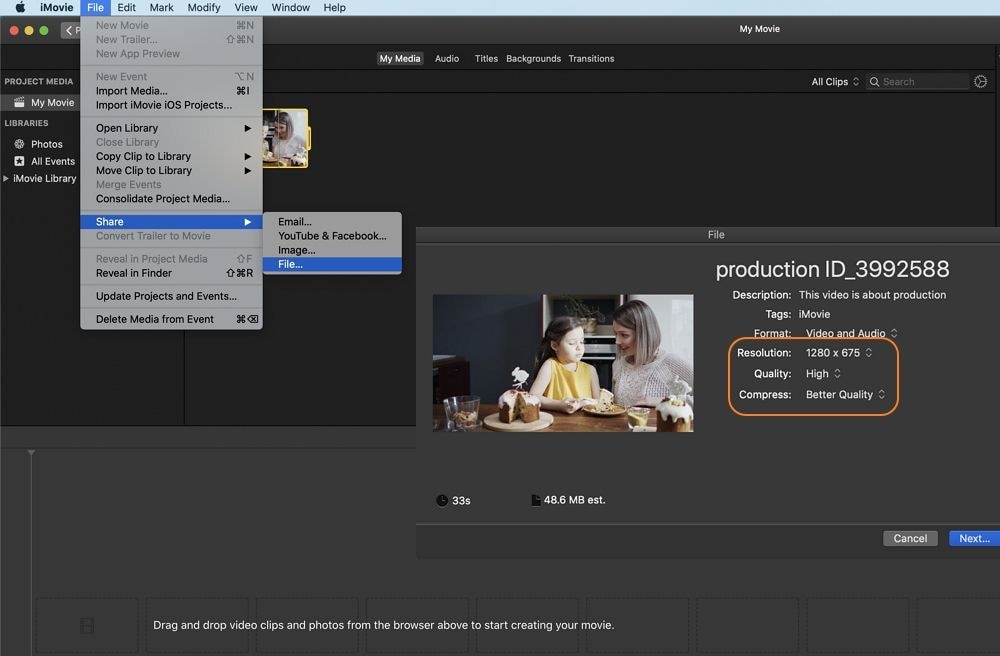
2. Verringern Sie die Größe der Bildschirmaufnahme mit VLC
Schritt 1: Starten Sie den VLC Media Player für Mac und klicken Sie auf die Registerkarte "Datei", um die Option "Konvertieren/Streamen" aus dem Dropdown-Menü auszuwählen.
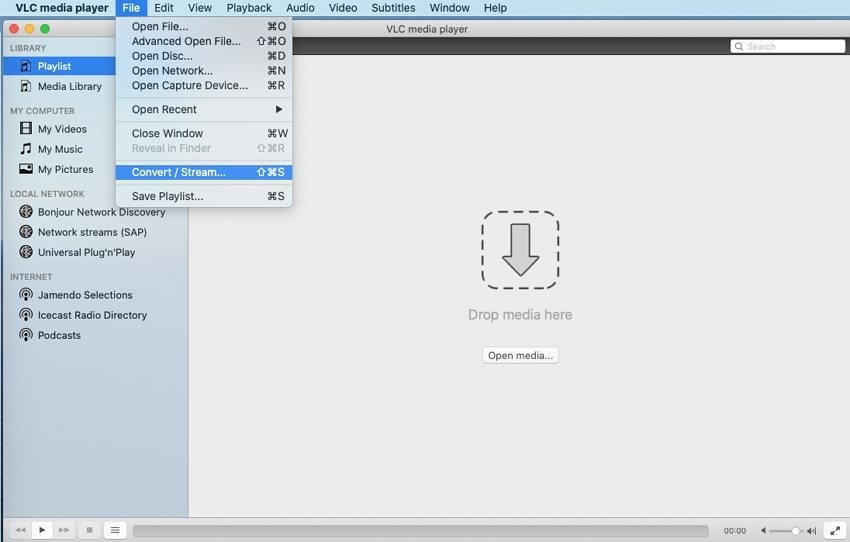
Schritt 2: Klicken Sie im nächsten Fenster auf "Medien öffnen...", um die Videoaufnahme zu importieren.
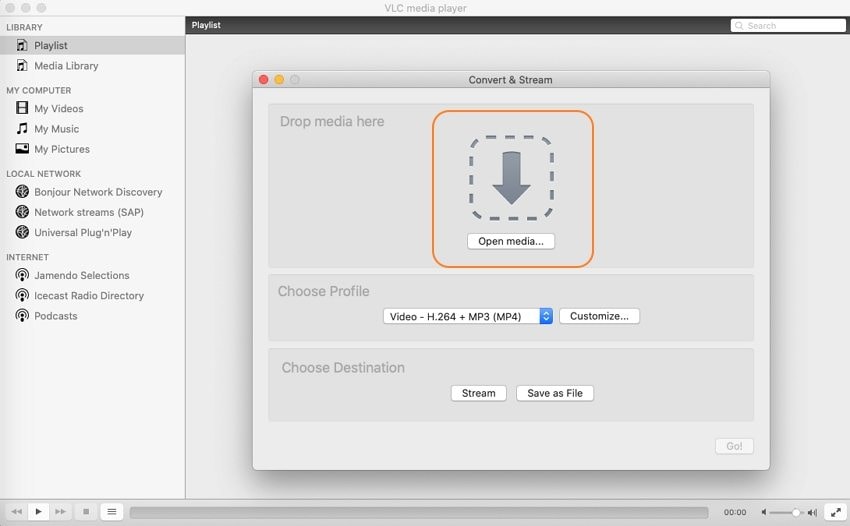
Schritt 3: Wählen Sie das Profil aus der verfügbaren Liste aus, um die Aufnahme entsprechend zu komprimieren. Sie können auch Änderungen an den Komprimierungseinstellungen vornehmen, indem Sie auf "Anpassen" klicken. Geben Sie den Speicherort für das komprimierte Video an und klicken Sie auf "Speichern", um den Vorgang auszuführen.
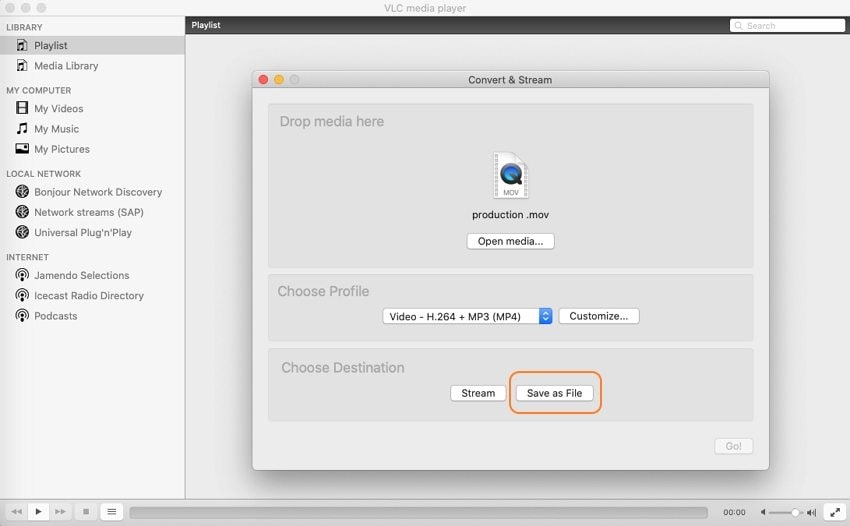
3. Größe der Bildschirmaufnahme mit QuickTime reduzieren
Schritt 1: Sie müssen die Datei mit der Bildschirmaufnahme, die Sie komprimieren möchten, mit QuickTime öffnen.
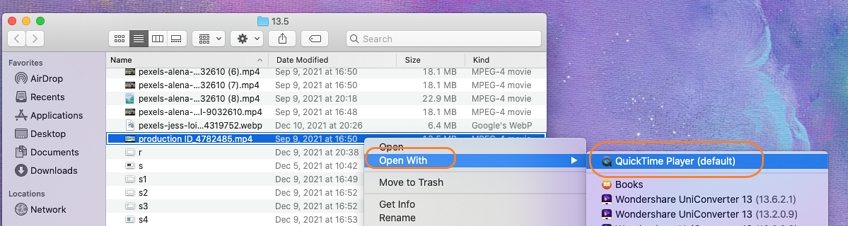
Schritt 2: Navigieren Sie zur Registerkarte "Datei" und wählen Sie "Exportieren als". Wählen Sie in dem sich öffnenden Menü die geeignete Dateikomprimierungsqualität aus.
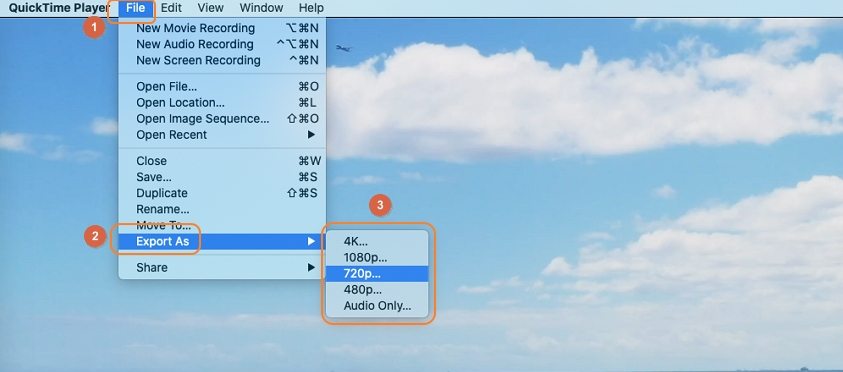
Schritt 3: Geben Sie den Namen und den Speicherort der komprimierten Aufnahme an. Wenn Sie "1080p" als Qualität für die Videokomprimierung auswählen, aktivieren Sie die Option "HEVC verwenden", um effektive Ergebnisse zu erzielen. Tippen Sie auf "Speichern", um den Vorgang auszuführen.
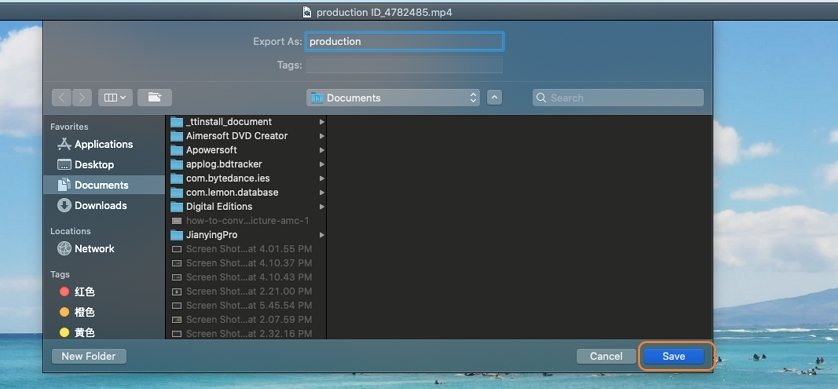
Vergleich zwischen vier Bildschirmaufnahmekompressoren
Video Compressor für Mac |
UniConverter |
VLC |
QuickTime |
iMovie |
| Unterstützte Eingabeformate | 1.000+ | 100+ | 4+ | 5+ |
| Unterstützte Ausgabeformate | 1.000+ | 10+ | 1 | 2 |
| Unterstützung der Stapelkomprimierung | ✓ | ✖ | ✖ | ✖ |
| Qualität des Ausgabevideos | Perfekt | Keine Option verfügbar | Keine Option verfügbar | Niedrig, Mittel, Hoch, Am besten (ProRes), Benutzerdefiniert |
| Geschwindigkeit der Konvertierung | 90x Schneller | Nicht spezifiziert | Nicht spezifiziert | Schneller, bessere Qualität |
Fazit
In diesem Artikel haben wir einige effektive Techniken beschrieben, mit denen Sie Aufnahmen auf Mac und Windows mit Hilfe der besten Tools auf dem Markt komprimieren können. Sie sollten sich die angegebenen Schritte ansehen, um die Verfahren besser zu verstehen.
Sie könnten auch mögen
Die 15 besten DAV zu MP4 Converter, die Sie vielleicht kennen möchten
Sind Sie auf der Suche nach zuverlässigen DAV zu MP4 Convertern online oder nicht online, dann suchen Sie nicht weiter. Folgen Sie einfach unserer Anleitung und lernen Sie, wie Sie DAV kostenlos online in MP4 konvertieren können!
[Aktualisierte Liste] Die 8 besten HD zu 4K Converter für die reibungslose Konvertierung von Videos
Suchen Sie nach einem HD zu 4K Converter, um Videos zu konvertieren? Sie wissen nicht, welcher 4K zu HD Converter für Sie geeignet ist? Die detaillierte Lösung finden Sie hier. Wir stellen Ihnen hier einige der besten 4K zu Full HD Converter vor.
Die 10 besten 4K zu 1080p Converter für 2023: Wählen Sie den Besten für Ihre Videobedürfnisse
Sind Sie auf der Suche nach einem 4K zu 1080p Converter? Sind Sie verwirrt, wenn Sie einen 1080p zu 4K Converter auf Ihrem PC verwenden? Machen Sie sich keine Sorgen! In diesem Artikel finden Sie eine Liste der besten 4K Video zu 1080p Converter.
Scharfe Bilder ermöglichen: Die besten 4K Video Converter des Jahres 2024
Benötigen Sie einen 4K Video Converter? Suchen Sie einen 4K Converter, um Videos zu konvertieren? Lesen Sie diesen Artikel jetzt! Wir stellen Ihnen die besten Converter für 4K-Qualität vor, die auf dem Markt erhältlich sind.
Entfesseln Sie Ultra HD: Der ultimative Leitfaden zum 4K MP4 Video Converter
Auf der Suche nach einem MP4 Converter 4K? Sie sind verwirrt über die Verwendung eines MP4 4K Video Converters? Hier finden Sie die Lösung. In diesem Artikel stellen wir Ihnen den besten MP4 4K Converter vor.
Exklusive Einführung in online 4K Video Converter 2023
Möchten Sie einen Video Converter zu HD 1080p ohne Wasserzeichen erhalten? Sie suchen nach einem Video Converter für HD 4K ohne Wasserzeichen? Die Lösung finden Sie in diesem Artikel. Wir helfen Ihnen bei der Auswahl des besten Video Converters für 4K
Kristallklare Konvertierung: 5 kostenlose online Video Converter ohne Wasserzeichen
Möchten Sie einen Video Converter zu HD 1080p ohne Wasserzeichen erhalten? Sie suchen nach einem Video Converter für HD 4K ohne Wasserzeichen? Die Lösung finden Sie in diesem Artikel. Wir helfen Ihnen bei der Auswahl des besten Video Converters für 4K ohne Wasserzeichen


