Wie man Videos ohne Qualitätsverlust unter Windows, Mac, iPhone, Android und online komprimiert
Übergroße Videodateien haben verschiedene Nachteile und Probleme. Sie brauchen zum Beispiel viel Zeit, um sie auf verschiedenen Online-Plattformen hochzuladen. Dies kann zu Fehlern beim Hochladen führen und weitere Probleme verursachen. Wenn Sie eine E-Mail versenden, können Sie außerdem nicht mehrere Videodateien pro Anhang verschicken.
Außerdem können Sie aufgrund großer Videodateien Probleme mit dem Speicherplatz auf Ihren Geräten bekommen. Um diesen Fehler zu beheben, stellen wir Ihnen in diesem Artikel zuverlässige Video-Größenreduzierer vor, die Sie auf Windows, Mac, iPhone, Android und Online-Plattformen einsetzen können.
In diesem Artikel
AniSmall für iOS
mit nur einem Klick ohne Qualitätsverlust.

Teil 1: Wie komprimiert man die Videogröße unter Windows?
Möchten Sie einen kompatiblen Videoreduzierer für Windows? Der Wondershare UniConverter ist ein anerkanntes Tool, das verschiedene Funktionen zum Bearbeiten und Verändern von Videodateien bietet. Mit dem UniConverter können Sie tonnenweise Funktionen zur Bearbeitung entdecken, wie zuschneiden, trimmen, zusammenführen, konvertieren und vieles mehr. Dieses Tool ist nicht nur ein professioneller Videoeditor, sondern Sie können es auch zum Komprimieren großer Videodateien verwenden. Der Kompressor des UniConverters bietet eine verlustfreie Komprimierung, da er die Originalqualität der Videodateien beibehält.
Wichtigste Funktionen
- Der UniConverter bietet mehrere Komprimierungsqualitäten, die Sie einfach auswählen können. Sie können je nach Wunsch eine niedrige, hohe oder Standard-Komprimierungsqualität auswählen.
- Mit den Schiebereglern in diesem Tool können Sie den Prozentsatz der Dateigröße ganz einfach anpassen.
- Bevor Sie das Video speichern, können Sie das gewünschte Ausgabedateiformat wählen. Der Uniconverter unterstützt mehr als 1.000 Dateiformate, die Sie auswählen können.
Schritte zum Komprimieren von Videos mit dem UniConverter
Der UniConverter verfügt über eine einfach zu bedienende Oberfläche, über die Sie Videos komprimieren können. Um mehr über die Videokomprimierung mit dem UniConverter zu erfahren, lesen Sie die folgenden Schritte:
Schritt 1 Wählen Sie das Compressor Tool
Installieren Sie den UniConverter auf Ihrem PC und öffnen Sie seine Oberfläche. Klicken Sie auf der Startseite auf "Kompressor", wodurch Sie auf eine neue Seite gelangen.
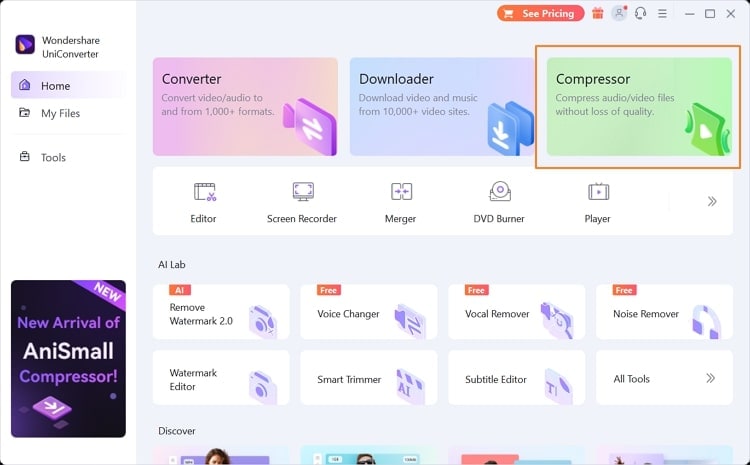
Schritt 2 Fügen Sie die Videodatei hinzu
Klicken Sie anschließend auf die Schaltfläche "Datei hinzufügen", um die Videodatei zu importieren. Klicken Sie nach dem Import auf das "Zahnrad"-Symbol, um die Einstellungen für die Dateikomprimierung zu öffnen. Hier wählen Sie die Komprimierungsqualität, die Dateigröße und das Format.
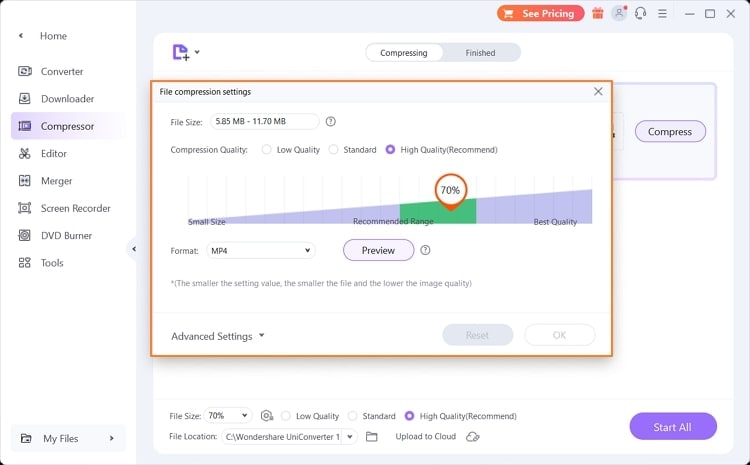
Schritt 3 Komprimieren Sie die Videodatei
Sie können auch auf "Erweiterte Einstellungen" gehen, um weitere Änderungen vorzunehmen. Sobald Sie fertig sind, klicken Sie auf die "Zurücksetzen" Schaltfläche. Gehen Sie danach zum Hauptfenster und klicken Sie auf die "Komprimieren" Schaltfläche. Sie können den Zielordner auch auf der Registerkarte "Dateispeicherort" auswählen. Sobald die Komprimierung abgeschlossen ist, können Sie das Ergebnis auf der Registerkarte "Vorschau" überprüfen.
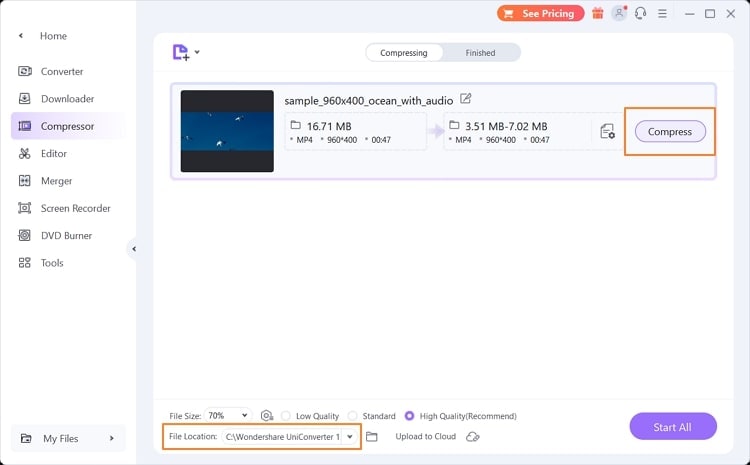
Wondershare UniConverter - All-in-one Video Toolbox für Windows und Mac.
Bearbeiten Sie Videos auf dem Mac, indem Sie sie trimmen, beschneiden, Effekte und Untertitel hinzufügen.
Konvertieren Sie Videos in jedes beliebige Format mit 90-facher Geschwindigkeit.
Komprimieren Sie Ihre Video- oder Audiodateien ohne Qualitätsverlust.
Ausgezeichneter intelligenter Trimmer zum automatischen Schneiden und Teilen von Videos.
Schöner AI-fähiger Untertitel-Editor zum automatischen Hinzufügen von Untertiteln zu Ihren Lernvideos.
Teil 2: Wie verkleinert man Videos auf dem Mac?
iMovie ist ein bekanntes Tool, das viele Mac-Benutzer für die professionelle Bearbeitung von Videodateien verwenden. Es enthält verschiedene Modi und Filter, die Sie hinzufügen können, um Ihre Videos überzeugend und attraktiv zu gestalten. Sie können Ihren Videos auf dieser Plattform auch lebendige Hintergründe hinzufügen, um sie noch individueller zu gestalten. Sie können dieses Tool auch verwenden, um mehrere Videoclips mühelos zu organisieren. Abgesehen von diesen großartigen Funktionen für die Bearbeitung können Sie iMovie auch zum Komprimieren Ihrer Videodateien verwenden.
Wichtigste Funktionen
- Um spannende Videotrailer zu erstellen, bietet iMovie 29 verschiedene Trailervorlagen, die Sie effizient nutzen können.
- Mit diesem Tool können Sie 4K- und HD-Videos ganz einfach bearbeiten und Übergänge, Grafiken und Filter hinzufügen.
- Um Ihre Videos interessanter zu gestalten, können Sie mit dieser Plattform sofort Zeitlupeneffekte hinzufügen.
Eine Schritt-für-Schritt-Anleitung zur Reduzierung der Videodateigröße mit iMovie
Um iMovie gekonnt als Videoreduzierer einzusetzen, finden Sie hier eine einfache Anleitung:
Schritt 1
Öffnen Sie iMovie auf Ihrem MacBook und klicken Sie auf das "Plus"-Symbol, um mit der Bearbeitung eines neuen Filmprojekts zu beginnen. Klicken Sie anschließend auf das "Pfeil" Symbol, um die gewünschte Videodatei in Projektmedien zu importieren.
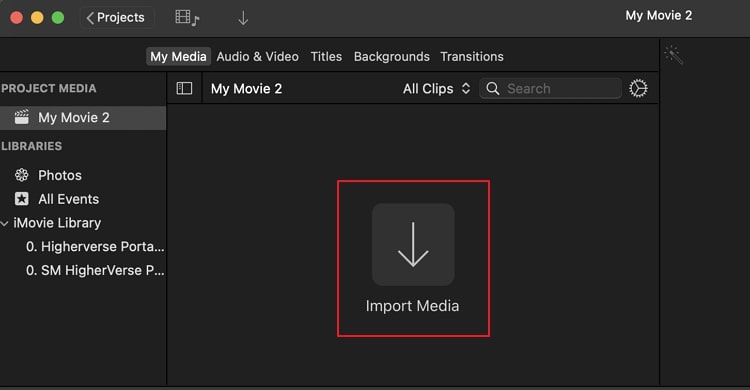
Schritt 2
Sobald der Import abgeschlossen ist, ziehen Sie das hochgeladene Video auf die Zeitleiste und legen es dort ab. Um die Dateigröße zu verringern, klicken Sie auf das "Pfeil"-Symbol in der oberen rechten Ecke. Wählen Sie dort die Option "Datei exportieren", um fortzufahren.
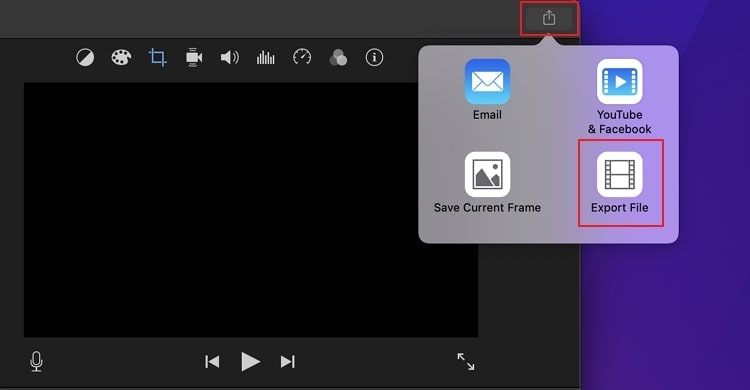
Schritt 3
Ein kleines Menü wird auf Ihrem Bildschirm geöffnet. Hier können Sie die Qualität und Auflösung reduzieren und dann die Komprimierungsqualität auswählen. Tippen Sie anschließend auf die "Weiter" Schaltfläche und speichern Sie das komprimierte Video auf Ihrem MacBook.
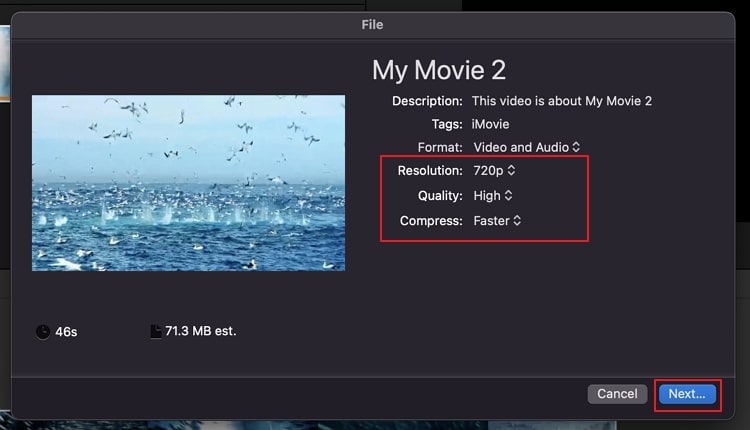
Teil 3: Wie kann man Videos auf dem iPhone komprimieren?
Möchten Sie einen Video Größenreduzierer auf Ihrem iPhone? Wondershare AniSmall ist eine vollständige App, die eine hervorragende Kompatibilität mit iOS-Geräten aufweist. Sie enthält verschiedene kompetente Funktionen wie einen Video Converter, einen Kompressor, einen Audio Converter, etc.
Wenn Sie Videos in kleinerer Größe auf Ihrem iPhone speichern und weitergeben möchten, bietet AniSmall eine effiziente Videokomprimierungssoftware. Um mehr über diese App zu erfahren, sollten wir ihre wichtigsten Funktionen besprechen.
Wichtigste Funktionen
- Dieses Tool bietet eine Stapelverarbeitung, mit der Sie mehrere Videos gleichzeitig komprimieren können.
- Es enthält eine Audioextraktionsfunktion, mit der Sie hochwertige Audiodaten aus Videodateien extrahieren können.
- AniSmall bietet auch eine Video Converter-Funktion, die verschiedene gängige Formate unterstützt. Es bietet eine sofortige Videokonvertierung, bei der die Originalqualität Ihres Videos nicht beeinträchtigt wird.
Schritte zum Komprimieren von Videos auf dem iPhone mit AniSmall
Haben Sie AniSmall schon einmal zur Videokomprimierung verwendet? Um eine verlustfreie Videokomprimierung durchzuführen, fahren Sie mit den folgenden Anweisungen fort:
Schritt 1
Laden Sie AniSmall auf Ihr iPhone und öffnen Sie es. Tippen Sie auf "Video Compressor" und laden Sie die Videodatei von Ihrem Telefon hoch.
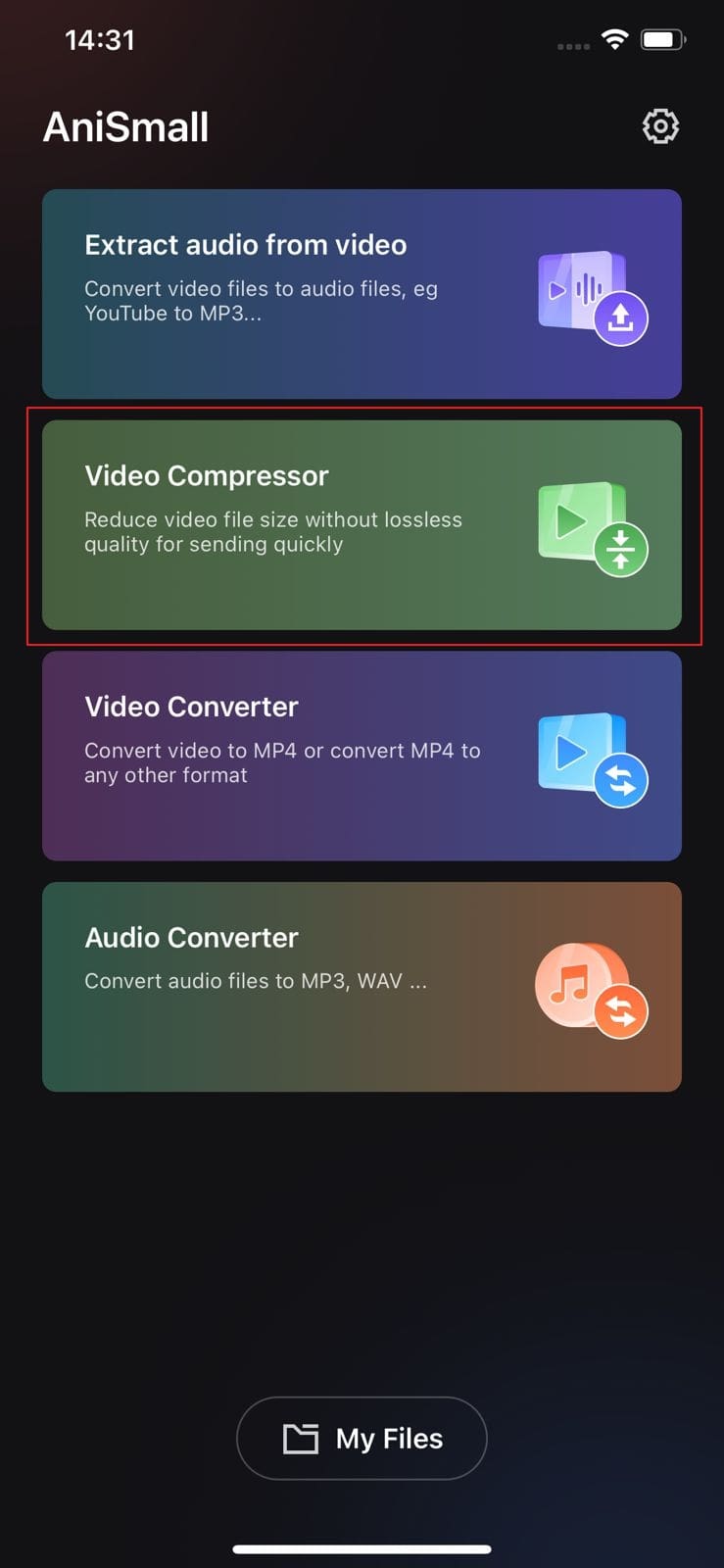
Schritt 2
Sobald Sie die Datei hochgeladen haben, wählen Sie das Dateiformat unter "Ausgabeformat" aus. Wählen Sie anschließend "Standard" als Ihren Komprimierungsmodus. Im Bereich der "Ausgabegröße" können Sie die Schieberegler bewegen, um das Video zu komprimieren.
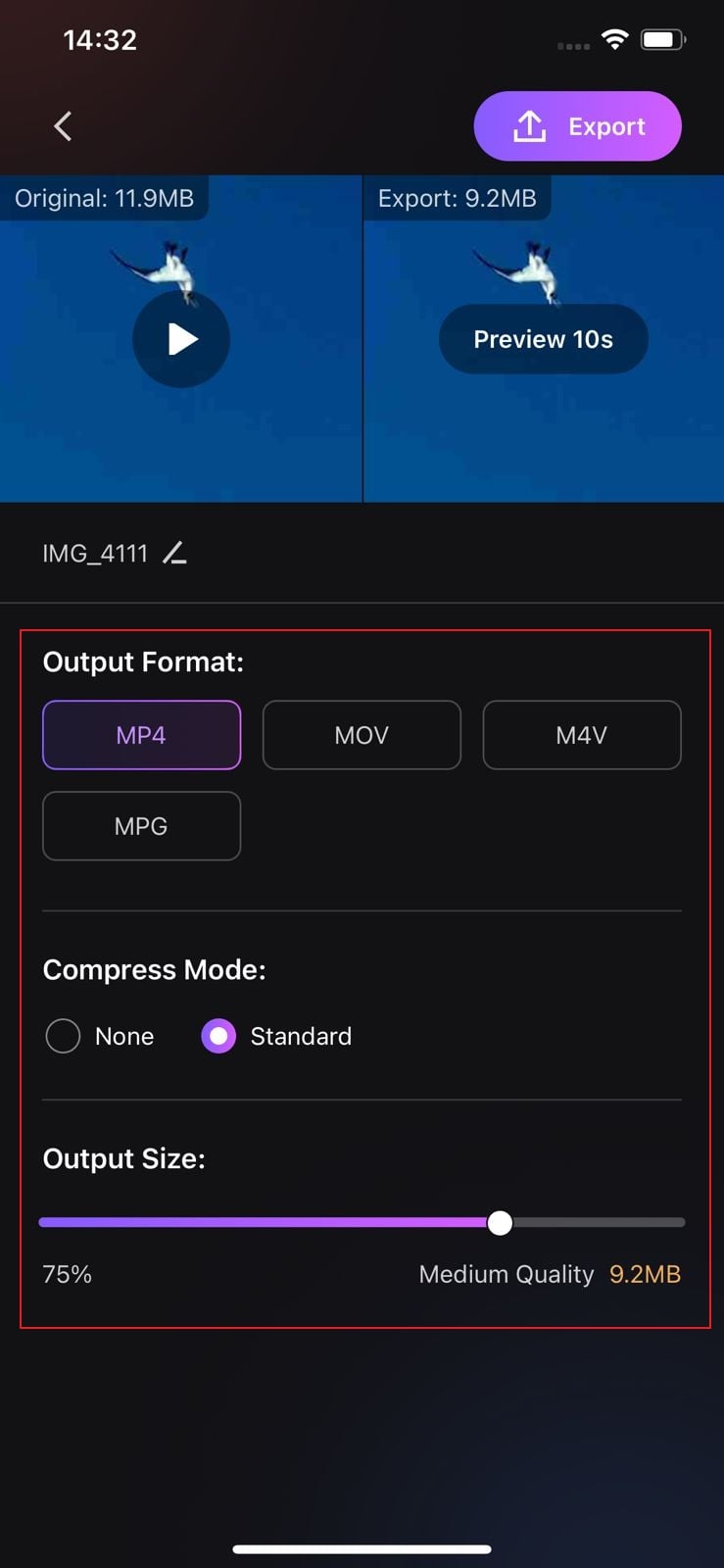
Schritt 3
Wenn Sie mit der Komprimierung fertig sind, tippen Sie auf das "Exportieren" Symbol. Danach können Sie die Videodatei mit einem einzigen Fingertipp abspielen oder weitergeben.
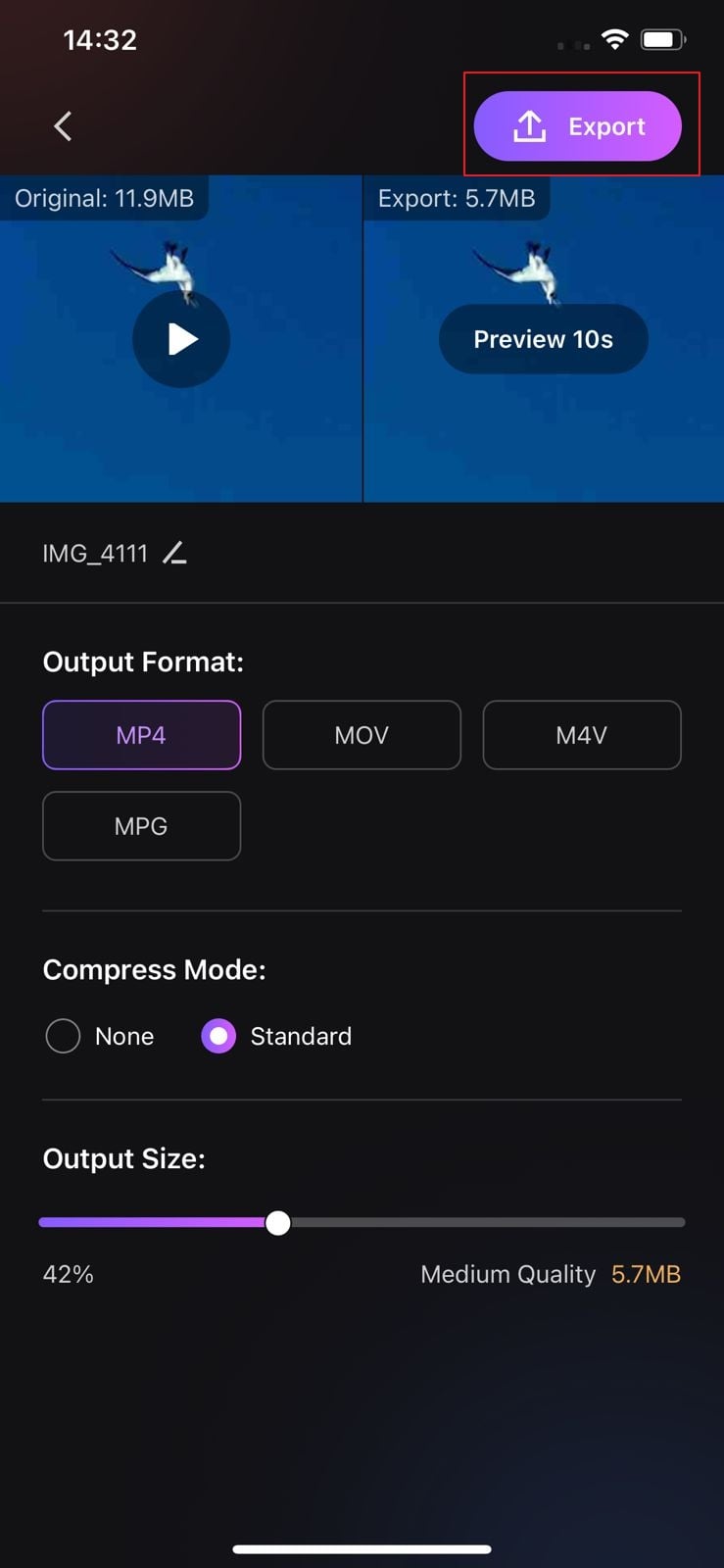
Teil 4: Wie reduziert man die Dateigröße auf Android?
Haben Sie schon einmal einen Videoreduzierer für die Dateigröße auf Ihren Android-Geräten verwendet? Video Dieter ist eine Android-App, mit der Sie mühelos mehrere Videos trimmen und komprimieren können. Ohne die ursprüngliche Qualität Ihres Videos zu beeinträchtigen, kann diese App die Dateigröße von Videos reduzieren, um Ihren Speicherplatz freizugeben. Mit dieser App können Sie auch ganz einfach Informationen zu Ihrer Videodatei abrufen, z.B. Auflösung, Dateigröße, Abspielzeit, etc.
Wichtigste Funktionen
- Um die überflüssigen Teile in Ihrem Video zu entfernen, können Sie diese App zum professionellen Trimmen Ihrer Videos verwenden.
- Mit dieser App können Sie Ihre Videos mit einem einzigen Fingertipp auf Facebook, YouTube und anderen Social Media-Plattformen teilen.
- Mit den Zeitraffer und Zeitlupe Modi können Sie die Geschwindigkeit Ihres Videos von 0,25x bis 4x ändern.
Anleitung zum Komprimieren von Videos auf Android mit Video Dieter
Damit Sie Video Dieter ohne Komplikationen nutzen können, haben wir eine einfache und leicht verständliche Anleitung zu dieser App aufgeschrieben:
Schritt 1
Laden Sie Video Dieter herunter und starten Sie es auf Ihrem Handy. Nachdem Sie die erforderlichen Berechtigungen erteilt haben, wählen Sie das Video aus Ihrer Galerie, das Sie komprimieren möchten.
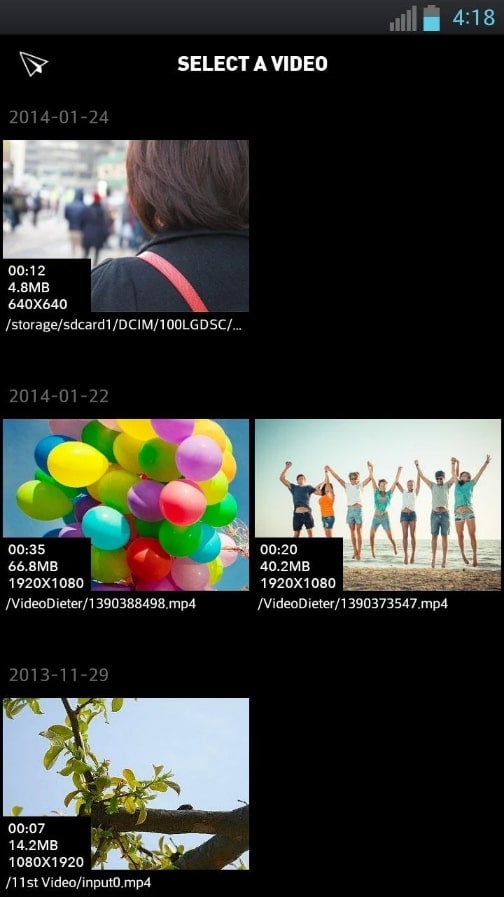
Schritt 2
Wählen Sie aus den vorgegebenen Optionen die Auflösung und die Kompressionsrate für Ihr Video aus. Tippen Sie anschließend auf das gelbe Kreissymbol in der Mitte, um die Komprimierung zu starten. Jetzt können Sie Ihr komprimiertes Video mit dieser App entweder teilen oder speichern.
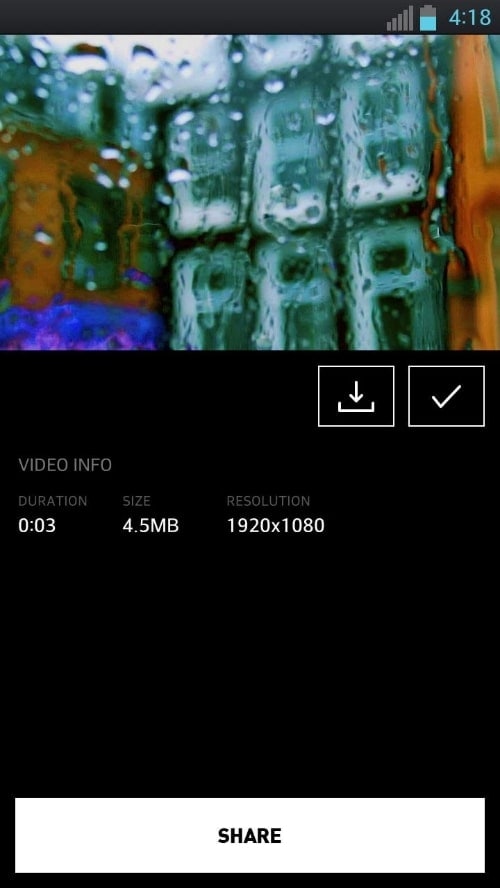
Teil 5: Wie reduziert man online die Größe von Videos?
Wenn Sie keine App oder Software zum Komprimieren von Videos herunterladen möchten, können wir Ihnen das beste Online-Tool zur Verfügung stellen. Veed.io ist ein Online-Tool mit verschiedenen Funktionen, um Videodateien einwandfrei zu bearbeiten. Um Ihre Videos lustig und interessant zu gestalten, können Sie mit diesem Online-Tool Emojis und Sticker zu Ihren Videodateien hinzufügen. Der Videokompressor von Veed.io ist mit AVI, MOV, MP4 und anderen wichtigen Formaten kompatibel. Innerhalb weniger Sekunden erhalten Sie sofortige Ergebnisse, ohne eine Software herunterladen zu müssen.
Wichtigste Funktionen
- Mit Veed.io können Sie Ihren Videos auf verschiedene Weise Untertitel hinzufügen. Sie können die Stimme über den Untertitel-Editor automatisch transkribieren lassen, um sofortige Ergebnisse zu erzielen.
- Sie können Anmerkungen zu Ihren Videos hinzufügen, um ein Video zu demonstrieren. Sie können Pfeile, Kreise oder Bleistifte verwenden, um auf Videos zu zeichnen.
- Veed.io kann als Live-Streaming-Software verwendet werden, mit der Sie Ihre Live-Streams auf YouTube, Twitter, Facebook, etc. übertragen können.
Anleitung zum Reduzieren der Dateigröße online mit dem Veed.io Video Compressor
Veed.io ist ein ausgezeichneter Dateikompressor, auf den Sie jederzeit zugreifen können. Um dieses Online-Tool zu verwenden, lesen Sie bitte die folgenden Anweisungen:
Schritt 1
Rufen Sie die offizielle Webseite von Veed.io auf und gehen Sie zum Tools Bereich. Wählen Sie unter den verschiedenen Tools "Video Compressor", um fortzufahren.
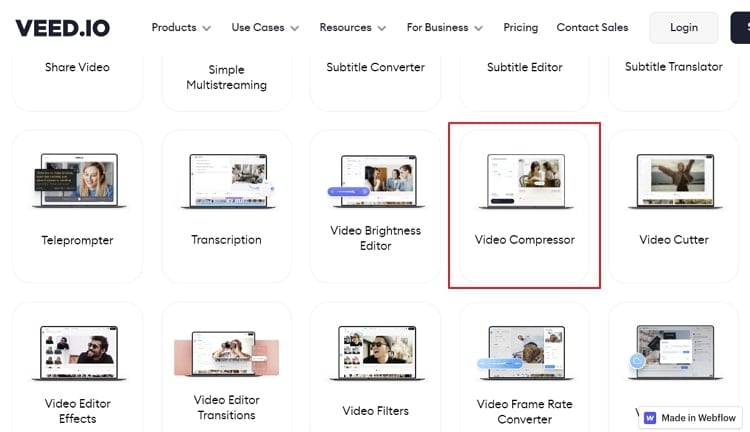
Schritt 2
Tippen Sie nun auf "Video auswählen", um fortzufahren. Klicken Sie auf "Datei hochladen", um das Video von Ihrem System zu suchen, das Sie hochladen möchten. Sobald Sie mit dem Hochladen fertig sind, können Sie die Komprimierungsoptionen nutzen, z.B. die Komprimierungsqualität und die Auflösung festlegen.
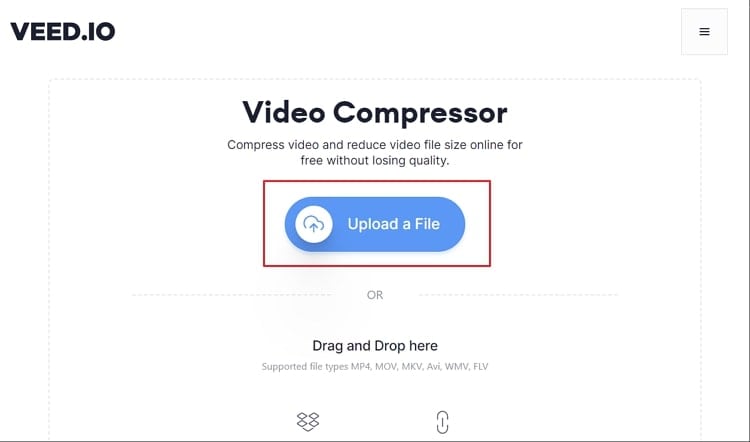
Schritt 3
Tippen Sie anschließend auf "Video komprimieren", um die Komprimierung zu starten. Sie können den Prozentsatz der reduzierten Dateigröße sehen. Jetzt können Sie mit dem Tool den Link zur Ansicht teilen oder das komprimierte Video herunterladen. Sie können das Video in diesem Tool auch bearbeiten, um es weiter anzupassen.
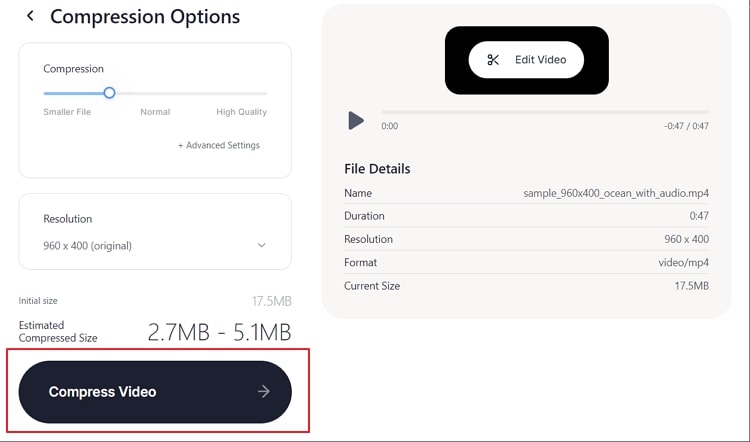
Fazit
Die Reduzierung der Dateigröße ist notwendig, wenn Sie mit Speicherplatz- oder Speicherproblemen zu kämpfen haben. Um Ihnen bei der Bewältigung großer Videodateien zu helfen, haben wir in diesem Artikel mehrere Größenreduzierer für Videos vorgestellt. Sie können diese Tools auf Ihren Windows-, Mac-, iOS- und Android-Plattformen verwenden. Wenn Sie unsere empfohlenen Tools verwenden, geht die Qualität Ihrer Videodateien bei der Komprimierung nicht verloren.
Sie könnten auch mögen
Komprimieren Sie Videodateien online kostenlos von mehr als 1 GB auf MB
Möchten Sie ein 1GB Video auf 10MB oder noch weniger komprimieren? Wählen Sie einen Video-MB-Reduzierer in diesem sachlichen Ratgeber.
Die 3 besten Möglichkeiten, PowerPoint zu komprimieren
Es gibt verschiedene Tools und Möglichkeiten, die Größe von PowerPoint zu komprimieren. In diesem Artikel finden Sie 3 Möglichkeiten.
Wie man Filmdateien schnell ohne die Originalqualität komprimieren kann
Möchten Sie die Größe eines Films auf Ihrem Computer oder Mobiltelefon reduzieren? Dieser Artikel zeigt Ihnen, wie Sie einen Film verlustfrei komprimieren können.
Die 11 besten Videokompressor für Android/iOS/PC im Jahr 2022
Was ist die beliebteste Videokompressor-App für Android und iPhone? Hier findest Du die Top 10 Videokompressor-App für Dein iPhone oder Android-Handy, sowie den besten Videokompressor für Windows/Mac, um Videos ohne Qualitätsverlust zu komprimieren.
Video Compressor: Wie man Videos für E-Mail komprimiert
Wie komprimiere ich Videos für eine E-Mail? Es gibt 11 Möglichkeiten, die Ihnen helfen, eine große Videodatei in wenigen Schritten effizient zu komprimieren und per E-Mail zu versenden.
So führen Sie die Videokodierung mit Apple Compressor durch
Möchten Sie lernen, wie Sie die Apple Compressor App zum Ändern der Größe und Kodieren Ihrer Videos verwenden? Dann sind Sie hier genau richtig.
Video Compressor: Wie Sie die Videodatei in iMovie komprimieren
Vielleicht möchten Sie wissen, wie man die Größe von Videos in iMovie verkleinert? Lesen Sie diesen Artikel, wir helfen Ihnen zu verstehen, wie Sie die iMovie-Datei verkleinern können.


