Wie man MP4 in Sekundenschnelle mit verschiedenen Methoden komprimiert
Ein Video mit einer großen Dateigröße kann manchmal ein Problem darstellen. Es wird schwierig sein, Videos mit großen Dateigrößen an andere Personen zu senden. Außerdem belegen Videos mit großen Dateigrößen einen großen Teil des Speichers unseres Geräts. Zum Glück können Sie MP4-Dateien kleiner komprimieren, um dieses Problem zu vermeiden. Lesen Sie daher diesen Artikel weiter, denn wir stellen Ihnen verschiedene Methoden vor, mit denen Sie Videos in kleinere Formate komprimieren können.
Teil 1: Wie man MP4 ohne Qualitätsverlust mit einem Videokompressor komprimiert
1. PC-Benutzer
Der beste Weg, MP4 ohne Qualitätsverlust zu komprimieren, ist in der Tat die Verwendung von Kompressor-Tools. Wenn Sie ein PC-Benutzer sind, empfehlen wir Ihnen dringend, den UniConverter zu verwenden. Der UniConverter verfügt über eine Videokomprimierungsfunktion, mit der Sie die Größe Ihrer Videodateien minimieren können, ohne die Qualität zu beeinträchtigen. Sie können den automatischen Komprimierungsmodus der Software verwenden oder den Komprimierungsgrad, die Dateigröße und andere Parameter manuell einstellen.
UniConverter-Funktionen
- Reduzieren Sie die Größe von über tausend verschiedenen Audio- und Videoformaten.
- Hochwertige Videokomprimierung, bis zu 8K und niedrigere Auflösungen.
- Schätzt die Größe einer Datei, die für ein besseres Erlebnis genau verkleinert wurde.
- Mit dem UniConverter können Sie DVD-Dateien komprimieren, um sie zu sichern, sie weiterzugeben oder abzuspielen.
Wondershare UniConverter - All-in-one Video Toolbox für Windows und Mac.
Bearbeiten Sie Videos auf dem Mac, indem Sie sie trimmen, beschneiden, Effekte und Untertitel hinzufügen.
Konvertieren Sie Videos in jedes beliebige Format mit 90-facher Geschwindigkeit.
Komprimieren Sie Ihre Video- oder Audiodateien ohne Qualitätsverlust.
Ausgezeichneter intelligenter Trimmer zum automatischen Schneiden und Teilen von Videos.
Schöner AI-fähiger Untertitel-Editor zum automatischen Hinzufügen von Untertiteln zu Ihren Lernvideos.
Anleitung zum Reduzieren der Größe Ihrer Videodateien mit dem UniConverter
Schritt 1
Sie müssen den UniConverter auf Ihren Computer herunterladen und ihn starten. Sobald Sie ihn starten > "Compressor".
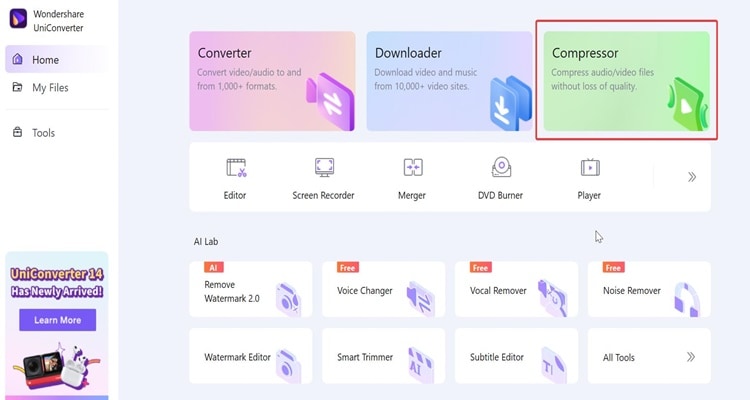
Schritt 2
Klicken Sie auf das Symbol "+", um das Video zur Komprimierung im UniConverter zu exportieren.
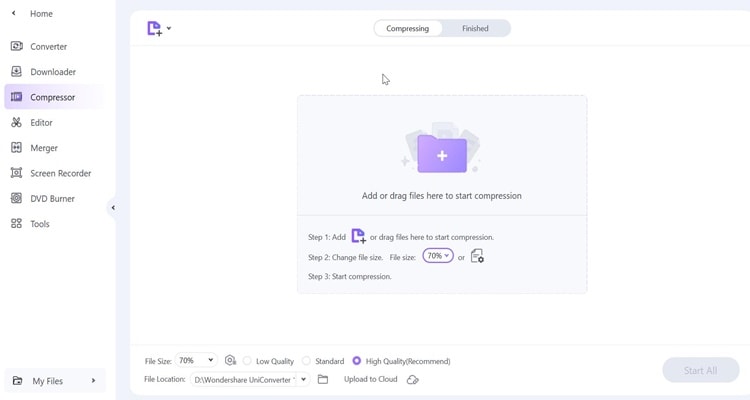
Schritt 3
Im folgenden Fenster sehen Sie die geschätzte Größe des komprimierten Videos. Um die Komprimierung zu starten, klicken Sie auf "Komprimieren".
Schritt 4
Um herauszufinden, wo die Datei gespeichert ist, klicken Sie auf das Symbol "Erledigt" > "Datei".
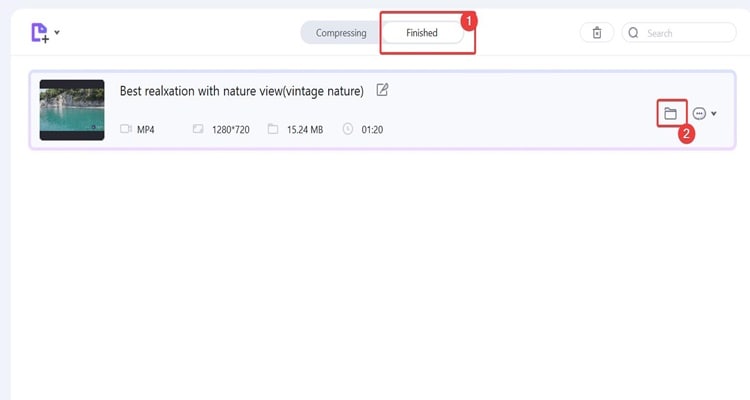
2. Android-Benutzer
Wenn Sie ein Android-Benutzer sind, können Sie trotzdem MP4 ohne Qualitätsverlust komprimieren. In diesem Fall können Sie YouCut von Inshot verwenden. YouCut ist vor allem eine flexible App zum Komprimieren von Videos für Android. Die App verfügt über die besten Tools, die das Komprimieren, Trimmen und Drehen erleichtern. Darüber hinaus können Sie mit YouCut eine von Ihnen bearbeitete Videodatei direkt auf Facebook, Instagram, YouTube, Twitter und anderen beliebten Webseiten für soziale Medien teilen.
YouCut Funktionen
- Einfaches Komprimieren, Trimmen und Drehen.
- Das Tool unterstützt eine breite Palette von Videoformaten.
- Sie können Videos mit beeindruckenden Effekten versehen.
Folgen Sie den folgenden Schritten, um zu erfahren, wie Sie MP4 mit YouCut komprimieren können
Schritt 1
Sie müssen YouCut auf Google Play herunterladen und auf Ihrem Telefon starten. Klicken Sie anschließend auf "+", um das Video, das Sie komprimieren möchten, in YouCut zu exportieren.
Schritt 2
Nachdem Sie den Film in YouCut exportiert haben, klicken Sie auf "Speichern", um die Dateigröße des Videos vor der Komprimierung zu erfahren.
Schritt 3
Schließen Sie das Speicherfenster, suchen Sie die "BG" Option und klicken Sie darauf.
Schritt 4
Wählen Sie im nächsten Fenster das Symbol "1.1"> "Checkliste".
Schritt 5
Klicken Sie erneut auf "Speichern". Sie können sehen, dass die geschätzte Größe der Datei von 29,5 MB auf 16,9 MB gesunken ist. Klicken Sie dann auf "Speichern".
Schritt 6
Warten Sie schließlich, bis der Konvertierungsprozess abgeschlossen ist und Ihr Video wird automatisch auf Ihrem Telefon gespeichert.
3. iPhone-Benutzer
Wenn Sie ein iPhone-Benutzer sind, brauchen Sie sich keine Sorgen zu machen, denn im App Store gibt es ein zuverlässiges Tool zum Komprimieren von MP4-Videos auf eine kleinere Größe. Das Tool heißt "AniSmall". Mit seiner einfachen Stapelverarbeitung mit nur einem Klick, der Kompatibilität für mehr als 1.000 Formate, der verlustfreien High-Definition-Komprimierung und der Fähigkeit, mühelos Ihre unterschiedlichen Komprimierungsanforderungen zu erfüllen, ist AniSmall die Komplettlösung für die Video- und Audiokomprimierung.
Funktionen von AniSmall
- Unterstützt über 1.000 Formate
- Hochwertige verlustfreie Komprimierung
- 120-fach höhere Kompressionsgeschwindigkeit als andere gängige Kompressoren.
Hier sind die einfachen Schritte zum Komprimieren von MP4-Videos auf eine kleinere Größe
Schritt 1
Laden Sie AniSmall herunter und führen Sie es auf Ihrem Handy aus.
Schritt 2
Klicken Sie auf "Video Compressor"> "Album" oder "Dokumentbibliothek", um Ihr Video in AniSmall zu exportieren.
Schritt 3
Nachdem Ihr Video in AniSmall exportiert wurde, können Sie die Ausgabegröße nach Ihren Wünschen anpassen. Sobald Sie sicher sind, dass alles richtig konfiguriert ist, klicken Sie auf "Exportieren".
Schritt 4
Nachdem der Prozess des Exportierens abgeschlossen ist. Klicken Sie auf "Öffnen", um zum Speicherort der Datei zu gelangen.
Teil 2: Wie man die MP4-Größe mit anderen Methoden reduziert
Ein Compressor Tool ist nicht die einzige Möglichkeit, Videos zu komprimieren. In der Tat können Sie auch andere Möglichkeiten zur Komprimierung Ihres Videos wählen. So können Sie zum Beispiel den unerwünschten Teil Ihres Videos trimmen oder Ihr Video in verschiedene Teile aufteilen. Dazu benötigen Sie jedoch eine zuverlässige Videobearbeitungssoftware wie den UniConverter.
Der UniConverter ist eine ausgezeichnete Wahl für eine Videobearbeitungssoftware, denn der UniConverter verfügt über eine Vielzahl von Funktionen. Gleichzeitig ist er auch für Neulinge leicht zu navigieren. Mit dem UniConverter können Sie einfache oder fortgeschrittene Videobearbeitung durchführen. Im Folgenden zeigen wir Ihnen, wie Sie unerwünschte Teile Ihres Videos trimmen können. Außerdem erfahren Sie, wie Sie Ihr Video aufteilen können.
Wie man den unerwünschten Teil eines Videos trimmt
Schritt 1
Sie müssen den UniConverter auf Ihren Computer herunterladen, installieren und starten. Klicken Sie auf "Editor" > "Trimmen", um Ihr Video in den UniConverter zu laden.
Schritt 2
Nachdem Sie Ihr Video in den UniConverter hochgeladen haben. Hängen Sie Ihre Maus an den hinteren/vorderen Teil des Clips, wenn Sie das Video vom Anfang/Ende aus schneiden möchten. Ziehen Sie einfach den Zeitschieberegler auf die gewünschte Länge und klicken Sie dann auf das Scherensymbol, um sofort mit dem Trimmen zu beginnen.
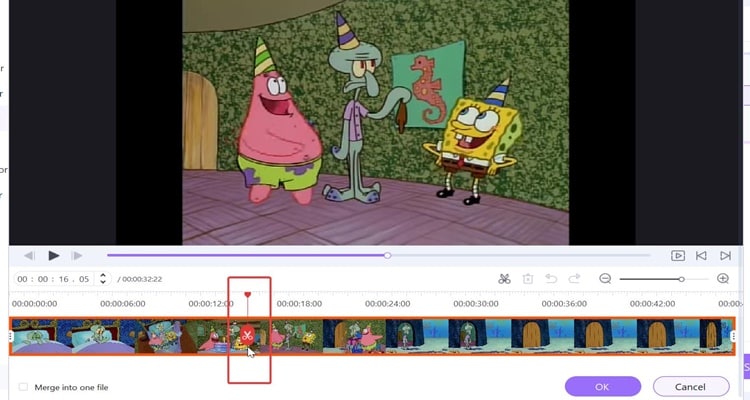
Schritt 3
Wählen Sie den unerwünschten Teil, den Sie trimmen möchten und klicken Sie dann auf "Löschen"> "OK, um fortzufahren.
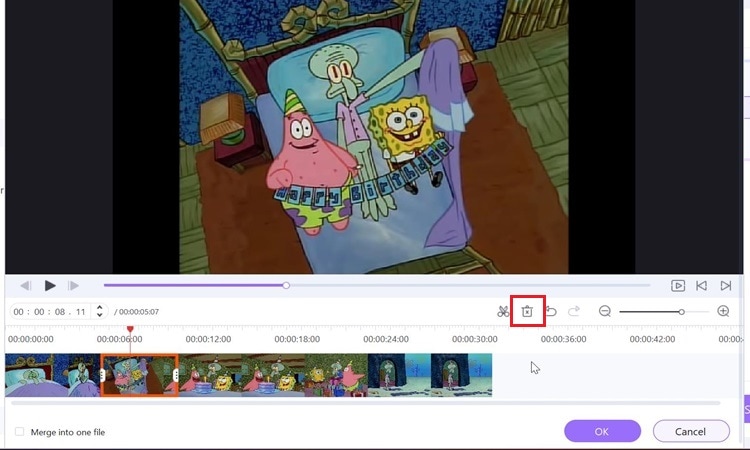
Schritt 4
Klicken Sie schließlich auf "Speichern", um Ihr Video zu speichern.
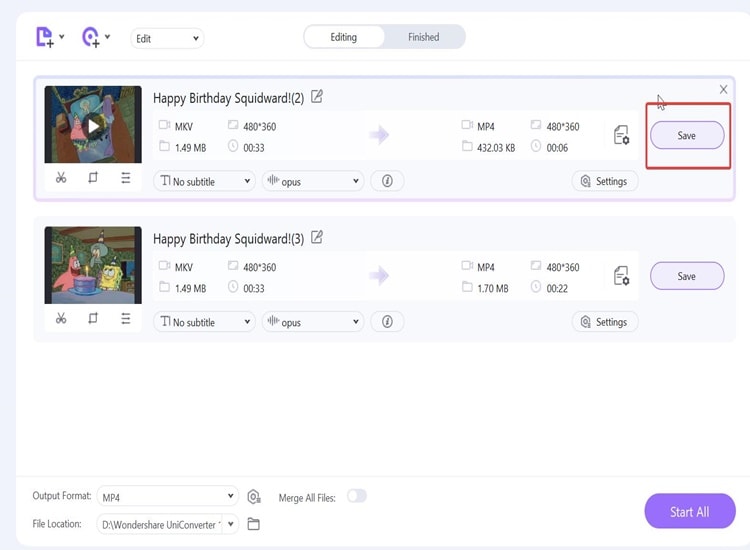
Wie man das Video mit dem UniConverter aufteilt
Schritt 1
Starten Sie den UniConverter auf Ihrem Computer > "Editor"> "Zuschneiden"> Laden Sie Ihr Video hoch.
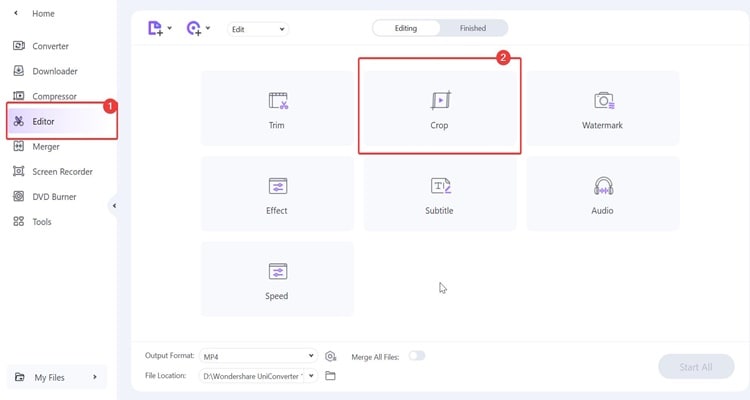
Schritt 2
Hier können Sie die Größe der zuschneidbaren Fläche nach Ihren Bedürfnissen auswählen. Sie können den Rahmen auch durch Ziehen an der Ecke des Rahmens anpassen. Wenn alles Ihren Wünschen entspricht, klicken Sie auf "OK".
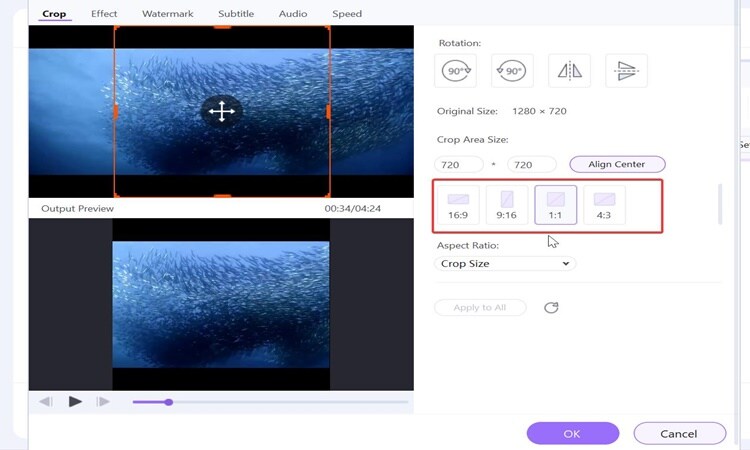
Schritt 3
Klicken Sie abschließend auf "Speichern", um Ihr Video zu speichern.
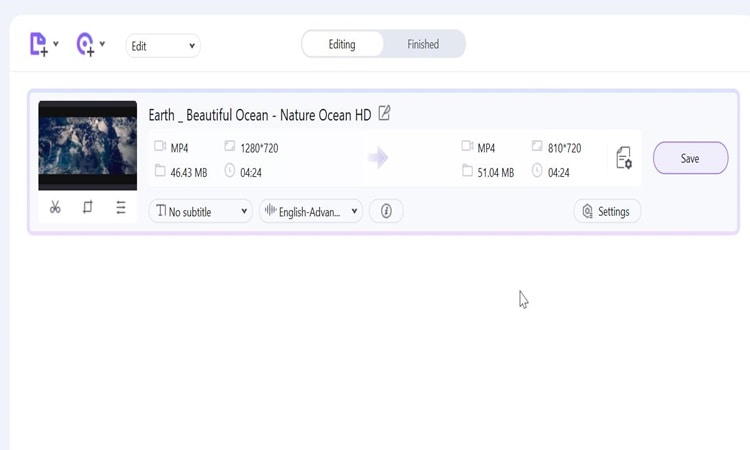
Teil 3: Leute fragen auch
- Beeinträchtigt die E-Mail die Videoqualität?
Die Antwort ist ja. Wenn Sie ein Bild per E-Mail versenden, wird es vom Server verkleinert, damit es schneller versendet werden kann. Je kleiner die Datei ist, desto schneller wird sie heruntergeladen, auch bei langsameren Verbindungsgeschwindigkeiten.
- Wie kann ich eine große Videodatei versenden?
Sie können Ihr Video ganz einfach freigeben und einen kostenlosen Cloud-Speicherplatz wie Google Drive, Dropbox oder OneDrive verwenden. Sie müssen die Videodatei selbst nicht freigeben. Stattdessen können Sie Ihr fertiges Video einfach auf deren Webseite hochladen. Sobald Sie dort sind, können Sie den Link mit jedem teilen, den Sie möchten.
- Wie sende ich eine hochauflösende Datei?
Verwenden Sie einen Online-Speicherdienst wie Google Drive oder Dropbox, um hochauflösende Dateien zu versenden, ohne sie zu komprimieren. Eine der beliebtesten Optionen ist Google Drive, über das Sie bereits verfügen, wenn Sie ein Gmail-Konto haben.
Sie könnten auch mögen
Große E-Mails in Google Mail schnell und einfach finden [100% funktionierende Lösungen]
Haben Sie Schwierigkeiten, die von Ihnen gesuchte E-Mail-Nachricht zu finden? Zum Glück hat Google die Methoden erweitert, mit denen Sie herausfinden können, wonach Sie suchen. Jetzt können Sie große E-Mails in Google Mail finden. Hier erfahren Sie, wie Sie große Dateien in Google Mail finden können.
Komprimieren Sie Videodateien online kostenlos von mehr als 1 GB auf MB
Möchten Sie ein 1GB Video auf 10MB oder noch weniger komprimieren? Wählen Sie einen Video-MB-Reduzierer in diesem sachlichen Ratgeber.
Die 3 besten Möglichkeiten, PowerPoint zu komprimieren
Es gibt verschiedene Tools und Möglichkeiten, die Größe von PowerPoint zu komprimieren. In diesem Artikel finden Sie 3 Möglichkeiten.
Wie man Filmdateien schnell ohne die Originalqualität komprimieren kann
Möchten Sie die Größe eines Films auf Ihrem Computer oder Mobiltelefon reduzieren? Dieser Artikel zeigt Ihnen, wie Sie einen Film verlustfrei komprimieren können.
Die 11 besten Videokompressor für Android/iOS/PC im Jahr 2022
Was ist die beliebteste Videokompressor-App für Android und iPhone? Hier findest Du die Top 10 Videokompressor-App für Dein iPhone oder Android-Handy, sowie den besten Videokompressor für Windows/Mac, um Videos ohne Qualitätsverlust zu komprimieren.
Video Compressor: Wie man Videos für E-Mail komprimiert
Wie komprimiere ich Videos für eine E-Mail? Es gibt 11 Möglichkeiten, die Ihnen helfen, eine große Videodatei in wenigen Schritten effizient zu komprimieren und per E-Mail zu versenden.
So führen Sie die Videokodierung mit Apple Compressor durch
Möchten Sie lernen, wie Sie die Apple Compressor App zum Ändern der Größe und Kodieren Ihrer Videos verwenden? Dann sind Sie hier genau richtig.


